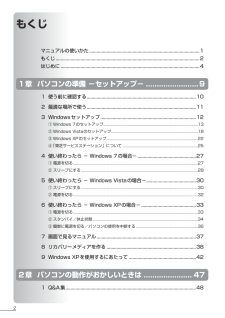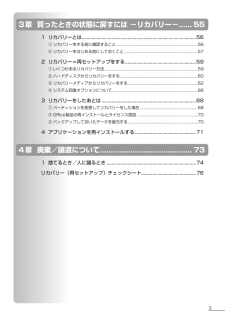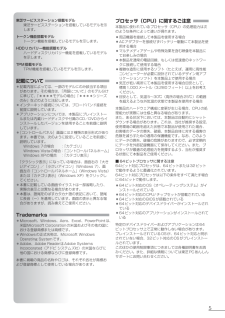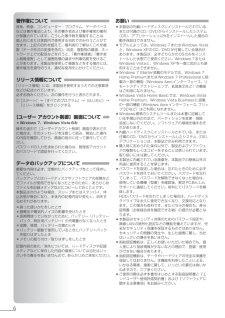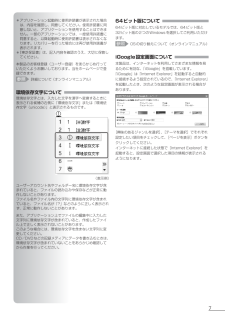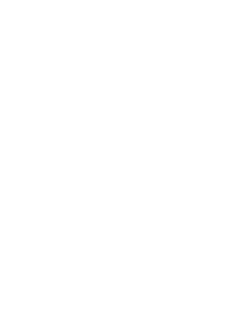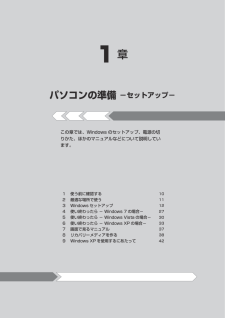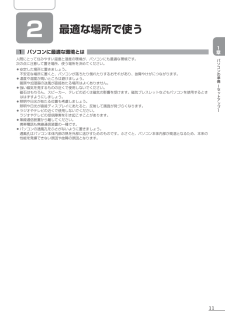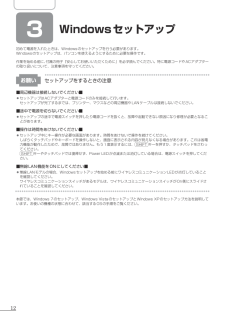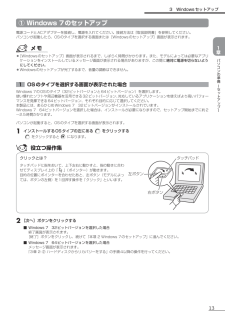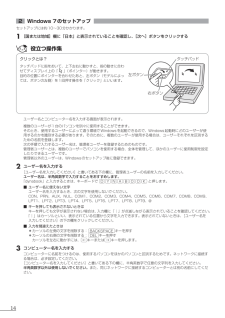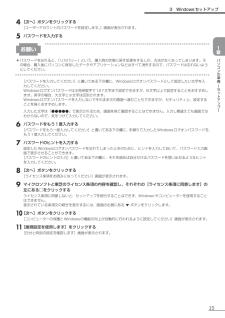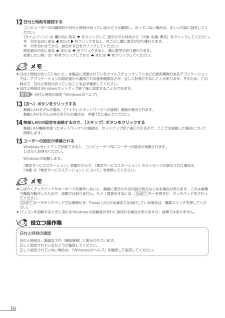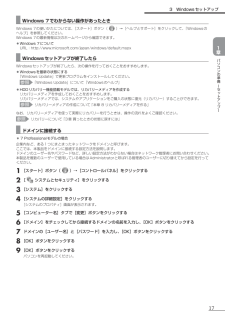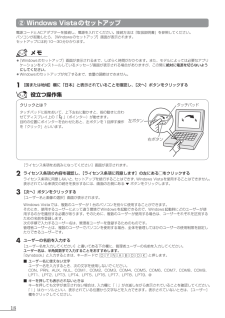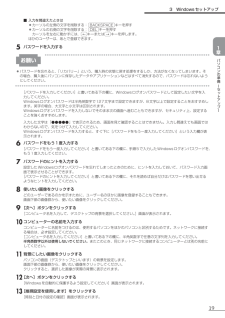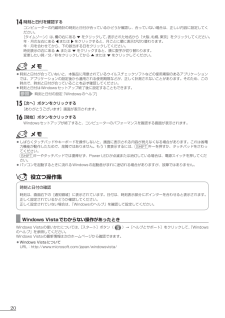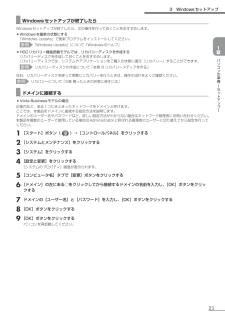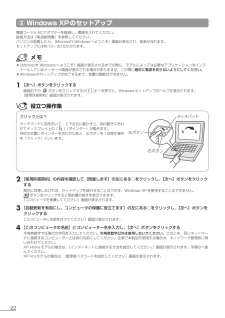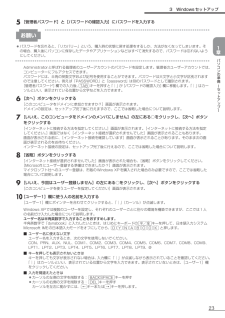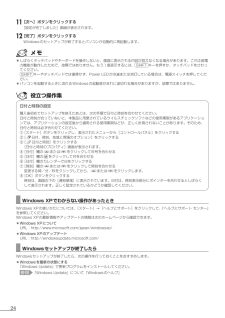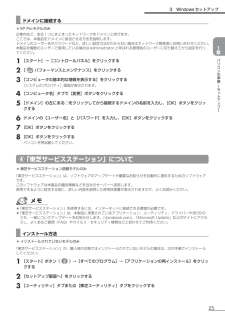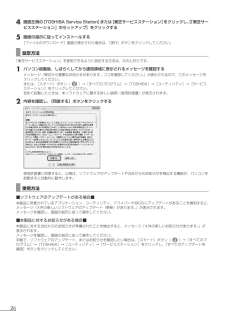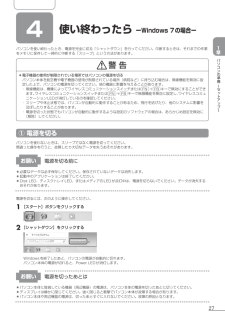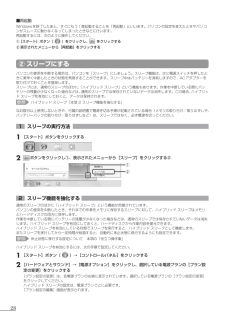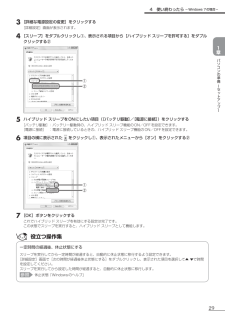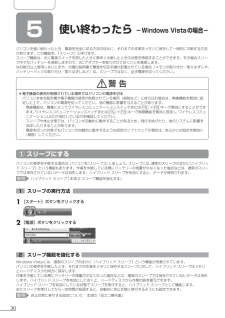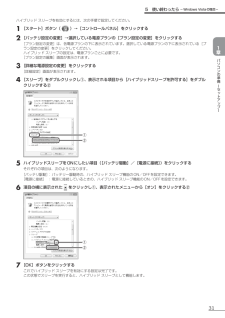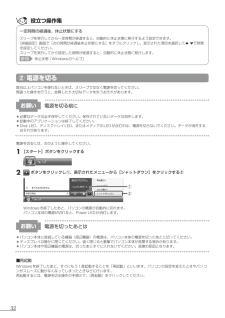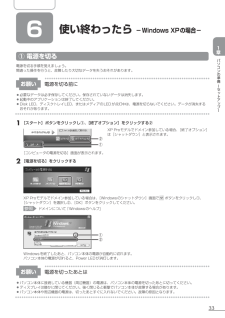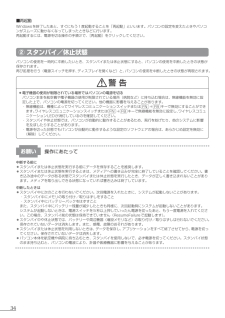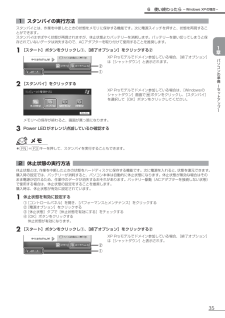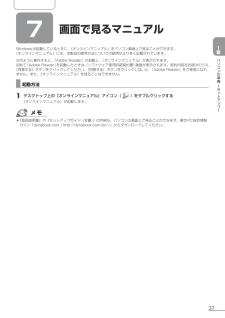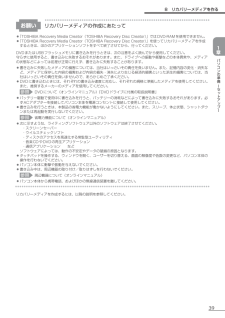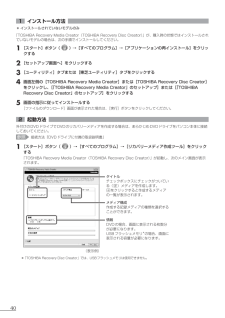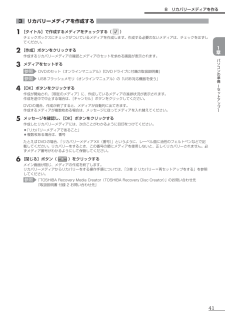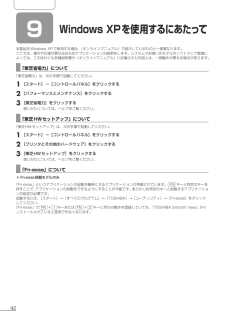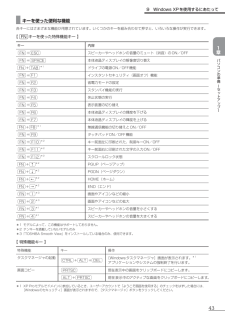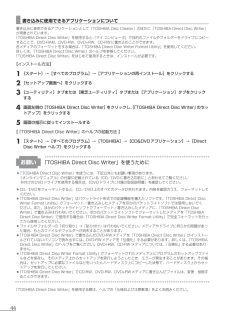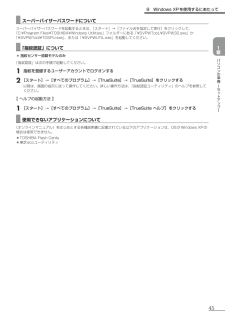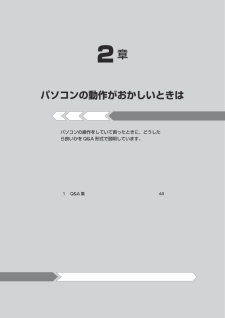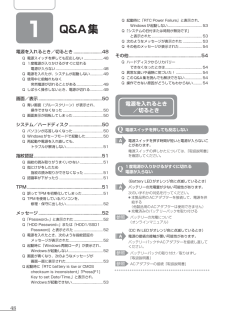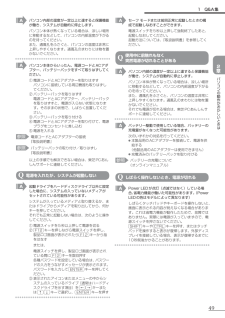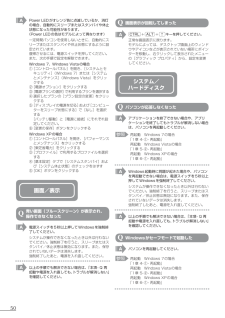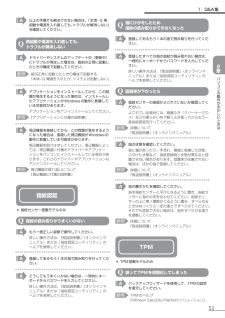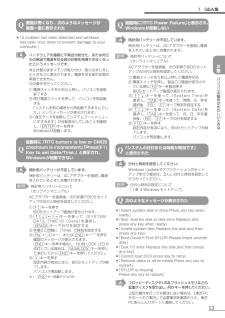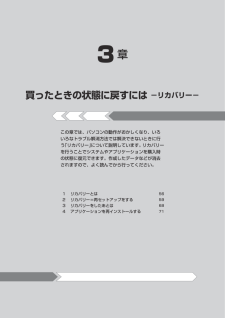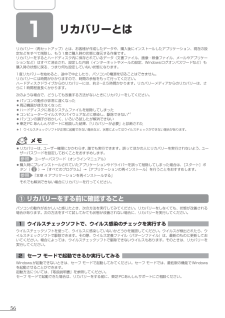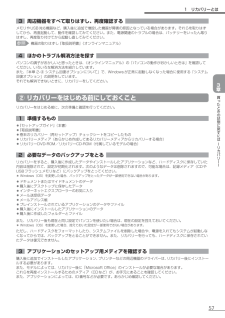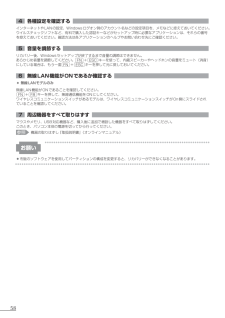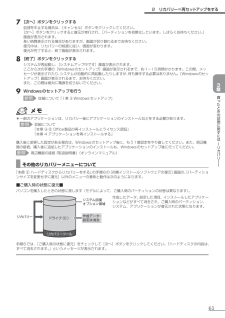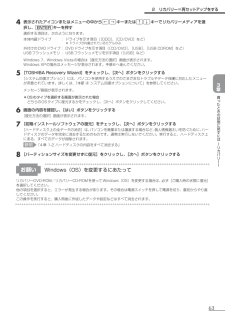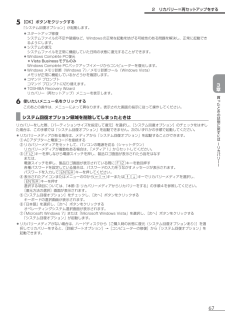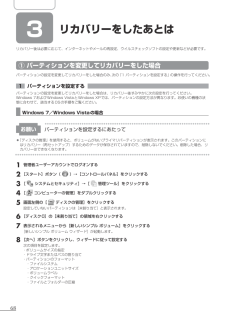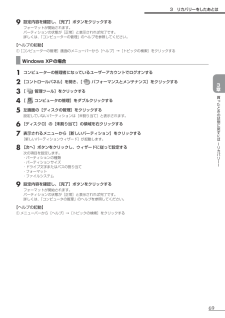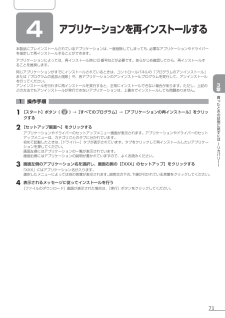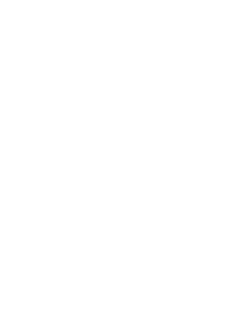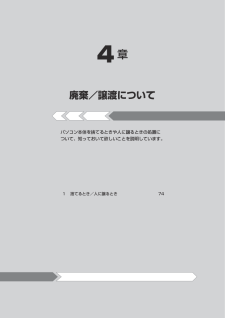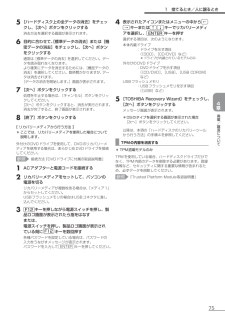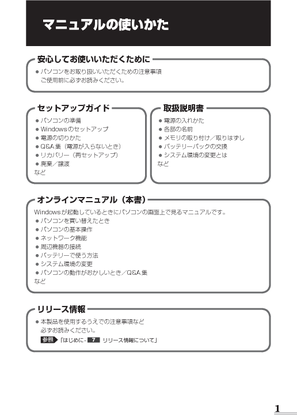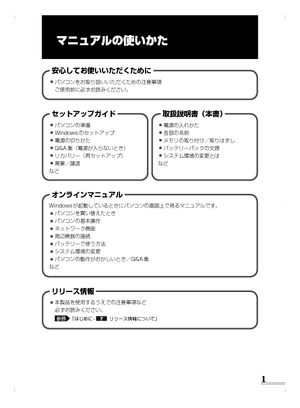6

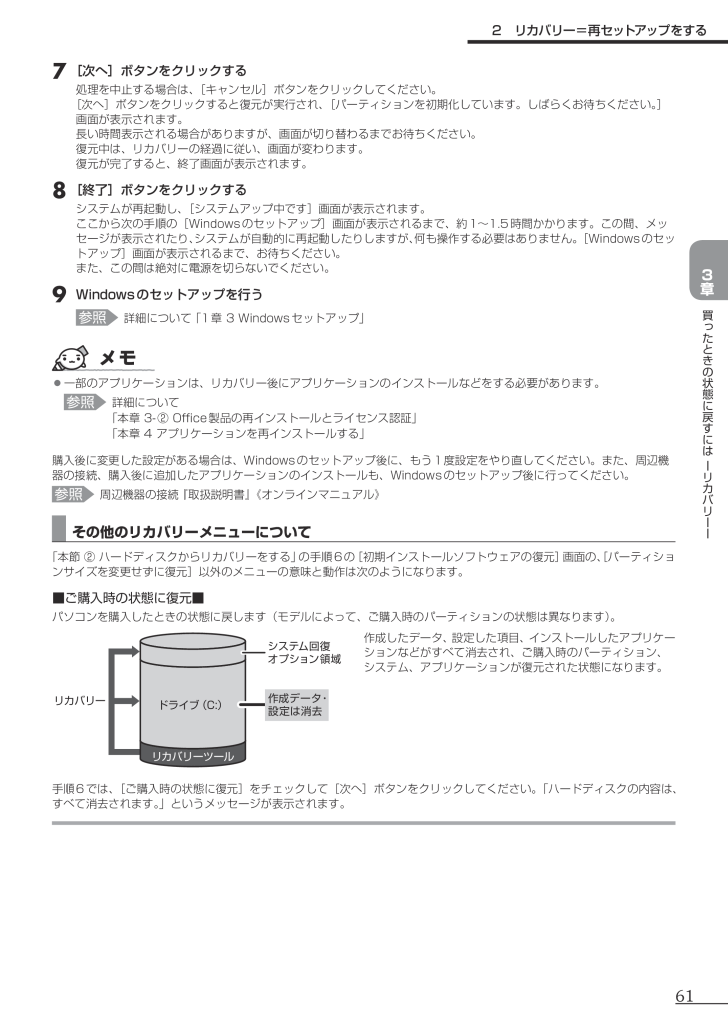
61 / 76 ページ
現在のページURL
2 リカバリー=再セットアップをする7 [次へ]ボタンをクリックする処理を中止する場合は、[キャンセル]ボタンをクリックしてください。[次へ]ボタンをクリックすると復元が実行され、[パーティションを初期化しています。しばらくお待ちください。]画面が表示されます。長い時間表示される場合がありますが、画面が切り替わるまでお待ちください。復元中は、リカバリーの経過に従い、画面が変わります。復元が完了すると、終了画面が表示されます。8 [終了]ボタンをクリックするシステムが再起動し、[システムアップ中です]画面が表示されます。ここから次の手順の[Windows のセットアップ]画面が表示されるまで、約 1〜1.5 時間かかります。この間、メッセージが表示されたり、システムが自動的に再起動したりしますが、何も操作する必要はありません。[Windows のセットアップ]画面が表示されるまで、お待ちください。また、この間は絶対に電源を切らないでください。93章 Windows のセットアップを行う参照買っ 詳細について「1 章 3 Windows セットアップ」たときの状 一部のアプリケーションは、リカバリー後にアプリケーションのインストールなどをする必要があります。態●参照 に 詳細について「本章 3- ② Office 製品の再インストールとライセンス認証」 「本章 4 アプリケーションを再インストールする」戻すには購入後に変更した設定がある場合は、Windows のセットアップ後に、もう 1 度設定をやり直してください。また、周辺機器の接続、購入後に追加したアプリケーションのインストールも、Windows のセットアップ後に行ってください。ー参照バリカ 周辺機器の接続『取扱説明書』《オンラインマニュアル》リーー その他のリカバリーメニューについて「本節 ② ハードディスクからリカバリーをする」の手順 6 の[初期インストールソフトウェアの復元]画面の、パーティショ[ンサイズを変更せずに復元]以外のメニューの意味と動作は次のようになります。■ご購入時の状態に復元■パソコンを購入したときの状態に戻します(モデルによって、ご購入時のパーティションの状態は異なります)。システム回復オプション領域リカバリードライブ(C:)作成したデータ、設定した項目、インストールしたアプリケーションなどがすべて消去され、ご購入時のパーティション、システム、アプリケーションが復元された状態になります。作成データ・設定は消去リカバリーツール手順 6 では、[ご購入時の状態に復元]をチェックして[次へ]ボタンをクリックしてください。「ハードディスクの内容は、すべて消去されます。」というメッセージが表示されます。61
参考になったと評価  34人が参考になったと評価しています。
34人が参考になったと評価しています。
このマニュアルの目次
-
1 .マニュアルの使いかた安心してお使いいただくために ...マニュアルの使いかた安心してお使いいただくために パソコンをお取り扱いいただくための注意事項 ご使用前に必ずお読みください。●セットアップガイド(本書)取扱説明書 パソコンの準備● Windows のセットアップ● 電源の切りかた● Q&A 集(電源が入らないとき)● リカバリー(再セットアップ)● 廃棄/譲渡など●● 電源の入れかた● 各部の名前● メモリの取り付け/取りはずし● バッテリーパックの交換● システム環境の変更とはなどオンラインマニュアルWindows が起動しているときにパソコンの画面上...
-
2 .もくじマニュアルの使いかた...............もくじマニュアルの使いかた..........................................................................................1もくじ.....................................................................................................................2はじめに..............................
-
3 .3 章 買ったときの状態に戻すには -リカバリー...3 章 買ったときの状態に戻すには -リカバリー-...... 55. 1 リカバリーとは............................................................................................ 56.① リカバリーをする前に確認すること.................................................................................56② リカバリーをはじめる...
-
4 .はじめに用語について 本書では、次のように定義しま...はじめに用語について 本書では、次のように定義します。システム特に説明がない場合は、使用しているオペレーティングシステム(OS)を示します。本製品を安全に正しく使うために重要な事項が、付属の冊子『安心してお使いいただくために』に記載されています。必ずお読みになり、正しくお使いください。お読みになったあとは、いつでも見られるようにお手元に大切に保管してください。本書は、次の決まりに従って書かれています。記号の意味 警告“取扱いを誤った場合、使用者が死亡または重傷(* 1)を負うことが想定されること”を示します...
-
5 .東芝サービスステーション搭載モデル東芝サービスステ...東芝サービスステーション搭載モデル東芝サービスステーションを搭載しているモデルを示します。トークン機能搭載モデルトークン機能を搭載しているモデルを示します。HDD リカバリー機能搭載モデルハードディスクリカバリー機能を搭載しているモデルを示します。TPM 搭載モデルTPM 機能を搭載しているモデルを示します。記載について 記載内容によっては、一部のモデルにのみ該当する項目があります。その場合は、「用語について」のモデル分けに準じて、「****モデルの場合」「****シリーズのみ」などのように注記します。●...
-
6 .著作権について お願い 音楽、映像、コンピューター...著作権について お願い 音楽、映像、コンピューター・プログラム、データベースなどは著作権法により、その著作者および著作権者の権利が保護されています。こうした著作物を複製することは、個人的にまたは家庭内で使用する目的でのみ行うことができます。上記の目的を超えて、権利者の了解なくこれを複製(データ形式の変換を含む)、改変、複製物の譲渡、ネットワーク上での配信などを行うと、「著作権侵害」「著作者人格権侵害」として損害賠償の請求や刑事処罰を受けることがあります。本製品を使用して複製などをする場合には、著作権法を遵守...
-
7 .アプリケーション起動時に使用許諾書が表示された場...アプリケーション起動時に使用許諾書が表示された場合は、内容を確認し、同意してください。使用許諾書に同意しないと、アプリケーションを使用することはできません。一部のアプリケーションでは、一度使用許諾書に同意すると、以降起動時に使用許諾書は表示されなくなります。リカバリーを行った場合には再び使用許諾書が表示されます。● 『東芝保証書』は、記入内容を確認のうえ、大切に保管してください。●本製品のお客様登録(ユーザー登録)をあらかじめ行っていただくようお願いしております。当社ホームページで登録できます。参照 詳...
-
8 .8 ページ目のマニュアル
-
9 .1章パソコンの準備−セットアップ−この章では、Wi...1章パソコンの準備−セットアップ−この章では、Windows のセットアップ、電源の切りかた、ほかのマニュアルなどについて説明しています。 1 2 3 4 5 6 7 8 9 使う前に確認する 最適な場所で使う Windows セットアップ 使い終わったら - Windows 7 の場合- 使い終わったら - Windows Vista の場合- 使い終わったら - Windows XP の場合- 画面で見るマニュアル リカバリーメディアを作る Windows XP を使用...
-
10 .1 使う前に確認する1 箱を開けたらまずは...1 使う前に確認する1 箱を開けたらまずはこれから ■箱の中身の確認■『dynabook ****(お使いの機種名)シリーズをお使いのかたへ』を参照して、付属品がそろっているか、確認してください。足りない物がある場合や、破損している物がある場合は、東芝 PC あんしんサポートにお問い合わせください。参照 東芝 PC あんしんサポート『東芝 PC サポートのご案内』■型番と製造番号を確認■パソコン本体の裏面に型番と製造番号が記載されています。保証書に同じ番号が記載されていることを確認してください。番...
-
11 .2 最適な場所で使う1章1 パソコンに最適...2 最適な場所で使う1章1 パソコンに最適な環境とは パ人間にとって住みやすい温度と湿度の環境が、パソコンにも最適な環境です。次の点に注意して置き場所、使う場所を決めてください。ソコン 安定した場所に置きましょう。 不安定な場所に置くと、パソコンが落ちたり倒れたりするおそれがあり、故障やけがにつながります。● 温度や湿度が高いところは避けましょう。 暖房や加湿器の送風が直接あたる場所はよくありません。● 強い磁気を発するものの近くで使用しないでください。 磁石はもちろん、スピーカー、テレビの近...
-
12 .3 Windows セットアップ初めて電源を入...3 Windows セットアップ初めて電源を入れたときは、Windows のセットアップを行う必要があります。Windows のセットアップは、パソコンを使えるようにするために必要な操作です。作業を始める前に、付属の冊子『安心してお使いいただくために』を必ず読んでください。特に電源コードや AC アダプターの取り扱いについて、注意事項を守ってください。 お願いセットアップをするときの注意■周辺機器は接続しないでください■ セットアップは AC アダプターと電源コードのみを接続して行います。セットアップ...
-
13 .3 Windows セットアップ① Windows...3 Windows セットアップ① Windows 7 のセットアップ電源コードと AC アダプターを接続し、電源を入れてください。接続方法は『取扱説明書』を参照してください。パソコンが起動したら、OS のタイプを選択する画面または[Windows のセットアップ]画面が表示されます。1章[Windows のセットアップ]画面が表示されるまで、しばらく時間がかかります。また、モデルによっては必要なアプリ ケーションをインストールしているメッセージ画面が表示される場合がありますが、この間に 絶対に電源を切らな...
-
14 .2 Windows 7 のセットアップ セット...2 Windows 7 のセットアップ セットアップには約 10〜30 分かかります。[次へ]ボタンをクリックする1 [国または地域]欄に「日本」と表示されていることを確認し、役立つ操作集クリックとは?タッチパッドに指をおいて、上下左右に動かすと、指の動きに合わ」(ポインター)が動きます。せてディスプレイ上の「目的の位置にポインターを合わせたあと、左ボタン(モデルによっては、ボタンの左側)を 1 回押す操作を「クリック」といいます。タッチパッド左ボタン右ボタンユーザー名とコンピューター名を入力する画面が...
-
15 .3 Windows セットアップ4 [次へ]ボタン...3 Windows セットアップ4 [次へ]ボタンをクリックする[ユーザーアカウントのパスワードを設定します。]画面が表示されます。5 パスワードを入力する1章 お願いパ パスワードを忘れると、「リカバリー」という、購入時の状態に戻す処理をするしか、方法がなくなってしまいます。その場合、購入後にパソコンに保存したデータやアプリケーションなどはすべて消失するので、パスワードは忘れないようにしてください。ソ●コンの準備[パスワードを入力してください]と書いてある下の欄に、Windows ログオンパスワードと...
-
16 .12 日付と時刻を確認するコンピューターの内蔵時計...12 日付と時刻を確認するコンピューターの内蔵時計の日付と時刻が合っているかどうか確認し、合っていない場合は、正しい内容に設定してください。[タイムゾーン]は、欄の右にある ▼ をクリックして、表示された地名から「大阪、札幌、東京」をクリックしてください。年・月の左右にある または をクリックすると、月ごとに順に表示が切り替わります。年・月を合わせてから、該当する日をクリックしてください。時刻表示の右にある ▲ または ▼ をクリックすると、順に数字が切り替わります。変更したい時/分/秒をクリックしてから ...
-
17 .3 Windows セットアップ Windows ...3 Windows セットアップ Windows 7 でわからない操作があったときWindows 7 の使いかたについては、[スタート]ボタン()→[ヘルプとサポート]をクリックして、「Windows のヘルプ」を参照してください。Windows 7 の最新情報は次のホームページから確認できます。 Windows 7 についてURL:http://www.microsoft.com/japan/windows/default.mspx● 1章パ Windows セットアップが終了したらソコWindows セ...
-
18 .② Windows Vista のセットアップ電源...② Windows Vista のセットアップ電源コードと AC アダプターを接続し、電源を入れてください。接続方法は『取扱説明書』を参照してください。パソコンが起動したら、[Windows のセットアップ]画面が表示されます。セットアップには約 10〜30 分かかります。[Windows のセットアップ]画面が表示されるまで、しばらく時間がかかります。また、モデルによっては必要なアプリ ケーションをインストールしているメッセージ画面が表示される場合がありますが、この間に絶対に電源を切らないようにしてくださ...
-
19 .3 Windows セットアップ■ 入力を間違えた...3 Windows セットアップ■ 入力を間違えたときは● カーソルの左側の文字を削除する BACKSPACE キーを押す:● カーソルの右側の文字を削除する DEL キーを押す: カーソルを左右に動かすには、 ← キーまたは → キーを押します。ほかのユーザーは、あとで登録できます。5 パスワードを入力する1章パ お願いソコンの パスワードを忘れると、「リカバリー」という、購入時の状態に戻す処理をするしか、方法がなくなってしまいます。その場合、購入後にパソコンに保存したデータやアプリケー...
-
20 .14 時刻と日付を確認するコンピューターの内蔵時計...14 時刻と日付を確認するコンピューターの内蔵時計の時刻と日付が合っているかどうか確認し、合っていない場合は、正しい内容に設定してください。[タイムゾーン]は、欄の右にある ▼ をクリックして、表示された地名から「大阪、札幌、東京」をクリックしてください。年・月の左右にある または をクリックすると、月ごとに順に表示が切り替わります。年・月を合わせてから、下の該当する日をクリックしてください。時刻表示の右にある ▲ または ▼ をクリックすると、順に数字が切り替わります。変更したい時/分/秒をクリックしてか...
-
21 .3 Windows セットアップ Windows ...3 Windows セットアップ Windows セットアップが終了したらWindows セットアップが終了したら、次の操作を行っておくことをおすすめします。 Windows を最新の状態にする「Windows Update」で更新プログラムをインストールしてください。●参照 Windows Update」について「Windows のヘルプ」「1章 HDD リカバリー機能搭載モデルでは、リカバリーディスクを作成するリカバリーディスクを作成しておくことをおすすめします。 リカバリーディスクでは、システムやア...
-
22 .③ Windows XP のセットアップ電源コード...③ Windows XP のセットアップ電源コードと AC アダプターを接続し、電源を入れてください。接続方法は『取扱説明書』を参照してください。パソコンが起動したら、[Microsoft Windows へようこそ]画面が表示され、音楽が流れます。セットアップには約 10〜30 分かかります。[Microsoft Windows へようこそ]画面が表示されるまでの間に、モデルによっては必要なアプリケーションをインス トールしているメッセージ画面が表示される場合がありますが、この間に絶対に電源を切らないよう...
-
23 .3 Windows セットアップ5 [管理者パスワ...3 Windows セットアップ5 [管理者パスワード]と[パスワードの確認入力]にパスワードを入力する お願い パスワードを忘れると、「リカバリー」という、購入時の状態に戻す処理をするしか、方法がなくなってしまいます。その場合、購入後にパソコンに保存したデータやアプリケーションなどはすべて消失するので、パスワードは忘れないようにしてください。●1章パソコAdministrator と呼ばれる管理者のユーザーアカウントのパスワードを設定します。管理者のユーザーアカウントでは、コンピューターにフルアクセスで...
-
24 .11[次へ]ボタンをクリックする[設定が完了しま...11[次へ]ボタンをクリックする[設定が完了しました]画面が表示されます。 12[完了]ボタンをクリックするWindows のセットアップが終了するとパソコンが自動的に再起動します。 しばらくタッチパッドやキーボードを操作しないと、画面に表示される内容が見えなくなる場合があります。これは省電力機能が動作したためで、故障ではありません。もう 1 度表示するには、 SHIFT キーを押すか、タッチパッドをさわってください。 SHIFT キーやタッチパッドでは復帰せず、Power LED が点滅または消灯してい...
-
25 .3 Windows セットアップ ドメインに接続す...3 Windows セットアップ ドメインに接続する* XP Pro モデルのみ企業内など、ある 1 つにまとまったネットワークをドメインと呼びます。ここでは、本製品をドメインに参加させる方法を説明します。ドメインのユーザー名やパスワードなど、詳しい設定方法がわからない場合はネットワーク管理者にお問い合わせください。本製品を複数のユーザーで使用している場合は Administrator と呼ばれる管理者のユーザーに切り替えてから設定を行ってください。1章パ1 [スタート]→[コントロールパネル]をクリックす...
-
26 .[TOSHIBA Service Station]...[TOSHIBA Service Station]または[東芝サービスステーション]をクリックし、[「東芝サー4 画面左側のビスステーション」のセットアップ]をクリックする5 画面の指示に従ってインストールする[ファイルのダウンロード]画面が表示された場合は、[実行]ボタンをクリックしてください。 設定方法「東芝サービスステーション」を使用できるように設定する方法は、次のとおりです。1 パソコン起動後、しばらくしてから通知領域に表示されるメッセージを確認するメッセージ「東芝から重要なお知らせがあります...
-
27 .4 使い終わったらーWindows 7 の場合...4 使い終わったらーWindows 7 の場合ー1章パソコンを使い終わったとき、電源を完全に切る「シャットダウン」を行ってください。中断するときは、それまでの作業をメモリに保存して一時的に中断する「スリープ」という方法があります。パソ警告コンの準 電子機器の使用が制限されている場所ではパソコンの電源を切るパソコン本体を航空機や電子機器の使用が制限されている場所(病院など)に持ち込む場合は、無線機能を無効に設定した上で、パソコンの電源を切ってください。他の機器に影響を与えることがあります。・ 無線機能は、...
-
28 .■再起動Windows を終了したあと、すぐにもう...■再起動Windows を終了したあと、すぐにもう 1 度起動することを「再起動」といいます。パソコンの設定を変えたときやパソコンがスムーズに動かなくなってしまったときなどに行います。再起動するには、次のように操作してください。① [スタート]ボタン()をクリックし、をクリックする② 表示されたメニューから[再起動]をクリックする② スリープにするパソコンの使用を中断する場合は、パソコンを「スリープ」にしましょう。スリープ機能は、次に電源スイッチを押したときに素早く中断したときの状態を再現することができます...
-
29 .4 使い終わったら − Windows 7 の場合...4 使い終わったら − Windows 7 の場合−3 [詳細な電源設定の変更]をクリックする[詳細設定]画面が表示されます。4 [スリープ]をダブルクリックし①、表示される項目から[ハイブリッド スリープを許可する]をダブルクリックする②1章パソコンの準備①②ーセットアップー[バッテリ駆動][電源に接続]/)をクリックする5 ハイブリッド スリープを ON にしたい項目([バッテリ駆動] バッテリ一駆動時の、ハイブリッド スリープ機能の ON/OFF を設定できます。 :[電源に接続] : 電源に接...
-
30 .5 使い終わったら− Windows Vist...5 使い終わったら− Windows Vista の場合−パソコンを使い終わったとき、電源を完全に切る方法のほかに、それまでの作業をメモリに保存して一時的に中断する方法があります。この機能を、「スリープ」と呼びます。スリープ機能は、次に電源スイッチを押したときに素早く中断したときの状態を再現することができます。その場合スリープ中でもバッテリーを消耗しますので、AC アダプターを取り付けておくことを推奨します。なお数日以上使用しないときや、付属の説明書で電源を切る手順が記載されている場合(メモリの取り付け...
-
31 .5 使い終わったら − Windows Vista...5 使い終わったら − Windows Vista の場合−ハイブリッド スリープを有効にするには、次の手順で設定してください。1 [スタート]ボタン( )→[コントロールパネル]をクリックする2 [バッテリ設定の変更]→選択している電源プランの[プラン設定の変更]をクリックする[プラン設定の変更]は、各電源プランの下に表示されています。選択している電源プランの下に表示されている[プラン設定の変更]をクリックしてください。ハイブリッド スリープの設定は、電源プランごとに必要です。[プラン設定の編集]画面が表...
-
32 .役立つ操作集一定時間の経過後、休止状態にするスリー...役立つ操作集一定時間の経過後、休止状態にするスリープを実行してから一定時間が経過すると、自動的に休止状態に移行するよう設定できます。[詳細設定]画面で[次の時間が経過後休止状態にする]をダブルクリックし、表示された項目を選択して▲ ▼で時間を設定してください。スリープを実行してから設定した時間が経過すると、自動的に休止状態に移行します。参照 休止状態「Windows のヘルプ」② 電源を切る数日以上パソコンを使わないときは、スリープではなく電源を切ってください。間違った操作を行うと、故障したり大切なデータ...
-
33 .6 使い終わったら− Windows XP の...6 使い終わったら− Windows XP の場合−1章① 電源を切るパソコ電源を切る手順を覚えましょう。間違った操作を行うと、故障したり大切なデータを失うおそれがあります。ンの準備 お願いー電源を切る前にセット 必要なデータは必ず保存してください。保存されていないデータは消失します。● 起動中のアプリケーションは終了してください。● Disk LED、ディスクトレイ LED、またはメディアの LED が点灯中は、電源を切らないでください。データが消失するおそれがあります。●アップー[終了オプション]...
-
34 .■再起動Windows を終了したあと、すぐにもう...■再起動Windows を終了したあと、すぐにもう 1 度起動することを「再起動」といいます。パソコンの設定を変えたときやパソコンがスムーズに動かなくなってしまったときなどに行います。再起動するには、電源を切る操作の手順 2 で、[再起動]をクリックしてください。② スタンバイ/休止状態パソコンの使用を一時的に中断したいとき、スタンバイまたは休止状態にすると、パソコンの使用を中断したときの状態が保存されます。再び処理を行う(電源スイッチを押す、ディスプレイを開くなど)と、パソコンの使用を中断したときの状態が...
-
35 .6 使い終わったら − Windows XP の場...6 使い終わったら − Windows XP の場合−1 スタンバイの実行方法 スタンバイとは、作業を中断したときの状態をメモリに保存する機能です。次に電源スイッチを押すと、状態を再現することができます。スタンバイはすばやく状態が再現されますが、休止状態よりバッテリーを消耗します。バッテリーを使い切ってしまうと保存されていないデータは消失するので、AC アダプターを取り付けて使用することを推奨します。1章[終了オプション]をクリックする②1 [スタート]ボタンをクリックし①、②XP Pro モデルでドメ...
-
36 .3 [休止状態]をクリックするXP Pro モデル...3 [休止状態]をクリックするXP Pro モデルでドメイン参加している場合は、[Windows のシャットダウン]画面で ボタンをクリックし、[休止状態]を選択して[OK]ボタンをクリックしてください。 FN + F4 キーを押して、休止状態にすることもできます。●③ 簡単に電源を切る/パソコンの使用を中断する[スタート]メニューから操作せずに、電源スイッチを押したときやディスプレイを閉じたときに、電源を切る(電源オフ)、またはスタンバイ/休止状態にすることができます。休止状態にするには、あらかじめ設定...
-
37 .7 画面で見るマニュアル1章Windows が...7 画面で見るマニュアル1章Windows が起動しているときに、《オンラインマニュアル》をパソコン画面上で見ることができます。《オンラインマニュアル》には、本製品の使用方法についての説明がより多く記載されています。パ次のように操作すると、「Adobe Reader」が起動し、《オンラインマニュアル》が表示されます。初めて「Adobe Reader」を起動したときは、ソフトウェア使用許諾契約書][画面が表示されます。契約内容をお読みのうえ、[同意する]ボタンをクリックしてください。[同意する]ボタンをク...
-
38 .8 リカバリーメディアを作る* Windows...8 リカバリーメディアを作る* Windows 7、Windows Vista の HDD リカバリー機能搭載モデルのみ本製品には、システムやアプリケーションを購入時の状態に復元するためのリカバリー(再セットアップ)ツールが搭載されています。「TOSHIBA Recovery Media Creator(TOSHIBA Recovery Disc Creator)」を使ってリカバリーメディアを作成し、あらかじめ、リカバリーツールのバックアップをとっておくことをおすすめします。何らかのトラブルでハードディ...
-
39 .8 リカバリーメディアを作る お願いリカバリーメ...8 リカバリーメディアを作る お願いリカバリーメディアの作成にあたって「TOSHIBA Recovery Media Creator(TOSHIBA Recovery Disc Creator) 」では DVD-RAM を使用できません。「TOSHIBA Recovery Media Creator(TOSHIBA Recovery Disc Creator) 」を使ってリカバリーメディアを作成するときは、ほかのアプリケーションソフトをすべて終了させてから、行ってください。●●1章DVD または USB ...
-
40 .1 インストール方法 * インストールされてい...1 インストール方法 * インストールされていないモデルのみ「TOSHIBA Recovery Media Creator(TOSHIBA Recovery Disc Creator)」が、購入時の状態ではインストールされていないモデルの場合は、次の手順でインストールしてください。1 [スタート]ボタン()→[すべてのプログラム]→[アプリケーションの再インストール]をクリックする2 [セットアップ画面へ]をクリックする3 [ユーティリティ]タブまたは[東芝ユーティリティ]タブをクリックする4 画面左...
-
41 .8 リカバリーメディアを作る3 リカバリーメデ...8 リカバリーメディアを作る3 リカバリーメディアを作成する 1 [タイトル]で作成するメディアをチェックする()チェックボックスにチェックがついているメディアを作成します。作成する必要のないメディアは、チェックをはずしてください。1章2 [作成]ボタンをクリックする作成するリカバリーメディアの確認とメディアのセットを求める画面が表示されます。パソ3 メディアをセットするコ参照参照ン DVD のセット《オンラインマニュアル》『DVD ドライブに付属の取扱説明書』 USB フラッシュメモリ《オンライ...
-
42 .9 Windows XPを使用するにあたって本...9 Windows XPを使用するにあたって本製品を Windows XP で使用する場合、《オンラインマニュアル》で紹介しているものと一部異なります。ここでは、操作や仕様が異なるおもなアプリケーションの説明をします。システムやお使いのモデルのソフトウェア環境によっては、このほかにも各種説明書や《オンラインマニュアル》に記載された内容とは、一部動作が異なる場合があります。「東芝省電力」について 「東芝省電力」は、次の手順で起動してください。1 [スタート]→[コントロールパネル]をクリックする2 [パフ...
-
43 .9 Windows XP を使用するにあたって キ...9 Windows XP を使用するにあたって キーを使った便利な機能各キーにはさまざまな機能が用意されています。いくつかのキーを組み合わせて押すと、いろいろな操作が実行できます。【 FN キーを使った特殊機能キー 】キー内容FN + ESCFN + SPACE1章スピーカーやヘッドホンの音量のミュート(消音)の ON/OFF本体液晶ディスプレイの解像度切り替えFN + TAB*1パソコドライブの電源 ON/OFF 機能ンの準FN + F1インスタントセキュリティ(画面オフ)機能FN + F2省電力モードの...
-
44 .書き込みに使用できるアプリケーションについて書き...書き込みに使用できるアプリケーションについて書き込みに使用できるアプリケーションとして「TOSHIBA Disc Creator」のほかに「TOSHIBA Direct Disc Writer」が用意されています。「TOSHIBA Direct Disc Writer」を使用すると、 マイ コンピュータ]で目的のファイルやフォルダーをドライブにコピー[することで、DVD-RAM、DVD-RW、DVD+RW、CD-RW に書き込むことができます。各メディアのフォーマットをする場合は、「TOSHIBA Dir...
-
45 .9 Windows XP を使用するにあたって ス...9 Windows XP を使用するにあたって スーパーバイザーパスワードについてスーパーバイザーパスワードを起動するときは、[スタート]→[ファイル名を指定して実行]をクリックして、 「C:¥Program Files¥TOSHIBA¥Windows Utilities」フォルダーにある「¥SVPWTooL¥SVPW32.exe」か「¥SVPWTool¥TOSPU.exe」、または「¥SVPWUTIL.exe」を起動してください。「指紋認証」について 1章* 指紋センサー搭載モデルのみパソ「指紋認証」は次...
-
46 .46 ページ目のマニュアル
-
47 .2章パソコンの動作がおかしいときはパソコンの操作を...2章パソコンの動作がおかしいときはパソコンの操作をしていて困ったときに、どうしたら良いかを Q&A 形式で説明しています。 1 Q&A 集 48
-
48 .1 Q 起動時に「RTC Power Fai...1 Q 起動時に「RTC Power Failure」と表示され、 Windows が起動しない...................................... 53.Q 「システムの日付または時刻が無効です」 と表示された......................................................... 53Q 次のようなメッセージが表示された...................... 53Q その他のメッセージが表示された..........
-
49 .1 Q&A 集 パソコン内部の温度が一定以上に達...1 Q&A 集 パソコン内部の温度が一定以上に達すると保護機能が働き、システムが自動的に停止します。 セーフ モードまたは前回正常に起動したときの構成で起動しなおすことができます。パソコン本体が熱くなっている場合は、涼しい場所に移動するなどして、パソコンの内部温度が下がるのを待ってください。また、通風孔をふさぐと、パソコンの温度は非常に上昇しやすくなります。通風孔のまわりには物を置かないでください。電源スイッチを 5 秒以上押して強制終了したあと、起動しなおしてください。起動方法については、『取扱説明書...
-
50 .Power LED がオレンジ色に点滅している...Power LED がオレンジ色に点滅しているか、消灯の場合、自動的にスリープまたはスタンバイや休止状態になった可能性があります。 (Power LED の色はモデルによって異なります) 画面表示が回転してしまった CTRL + ALT + ↑ キーを押してください。一定時間パソコンを使用しないときに、自動的にスリープまたはスタンバイや休止状態にするように設定されています。復帰させるには、電源スイッチを押してください。また、次の手順で設定を解除できます。正常な画面表示に戻ります。モデルによっては、デ...
-
51 .1 Q&A 集 以上の手順でも解決できない場合は...1 Q&A 集 以上の手順でも解決できない場合は、「本項 - Q 再起動や電源を入れ直しても、トラブルが解消しない」を確認してください。指にけがをしたため指紋の読み取りができなくなった 登録してあるもう 1 本の指で読み取りを行ってください。再起動や電源を入れ直しても、トラブルが解消しない 登録したすべての指の指紋が読み取れない場合は、一時的にキーボードからパスワードを入力してください。 ドライバーやシステムのアップデート中(更新中)にトラブルが発生した場合は、直前の正常に起動したときの構成で起動し...
-
52 .TPM を使用しているパソコンを、修理・保守に出し...TPM を使用しているパソコンを、修理・保守に出したい「HDD Password=」または「HDD1/SSD1 Password=」と表示された TPM を使用している場合、修理・保守に出す前に、バックアップウィザードを使用して、TPM をバックアップしてください。 HDD パスワードの入力による認証が必要です。HDD パスワードを入力し、 ENTER キーを押してください。HDD パスワードを忘れてしまった場合は、ハードディスクドライブは永久に使用できなくなり、交換対応となります。この場合は有料にな...
-
53 .1 Q&A 集画面が青くなり、次のようなメッセージ...1 Q&A 集画面が青くなり、次のようなメッセージが画面一面に表示された起動時に「RTC Power Failure」と表示され、Windows が起動しない「A problem has been detected and windows has been shut down to prevent damage to yourcomputer.」● ハードウェアの接続に不具合が起きた、または何らかの原因で電源を切る前の状態を再現できなくなったというメッセージです。 時計用バッテリーが不足しています。時計...
-
54 .その他のメッセージが表示されたこの Q&A 集を読...その他のメッセージが表示されたこの Q&A 集を読んでも解決できない 使用しているシステムやアプリケーションの説明書を確認してください。 このほかにもいろいろな解決方法があります。1 オンラインマニュアル》を見る《この Q&A 集は、パソコンの電源が入らないなど、《オンラインマニュアル》を見られない状況でのQ&A のみ記載しています。オンラインマニュアル》《の「Q&A 集」には、このほかにも困ったことが起きた場合の対処方法を記載しています。その他2「dynabook.com」の「よくある質問(FAQ)...
-
55 .3章買ったときの状態に戻すには −リカバリー−この...3章買ったときの状態に戻すには −リカバリー−この章では、パソコンの動作がおかしくなり、いろいろなトラブル解消方法では解決できないときに行う「リカバリー」について説明しています。リカバリーを行うことでシステムやアプリケーションを購入時の状態に復元できます。作成したデータなどが消去されますので、よく読んでから行ってください。 1 2 3 4 リカバリーとは リカバリー=再セットアップをする リカバリーをしたあとは アプリケーションを再インストールする 56596871
-
56 .1 リカバリーとはリカバリー(再セットアップ)...1 リカバリーとはリカバリー(再セットアップ)とは、お客様が作成したデータや、購入後にインストールしたアプリケーション、現在の設定などをすべて削除し、もう 1 度ご購入時の状態に復元する作業です。リカバリーをするとハードディスク内に保存されているデータ(文書ファイル、画像・映像ファイル、メールやアプリケーションなど)はすべて消去され、設定した内容(インターネットやメールの設定、Windows ログオンパスワードなど)も購入時の状態に戻る、つまり何も設定していない状態になります。1 度リカバリーを始めると...
-
57 .1 リカバリーとは3 周辺機器をすべて取りはず...1 リカバリーとは3 周辺機器をすべて取りはずし、再度確認する メモリや USB 対応機器など、購入後に追加で増設した機器が障害の原因となっている場合があります。それらを取りはずしてから、再度起動して、動作を確認してみてください。また、電源関連のトラブルの場合は、バッテリーをいったん取りはずし、再度取り付けてから起動し直してみてください。参照 機器の取りはずし『取扱説明書』《オンラインマニュアル》4 ほかのトラブル解消方法を探す パソコンの調子がおかしいと思ったときは、《オンラインマニュアル》の「...
-
58 .4 各種設定を確認する インターネットや LA...4 各種設定を確認する インターネットや LAN の設定、Windows ログオン時のアカウント名などの設定項目を、メモなどに控えておいてください。ウイルスチェックソフトなど、有料で購入した認証キーなどがセットアップ時に必要なアプリケーションは、それらの番号を控えておいてください。確認方法は各アプリケーションのヘルプやお問い合わせ先にご確認ください。5 音量を調節する リカバリー後、Windows セットアップが終了するまで音量の調節はできません。あらかじめ音量を調節してください。 FN + ESC...
-
59 .2 リカバリー=再セットアップをする本製品にプ...2 リカバリー=再セットアップをする本製品にプレインストールされている Windows やアプリケーションを復元する方法について説明します。本製品のリカバリーは、ユーザー権限にかかわらず、誰でも実行できます。① いくつかあるリカバリー方法リカバリーには、次の方法があります。3章【 リカバリーDVD-ROM/リカバリーCD-ROM が付属していないモデル 】 ハードディスクドライブからリカバリーをする 作成したリカバリーメディアからリカバリーをする買●っ●た通常はハードディスクドライブからリカバリーをして...
-
60 .② ハードディスクからリカバリーをする* Wind...② ハードディスクからリカバリーをする* Windows 7、Windows Vista の HDD リカバリー機能搭載モデルのみ リカバリーは、ドライブにメディアをセットしていない状態で実行してください。ドライブにメディアがセットされていると、エラーになる場合があります。●ここでは、「パーティションサイズを変更せずに復元」する方法を例にして説明します。1 パソコンの電源を切る(シャットダウン)2 AC アダプターと電源コードを接続する[dynabook]または[TOSHIBA]3 キーボードの 0 ...
-
61 .2 リカバリー=再セットアップをする7 [次へ]ボ...2 リカバリー=再セットアップをする7 [次へ]ボタンをクリックする処理を中止する場合は、[キャンセル]ボタンをクリックしてください。[次へ]ボタンをクリックすると復元が実行され、[パーティションを初期化しています。しばらくお待ちください。]画面が表示されます。長い時間表示される場合がありますが、画面が切り替わるまでお待ちください。復元中は、リカバリーの経過に従い、画面が変わります。復元が完了すると、終了画面が表示されます。8 [終了]ボタンをクリックするシステムが再起動し、[システムアップ中です]画面が表...
-
62 .■パーティションサイズを指定して復元■ハードディス...■パーティションサイズを指定して復元■ハードディスクドライブ(C:)のサイズを変更します。ハードディスクドライブ(C:)以外の領域区分(パーティション)は消去され、1 つの領域になります。この領域はそのままではドライブとして認識されず、使用することはできません。リカバリー後、「コントロールパネル」の「ディスクの管理」から再設定を行うと、再びドライブとして使用できるようになります。[システム回復オプション]のチェックをはずしてリカバリーを行うと、システム回復オプション領域は消去されます。その領域も、「ディスク...
-
63 .2 リカバリー=再セットアップをする4 表示され...2 リカバリー=再セットアップをする4 表示されたアイコンまたはメニューの中から ←→ キーまたは ↑ ↓ キーでリカバリーメディアを選択し、 ENTER キーを押す選択する項目は、次のようになります。本体内蔵ドライブ : ドライブを示す項目( [ODD][CD/DVD]など)、* ドライブが内蔵されているモデルのみ外付けの DVD ドライブ DVD ドライブを示す項目(:[CD/DVD][USB][USB CDROM]など)、、USB フラッシュメモリ : USB フラッシュメモリを示す項目( [...
-
64 .ほかのメニューを選択する場合については、次を参照し...ほかのメニューを選択する場合については、次を参照してください。・[ご購入時の状態に復元] :P.65・[パーティションサイズを指定して復元]:P.66 「パーティションサイズを変更せずに復元」の意味と動作 すでにハードディスクの領域を分割している場合などに使用します。ハードディスクドライブ(C:)がリカバリーされ、それ以外の領域のデータはそのまま残ります。● ハードディスクドライブ(C:)にあたる領域は、作成したデータ、設定した項目、インストールしたアプリケーションなどがすべて消去され、ご購入時のシステムや...
-
65 .2 リカバリー=再セットアップをする11 Wind...2 リカバリー=再セットアップをする11 Windows のセットアップを行う参照 詳細について「1 章 3 Windows セットアップ」 一部のアプリケーションは、リカバリー後にアプリケーションのインストールなどをする必要があります。●参照 詳細について「本章 3- ② Office 製品の再インストールとライセンス認証」 「本章 4 アプリケーションを再インストールする」購入後に変更した設定がある場合は、Windows のセットアップ後に、もう 1 度設定をやり直してください。また、周辺機器の...
-
66 .■パーティションサイズを指定して復元■ハードディス...■パーティションサイズを指定して復元■ハードディスクドライブ(C:)のサイズを変更します。ハードディスクドライブ(C:)以外の領域区分(パーティション)は消去され、1 つの領域になります。この領域はそのままではドライブとして認識されず、使用することはできません。リカバリー後、「コントロールパネル」の「ディスクの管理」から再設定を行うと、再びドライブとして使用できるようになります。[システム回復オプション]のチェックをはずしてリカバリーを行うと、システム回復オプション領域は消去されます。その領域も、「ディスク...
-
67 .2 リカバリー=再セットアップをする5 [OK]ボ...2 リカバリー=再セットアップをする5 [OK]ボタンをクリックする「システム回復オプション」が起動します。 スタートアップ修復システムファイルの不足や破損など、Windows の正常な起動を妨げる可能性のある問題を解決し、正常に起動できるようにします。● システムの復元 システムファイルを正常に機能していた日時の状態に復元することができます。● Windows Complete PC 復元 * Vista Business モデルのみ Windows Complete PC バックアップイメージから...
-
68 .3 リカバリーをしたあとはリカバリー後は必要に...3 リカバリーをしたあとはリカバリー後は必要に応じて、インターネットやメールの再設定、ウイルスチェックソフトの設定や更新などが必要です。① パーティションを変更してリカバリーをした場合パーティションの設定を変更してリカバリーをした場合のみ、次の「1 パーティションを設定する」の操作を行ってください。1 パーティションを設定する パーティションの設定を変更してリカバリーをした場合は、リカバリー後すみやかに次の設定を行ってください。Windows 7 および Windows Vista と Window...
-
69 .3 リカバリーをしたあとは[完了]ボタンをクリック...3 リカバリーをしたあとは[完了]ボタンをクリックする9 設定内容を確認し、フォーマットが開始されます。パーティションの状態が[正常]と表示されれば完了です。詳しくは、「コンピューターの管理」のヘルプを参照してください。【ヘルプの起動】① [コンピューターの管理]画面のメニューバーから[ヘルプ]→[トピックの検索]をクリックする Windows XP の場合1 コンピューターの管理者になっているユーザーアカウントでログオンする[パフォーマンスとメンテナンス]をクリックする2 [コントロールパネル]を開き...
-
70 .② Office 製品の再インストールとライセンス...② Office 製品の再インストールとライセンス認証* Office 搭載モデルのみMicrosoft® Office Personal 2010 または Microsoft® Office Home and Business 2010(以下、Office 製品)は、ご購入のモデルによって、リカバリー後に再インストールが必要な場合があります。リカバリー後、[スタート]ボタン()→[すべてのプログラム]→[Microsoft Office]がインストールされているかどうかを確認してください。■ Office...
-
71 .4 アプリケーションを再インストールする本製品...4 アプリケーションを再インストールする本製品にプレインストールされているアプリケーションは、一度削除してしまっても、必要なアプリケーションやドライバーを指定して再インストールすることができます。アプリケーションによっては、再インストール時に ID 番号などが必要です。あらかじめ確認してから、再インストールすることを推奨します。同じアプリケーションがすでにインストールされているときは、コントロールパネルの「プログラムのアンインストール」または「プログラムの追加と削除」や、各アプリケーションのアンインスト...
-
72 .72 ページ目のマニュアル
-
73 .4章廃棄/譲渡についてパソコン本体を捨てるときや人...4章廃棄/譲渡についてパソコン本体を捨てるときや人に譲るときの処置について、知っておいて欲しいことを説明しています。 1 捨てるとき/人に譲るとき 74
-
74 .12 ハードディスクの内容をすべて消去する ...12 ハードディスクの内容をすべて消去する 捨てるとき/人に譲るときパソコン上のデータは、削除操作をしても実際には残っています。普通の操作では読み取れないようになっていますが、特殊な方法を実行すると削除したデータでも再現できてしまいます。そのようなことができないように、パソコンを廃棄または譲渡する場合など、他人に見られたくないデータを読み取れないように、消去することができます。システム回復オプション領域1 お客様登録の削除について ● ホームページから削除する 東芝 ID(TID)をお持ちの場合は...
-
75 .1 捨てるとき/人に譲るとき5 [ハードディスク上...1 捨てるとき/人に譲るとき5 [ハードディスク上の全データの消去]をチェックし、[次へ]ボタンをクリックする消去方法を選択する画面が表示されます。[6 目的に合わせて、標準データの消去]または[機密データの消去]をチェックし、[次へ]ボタンをクリックする通常は[標準データの消去]を選択してください。データを読み取れなくなります。より確実にデータを消去するためには、[機密データの消去]を選択してください。数時間かかりますが、データは消去されます。[データの消去を開始します。]画面が表示されます。7 [次へ...
-
76 .リカバリー(再セットアップ)チェックシートリ...リカバリー(再セットアップ)チェックシートリカバリーは、本ページをコピーするなどして、次の項目を順番にチェックしながら実行してください。本ページに記載されている各チェック項目の詳細は、 章 買ったときの状態に戻すには」で説明しています。「3① リカバリーをする前に確認すること□ ウイルスチェックソフトで、ウイルス感染のチェックを実行する□ セーフ モードで起動できるかどうか実行してみる□ 周辺機器をすべて取りはずし、再度確認してみる□『取扱説明書』や《オンラインマニュアル》をご覧になり、ほかのトラブル...





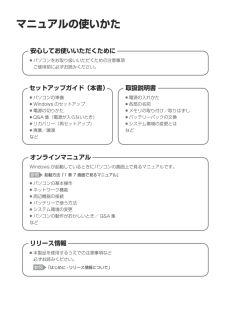


![前ページ カーソルキー[←]でも移動](http://gizport.jp/static/images/arrow_left2.png)