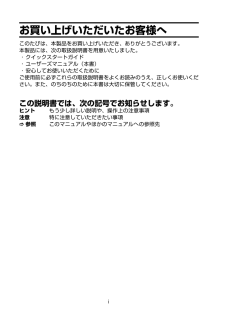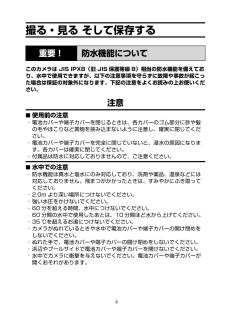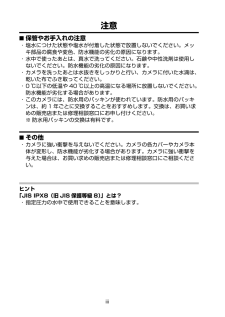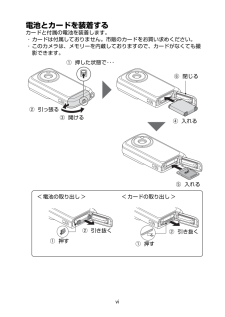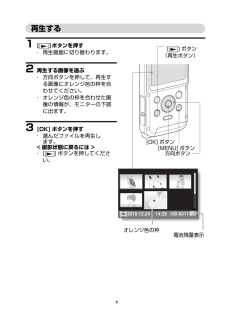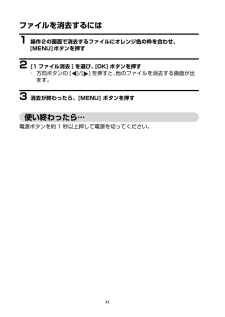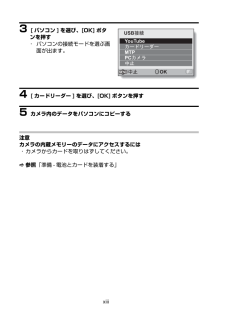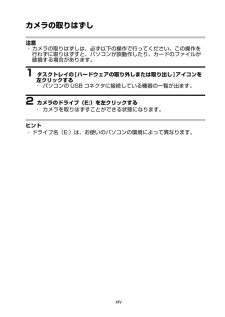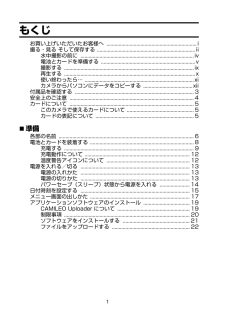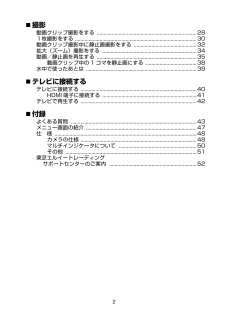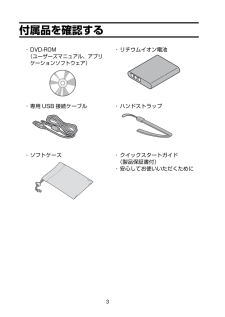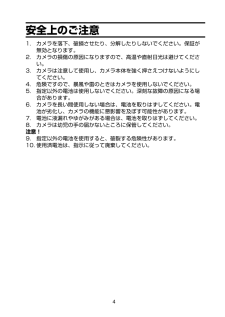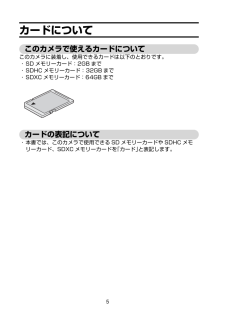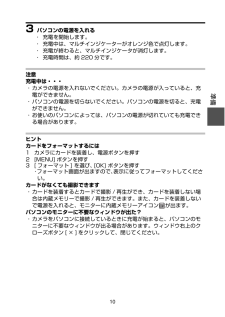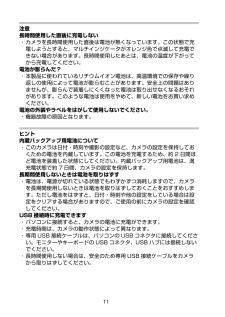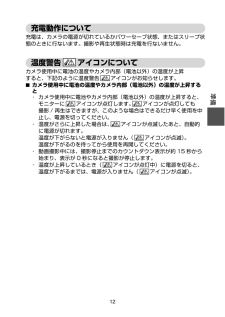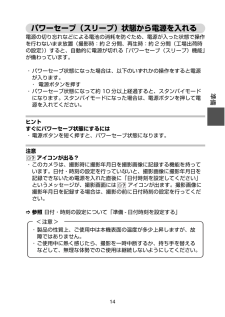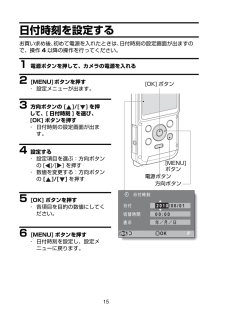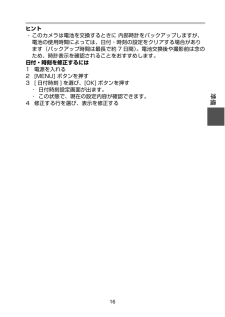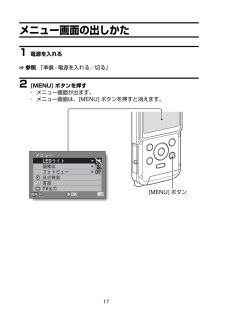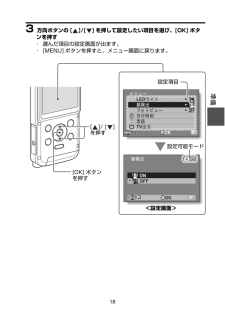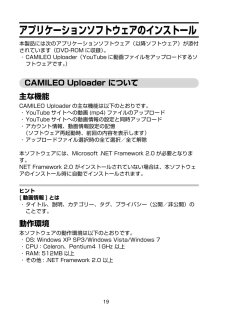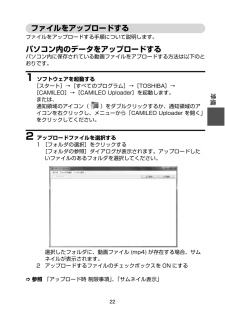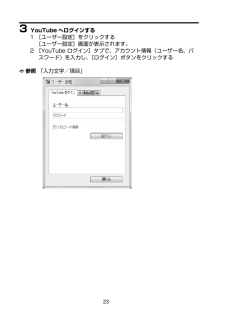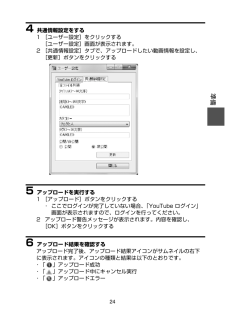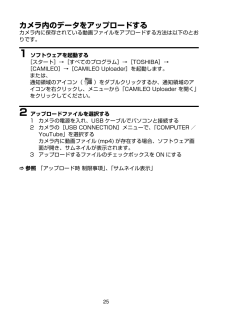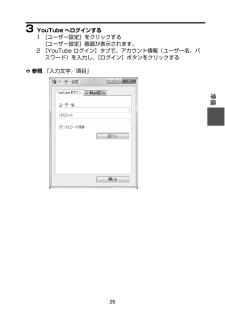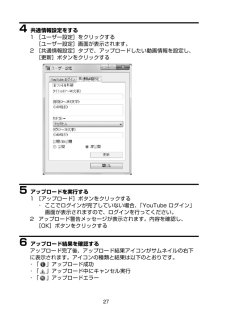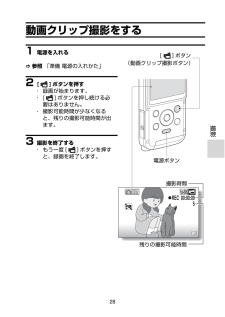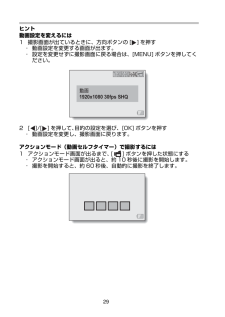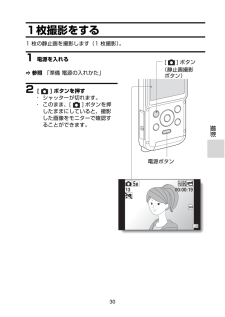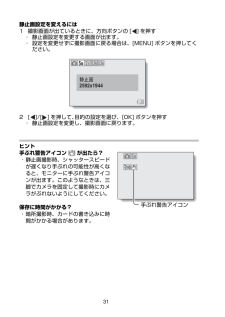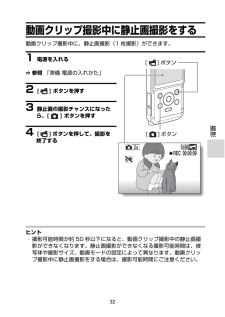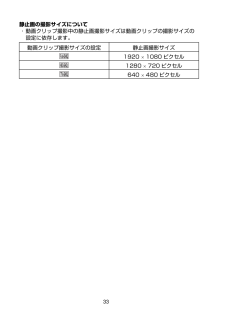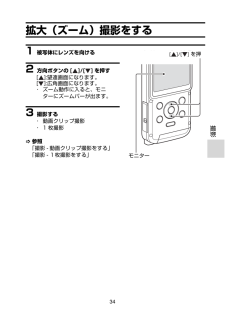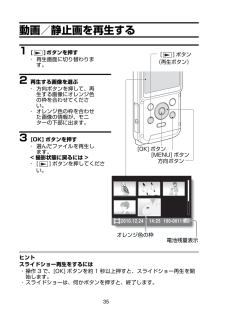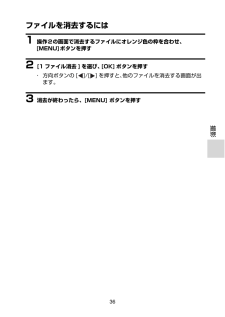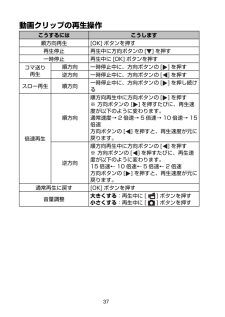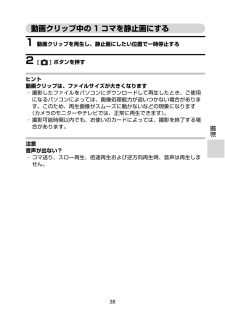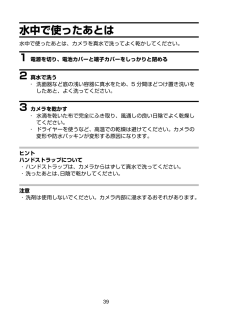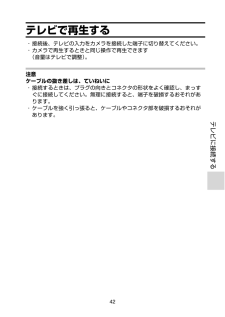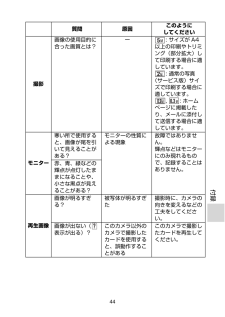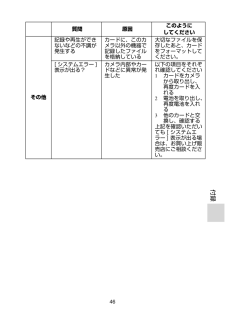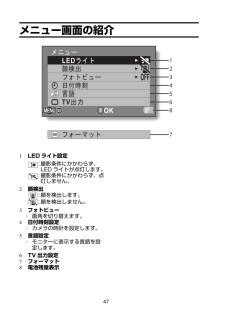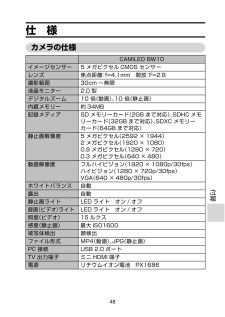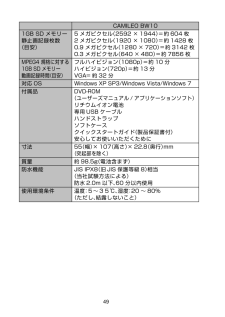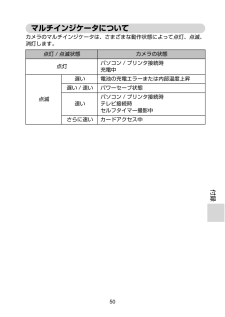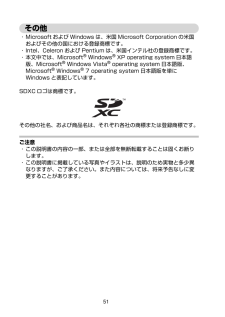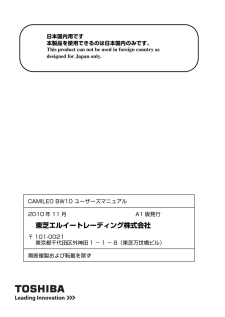1

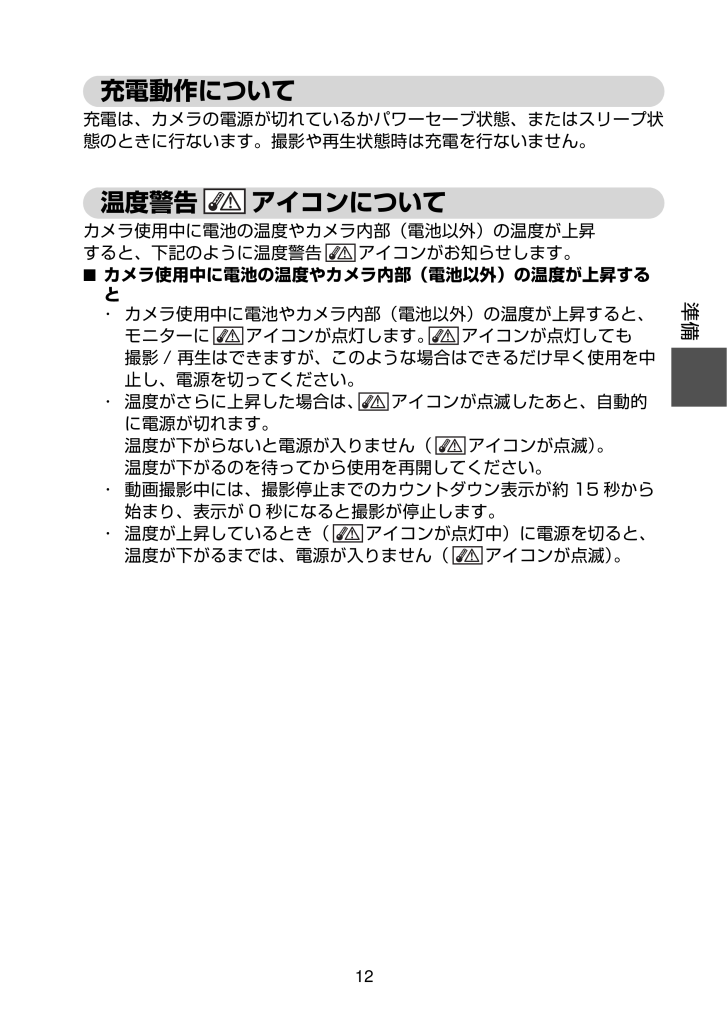
27 / 68 ページ
現在のページURL
12準備充電動作について充電は、カメラの電源が切れているかパワーセーブ状態、またはスリープ状態のときに行ないます。撮影や再生状態時は充電を行ないません。温度警告 アイコンについてカメラ使用中に電池の温度やカメラ内部(電池以外)の温度が上昇すると、下記のように温度警告 アイコンがお知らせします。■カメラ使用中に電池の温度やカメラ内部(電池以外)の温度が上昇すると・ カメラ使用中に電池やカメラ内部(電池以外)の温度が上昇すると、モニターに アイコンが点灯します。 アイコンが点灯しても撮影 / 再生はできますが、このような場合はできるだけ早く使用を中止し、電源を切ってください。・ 温度がさらに上昇した場合は、 アイコンが点滅したあと、自動的に電源が切れます。温度が下がらないと電源が入りません( アイコンが点滅)。温度が下がるのを待ってから使用を再開してください。・ 動画撮影中には、撮影停止までのカウントダウン表示が約 15 秒から始まり、表示が 0 秒になると撮影が停止します。・ 温度が上昇しているとき( アイコンが点灯中)に電源を切ると、温度が下がるまでは、電源が入りません( アイコンが点滅)。
参考になったと評価  11人が参考になったと評価しています。
11人が参考になったと評価しています。
このマニュアルの目次
-
2 .iお買い上げいただいたお客様へこのたびは、本製品を...iお買い上げいただいたお客様へこのたびは、本製品をお買い上げいただき、ありがとうございます。本製品には、次の取扱説明書を用意いたしました。・ クイックスタートガイド・ ユーザーズマニュアル(本書)・ 安心してお使いいただくためにご使用前に必ずこれらの取扱説明書をよくお読みのうえ、正しくお使いください。また、のちのちのために本書は大切に保管してください。この説明書では、次の記号でお知らせします。ヒント もう少し詳しい説明や、操作上の注意事項注意 特に注意していただきたい事項_参照 このマニュアルやほかのマ...
-
3 .ii撮る・見る そして保存するこのカメラは JIS...ii撮る・見る そして保存するこのカメラは JIS IPX8(旧 JI S 保護等級 8)相 当の防水機能を備えており、水中で使用できますが、以下の注意事項を守らずに故障や事故が起こった場合は保証の対象外になります。下記の注意をよくお読みの上お使いください。注意■使用前の注意・ 電池カバーや端子カバーを閉じるときは、各カバーのゴム部分に砂や髪の毛やほこりなど異物を挟み込まないように注意し、確実に閉じてください。・ 電池カバーや端子カバーを完全に閉じていないと、浸水の原因になります。各カバーは確実に閉じてくだ...
-
4 .iii注意■保管やお手入れの注意・ 塩水につけた状...iii注意■保管やお手入れの注意・ 塩水につけた状態や塩水が付着した状態で放置しないでください。メッキ部品の腐食や変色、防水機能の劣化の原因になります。・ 水中で使ったあとは、真水で洗ってください。石鹸や中性洗剤は使用しないでください。防水機能の劣化の原因になります。・ カメラを洗ったあとは水抜きをしっかりと行い、カメラに付いた水滴は、乾いた布でふき取ってください。・ 0 ℃以下の低温や 40 ℃以上の高温になる場所に放置しないでください。防水機能が劣化する場合があります。・ このカメラには、防水用のパッキ...
-
5 .iv水中撮影の前に電池カバーや端子カバーが閉じてい...iv水中撮影の前に電池カバーや端子カバーが閉じていることを確認してください。カバーが開いていると、カメラ内部に水が入って故障します。電池カバーや端子カバーを閉じるときは、各カバーのゴム部分に砂や髪の毛やほこりなど異物を挟み込まないように注意し、確実に閉じてください。このカメラには水がたまる部分がありますが、防水機能に問題はありません。電池カバー端子カバー
-
6 .v電池とカードを準備する初めて使うときは電池はカメ...v電池とカードを準備する初めて使うときは電池はカメラに装着しています。電池をカメラから取り出し、絶縁シールを剥がしてからカメラに電池を装着してください。
-
7 .vi電池とカードを装着するカードと付属の電池を装着...vi電池とカードを装着するカードと付属の電池を装着します。・ カードは付属しておりません。市販のカードをお買い求めください。・ このカメラは、メモリーを内蔵しておりますので、カードがなくても撮影できます。③開ける② 引っ張る① 押した状態で・・・⑥ 閉じる④入れる⑤入れる< 電池の取り出し > < カードの取り出し >② 引き抜く①押す② 引き抜く①押す
-
8 .vii注意電池カバーは確実に閉じてください・ 電池...vii注意電池カバーは確実に閉じてください・ 電池カバーを閉じていなかったり、閉じかたが不十分な場合、カメラの防水機能が働きません。電池カバーを閉じるときは、電池カバーのゴム部分に砂や髪の毛やほこりなど異物を挟み込まないように注意し、確実に閉じてください。充電する1 電源ボタンを押して、カメラの電源を切る・ カメラの電源が入っていると、充電ができません。2 専用 USB 接続ケーブル(付属)で、カメラとパソコンを接続する電源ボタン①押した状態で・・・②開ける③接続する→パソコンの USBコネクタへ
-
9 .viii3 パソコンの電源を入れる・ 充電を開始...viii3 パソコンの電源を入れる・ 充電を開始します。・ 充電中は、マルチインジケーターがオレンジ色で点灯します。・ 充電が終わると、マルチインジケータが消灯します。・ 充電時間は、約 220 分です。注意充電中は・・・・ カメラの電源を入れないでください。カメラの電源が入っていると、充電ができません。・ パソコンの電源を切らないでください。パソコンの電源を切ると、充電ができません。・ お使いのパソコンによっては、パソコンの電源が切れていても充電できる場合があります。
-
10 .ix撮影する1 電源ボタンを1 秒以上押して電源...ix撮影する1 電源ボタンを1 秒以上押して電源を入れる・ 日付時刻設定画面が出た場合は、[MENU] ボタンを 2 回押して消してください。_参照「準備 - 日付時刻を設定する」2 撮影する動画で撮る:・ [ ] ボタンを押すと撮影を開始します。・ もう一度 [ ] ボタンを押すと撮影を終了します。写真を撮る:・ [ ] ボタンを押すと撮影します。・ 1 枚の静止画を撮影します。 REC 00:00:092M電源ボタン[ ] ボタン(動画クリップ撮影ボタン)残りの撮影可能時間撮影時間[ ] ボタン...
-
11 .x再生する1 [ ]ボタンを押す・ 再生画面に切...x再生する1 [ ]ボタンを押す・ 再生画面に切り替わります。2 再生する画像を選ぶ・ 方向ボタンを押して、再生する画像にオレンジ色の枠を合わせてください。・ オレンジ色の枠を合わせた画像の情報が、モニターの下部に出ます。3 [OK] ボタンを押す・ 選んだファイルを再生します。< 撮影状態に戻るには >・ [ ] ボタンを押してください。2010.12.24 14:25 100-0011電池残量表示オレンジ色の枠 [ ] ボタン(再生ボタン)方向ボタン[MENU] ボタン[OK] ボタン
-
12 .xiファイルを消去するには1 操作2の画面で消去...xiファイルを消去するには1 操作2の画面で消去するファイルにオレンジ色の枠を合わせ、[MENU]ボタンを押す2 [1 ファイル消去 ] を選び、 [OK] ボタンを押す・ 方向ボタンの [ ]/[ ] を押すと、他のファイルを消去する画面が出ます。3 消去が終わったら、[MENU] ボタンを押す使い終わったら⋯電源ボタンを約 1 秒以上押して電源を切ってください。
-
13 .xiiカメラからパソコンにデータをコピーするカメラ...xiiカメラからパソコンにデータをコピーするカメラをパソコンに接続し、データをパソコンにコピーしてください。1 パソコンの電源を入れ、付属の専用USB 接続ケーブルでカメラをパソコンに接続する・ カメラの [USB] 端子とパソコンの USB コネクタを接続します。2 カメラの電源を入れる・ カメラのモニターに USB 接続画面が出ます。_参照「準備 - 電源を入れる/切る」専用 USB 接続ケーブル[USB] 端子へUSB コネクタへVTC籬 犀裟唆策菜鷺策座腎驗PL 腎驗PL
-
14 .xiii3 [ パソコン ] を選び、[OK] ...xiii3 [ パソコン ] を選び、[OK] ボタンを押す・ パソコンの接続モードを選ぶ画面が出ます。4 [ カードリーダー ] を選び、[OK] ボタンを押す5 カメラ内のデータをパソコンにコピーする注意カメラの内蔵メモリーのデータにアクセスするには・ カメラからカードを取りはずしてください。_参照「準備 - 電池とカードを装着する」PLUSB籬 混察彩鷺察挫察YouTubeMTPPC混坂碕腎驗OK 腎驗
-
15 .xivカメラの取りはずし注意・ カメラの取りはずし...xivカメラの取りはずし注意・ カメラの取りはずしは、必ず以下の操作で行ってください。この操作を行わずに取りはずすと、パソコンが誤動作したり、カードのファイルが破損する場合があります。1 タスクトレイの[ハードウェアの取り外しまたは取り出し]アイコンを左クリックする・ パソコンの USB コネクタに接続している機器の一覧が出ます。2 カメラのドライブ(E:)を左クリックする・ カメラを取りはずすことができる状態になります。ヒント・ ドライブ名(E:)は、お使いのパソコンの環境によって異なります。
-
16 .1もくじお買い上げいただいたお客様へ .........1もくじお買い上げいただいたお客様へ ................................................ ..................i撮る・見る そして保存する ................................................. .......................ii水中撮影の前に ...........................................................................
-
17 .2̈撮影動画クリップ撮影をする ............2̈撮影動画クリップ撮影をする ................................................... ......................281枚撮影をする ....................................................... ..................................30動画クリップ撮影中に静止画撮影をする ............................................ ...
-
18 .3付属品を確認する・DVD-ROM(ユーザーズマニ...3付属品を確認する・DVD-ROM(ユーザーズマニュアル、アプリケーションソフトウェア)・ リチウムイオン電池・ 専用 USB 接続ケーブル ・ ハンドストラップ・ ソフトケース ・ クイックスタートガイド(製品保証書付)・ 安心してお使いいただくために
-
19 .4安全上のご注意1. カメラを落下、破損させたり、...4安全上のご注意1. カメラを落下、破損させたり、分解したりしないでください。保証が無効となります。2. カメラの損傷の原因になりますので、高温や直射日光は避けてください。3. カメラは注意して使用し、カメラ本体を強く押さえつけないようにしてください。4. 危険ですので、暴風や雷のときはカメラを使用しないでください。5. 指定以外の電池は使用しないでください。深刻な故障の原因になる場合があります。6. カメラを長い間使用しない場合は、電池を取りはずしてください。電池が劣化し、カメラの機能に悪影響を及ぼす可能...
-
20 .5カードについてこのカメラで使えるカードについてこ...5カードについてこのカメラで使えるカードについてこのカメラに装着し、使用できるカードは以下のとおりです。・ SD メモリーカード:2GB まで・ SDHC メモリーカード:32GB まで・ SDXC メモリーカード:64GB までカードの表記について・ 本書では、このカメラで使用できる SD メモリーカードや SDHC メモリーカード、SDXC メモリーカードを「カード」と表記します。
-
22 .7後面マルチインジケータモニター[OK] ボタン方...7後面マルチインジケータモニター[OK] ボタン方向ボタン[ ] ボタン(静止画撮影ボタン)[ ] ボタン(動画クリップ撮影ボタン)電源ボタン[ ] ボタン(再生ボタン)[MENU]ボタン []
-
23 .8準備電池とカードを装着するカードと付属の電池を装...8準備電池とカードを装着するカードと付属の電池を装着します。・ カードは付属しておりません。市販のカードをお買い求めください。・ このカメラは、メモリーを内蔵しておりますので、カードがなくても撮影できます。③開ける② 引っ張る1押した状態で・・・⑥ 閉じる④入れる⑤入れる<電池の取り出し> <カードの取り出し>② 引き抜く①押す② 引き抜く①押す① 押した状態で・・・
-
24 .9注意電池カバーは確実に閉じてください・ 電池カバ...9注意電池カバーは確実に閉じてください・ 電池カバーを閉じていなかったり、閉じかたが不十分な場合、カメラの防水機能が働きません。電池カバーを閉じるときは、電池カバーのゴム部分に砂や髪の毛やほこりなど異物を挟み込まないように注意し、確実に閉じてください。充電する1 電源ボタンを押して、カメラの電源を切る・ カメラの電源が入っていると、充電ができません。2 専用 USB 接続ケーブル(付属)で、カメラとパソコンを接続する電源ボタン① 押した状態で・・・②開ける③ 接続する→パソコンの USBコネクタへ
-
25 .10準備3 パソコンの電源を入れる・ 充電を開始...10準備3 パソコンの電源を入れる・ 充電を開始します。・ 充電中は、マルチインジケーターがオレンジ色で点灯します。・ 充電が終わると、マルチインジケータが消灯します。・ 充電時間は、約 220 分です。注意充電中は・・・・ カメラの電源を入れないでください。カメラの電源が入っていると、充電ができません。・ パソコンの電源を切らないでください。パソコンの電源を切ると、充電ができません。・ お使いのパソコンによっては、パソコンの電源が切れていても充電できる場合があります。ヒントカードをフォーマットするには1...
-
26 .11注意長時間使用した直後に充電しない・ カメラを...11注意長時間使用した直後に充電しない・ カメラを長時間使用した直後は電池が熱くなっています。この状態で充電しようとすると、マルチインジケータがオレンジ色で点滅して充電できない場合があります。長時間使用したあとは、電池の温度が下がってから充電してください。電池が膨らんだ?・ 本製品に使われているリチウムイオン電池は、高温環境での保存や繰り返しの使用によって電池が膨らむことがあります。安全上の問題はありませんが、膨らんで装着しにくくなった電池は取り出せなくなるおそれがあります。このような電池は使用をやめて、新...
-
27 .12準備充電動作について充電は、カメラの電源が切れ...12準備充電動作について充電は、カメラの電源が切れているかパワーセーブ状態、またはスリープ状態のときに行ないます。撮影や再生状態時は充電を行ないません。温度警告 アイコンについてカメラ使用中に電池の温度やカメラ内部(電池以外)の温度が上昇すると、下記のように温度警告 アイコンがお知らせします。■カメラ使用中に電池の温度やカメラ内部(電池以外)の温度が上昇すると・ カメラ使用中に電池やカメラ内部(電池以外)の温度が上昇すると、モニターに アイコンが点灯します。 アイコンが点灯しても撮影 / 再生はできますが、...
-
28 .13電源を入れる/切る電源の入れかた1 電源ボタ...13電源を入れる/切る電源の入れかた1 電源ボタンを1 秒以上押す・ 電源ボタンを短く押すと、パワーセーブ状態になります。電源の切りかた1 電源ボタンを約1 秒以上押す・ 電源が切れます。ヒント操作音を設定するには・ 方向ボタンの [ ] を押した状態で電源ボタンを押して電源を入れると、操作音の設定画面が出ます。電源ボタン
-
29 .14準備パワーセーブ(スリープ)状態から電源を入れ...14準備パワーセーブ(スリープ)状態から電源を入れる電源の切り忘れなどによる電池の消耗を防ぐため、電源が入った状態で操作を行わないまま放置(撮影時:約 2 分間、再生時:約 2 分間(工場出荷時の設定))すると、自動的に電源が切れる「パワーセーブ(スリープ)機能」が備わっています。・ パワーセーブ状態になった場合は、以下のいずれかの操作をすると電源が入ります。・ 電源ボタンを押す・ パワーセーブ状態になって約 10 分以上経過すると、スタンバイモードになります。スタンバイモードになった場合は、電源ボタンを押...
-
30 .15日付時刻を設定するお買い求め後、初めて電源を入...15日付時刻を設定するお買い求め後、初めて電源を入れたときは、日付時刻の設定画面が出ますので、操作4以降の操作を行ってください。1 電源ボタンを押して、カメラの電源を入れる2 [MENU]ボタンを押す・ 設定メニューが出ます。3 方向ボタンの [ ]/[ ] を押して、[ 日付時刻 ] を選び、[OK] ボタンを押す・ 日付時刻の設定画面が出ます。4 設定する・ 設定項目を選ぶ:方向ボタンの[ ]/[ ] を押す・ 数値を変更する:方向ボタンの[ ]/[ ]を押す5 [OK] ボタンを押す・ 各項...
-
31 .16準備ヒント・ このカメラは電池を交換するときに...16準備ヒント・ このカメラは電池を交換するときに 内部時計をバックアップしますが、電池の使用時間によっては、日付・時刻の設定をクリアする場合があります(バックアップ時間は最長で約 7 日間)。電池交換後や撮影前は念のため、時計表示を確認されることをおすすめします。日付・時刻を修正するには1 電源を入れる2 [MENU] ボタンを押す3 [ 日付時刻 ] を選び、[OK] ボタンを押す・ 日付時刻設定画面が出ます。・ この状態で、現在の設定内容が確認できます。4 修正する行を選び、表示を修正する
-
32 .17メニュー画面の出しかた1 電源を入れる_参照...17メニュー画面の出しかた1 電源を入れる_参照 「準備 - 電源を入れる/切る」2 [MENU] ボタンを押す・ メニュー画面が出ます。・ メニュー画面は、[MENU] ボタンを押すと消えます。坂採肴察LED碕婚宰 遲頓斎根宰砦肴察 荳設蕁濡TV頓陪OK[MENU] ボタン
-
33 .18準備3 方向ボタンの [ ]/[ ] を押し...18準備3 方向ボタンの [ ]/[ ] を押して設定したい項目を選び、[OK] ボタンを押す・ 選んだ項目の設定画面が出ます。・ [MENU] ボタンを押すと、メニュー画面に戻ります。OK坂採肴察LED碕婚宰 遲頓斎根宰砦肴察 荳設蕁濡TV頓陪OK 遲頓ONOFF設定項目設定可能モード<設定画面>[OK] ボタンを押す[]/ []を押す
-
34 .19アプリケーションソフトウェアのインストール本製...19アプリケーションソフトウェアのインストール本製品には次のアプリケーションソフトウェア(以降ソフトウェア)が添付されています(DVD-ROM に収録) 。・ CAMILEO Uploader(YouTube に動画ファイルをアップロードするソフトウェアです。)CAMILEO Uploader について主な機能CAMILEO Uploader の主な機能は以下のとおりです。・ YouTube サイトへの動画 (mp4) ファイルのアップロード・ YouTube サイトへの動画情報の設定と同時アップロード・ ...
-
35 .20準備制限事項アップロード時 制限事項※ 20120準備制限事項アップロード時 制限事項※ 2010/10/8 現在入力文字/項目サムネイル表示パソコンの環境によっては、1 フォルダ内の動画ファイル数が 1000 個を大幅に超える場合、サムネイル表示が正常に行われないことがあります。CAMILEO UploaderYouTubeファイル数 上限なし ありファイルサイズ上限なし 2GB撮影時間 上限なし 15 分文字数 禁則文字 備考YouTube ログインユーザー名1 ~ 100 文字 2 バイト文字 大文字/小文字関係ありませんパスワード1 ~ 100...
-
36 .21ソフトウェアをインストールする1 添付のDV...21ソフトウェアをインストールする1 添付のDVD-ROM をパソコンのオプティカルドライブにセットするインストール画面が表示されます。インストール画面が表示されない場合は、DVD-ROM 内の Autorun.exe をダブルクリックしてください。2 [ ソフトウェアをインストール ] を選択(クリック)する3 画面の指示に従ってインストールを行う4 画面の指示に従ってシステムの再起動を行うCAMILEO Uploader に対する設定変更を有効にするには、システムを再起動する必要があります。・ ...
-
37 .22準備ファイルをアップロードするファイルをアップ...22準備ファイルをアップロードするファイルをアップロードする手順について説明します。パソコン内のデータをアップロードするパソコン内に保存されている動画ファイルをアプロードする方法は以下のとおりです。1 ソフトウェアを起動する[スタート]→[すべてのプログラム]→[TOSHIBA]→[CAMILEO]→[CAMILEO Uploader]を起動します。または、通知領域のアイコン( )をダブルクリックするか、通知領域のアイコンを右クリックし、メニューから「CAMILEO Uploader を開く」をクリックし...
-
38 .233 YouTube へログインする1 [ユー...233 YouTube へログインする1 [ユーザー設定]をクリックする[ユーザー設定]画面が表示されます。2 [YouTube ログイン]タブで、アカウント情報(ユーザー名、パスワード)を入力し、[ログイン]ボタンをクリックする_参照 「入力文字/項目」
-
39 .24準備4 共通情報設定をする1 [ユーザー設定...24準備4 共通情報設定をする1 [ユーザー設定]をクリックする[ユーザー設定]画面が表示されます。2 [共通情報設定]タブで、アップロードしたい動画情報を設定し、[更新]ボタンをクリックする5 アップロードを実行する1 [アップロード]ボタンをクリックする・ ここでログインが完了していない場合、 「YouTube ログイン」画面が表示されますので、ログインを行ってください。2 アップロード警告メッセージが表示されます。内容を確認し、[OK]ボタンをクリックする6 アップロード結果を確認するアップロー...
-
40 .25カメラ内のデータをアップロードするカメラ内に保...25カメラ内のデータをアップロードするカメラ内に保存されている動画ファイルをアプロードする方法は以下のとおりです。1 ソフトウェアを起動する[スタート]→[すべてのプログラム]→[TOSHIBA]→[CAMILEO]→[CAMILEO Uploader]を起動します。または、通知領域のアイコン( )をダブルクリックするか、通知領域のアイコンを右クリックし、メニューから「CAMILEO Uploader を開く」をクリックしてください。2 アップロードファイルを選択する1 カメラの電源を入れ、USB ケー...
-
41 .26準備3 YouTube へログインする1 [...26準備3 YouTube へログインする1 [ユーザー設定]をクリックする[ユーザー設定]画面が表示されます。2 [YouTube ログイン]タブで、アカウント情報(ユーザー名、パスワード)を入力し、[ログイン]ボタンをクリックする_参照 「入力文字/項目」
-
42 .274 共通情報設定をする1 [ユーザー設定]を...274 共通情報設定をする1 [ユーザー設定]をクリックする[ユーザー設定]画面が表示されます。2 [共通情報設定]タブで、アップロードしたい動画情報を設定し、[更新]ボタンをクリックする5 アップロードを実行する1 [アップロード]ボタンをクリックする・ ここでログインが完了していない場合、 「YouTube ログイン」画面が表示されますので、ログインを行ってください。2 アップロード警告メッセージが表示されます。内容を確認し、[OK]ボタンをクリックする6 アップロード結果を確認するアップロード完...
-
43 .28撮影撮影撮影動画クリップ撮影をする1 電源を...28撮影撮影撮影動画クリップ撮影をする1 電源を入れる_参照 「準備 電源の入れかた」2 [ ] ボタンを押す・ 録画が始まります。・ [ ] ボタンを押し続ける必要はありません。 ・ 撮影可能時間が少なくなると、残りの撮影可能時間が出ます。3 撮影を終了する・ もう一度 [ ] ボタンを押すと、録画を終了します。 REC 00:00:092M電源ボタン[ ] ボタン(動画クリップ撮影ボタン)残りの撮影可能時間撮影時間
-
44 .29ヒント動画設定を変えるには1 撮影画面が出てい...29ヒント動画設定を変えるには1 撮影画面が出ているときに、方向ボタンの [ ] を押す・ 動画設定を変更する画面が出ます。・ 設定を変更せずに撮影画面に戻る場合は、[MENU] ボタンを押してください。2 [ ]/[ ] を押して、目的の設定を選び、[OK] ボタンを押す・ 動画設定を変更し、撮影画面に戻ります。アクションモード(動画セルフタイマー)で撮影するには1 アクションモード画面が出るまで、 [ ] ボタンを押した状態にする・ アクションモード画面が出ると、約 10 秒後に撮影を開始します。・ 撮...
-
45 .30撮影1枚撮影をする1 枚の静止画を撮影します(...30撮影1枚撮影をする1 枚の静止画を撮影します(1 枚撮影) 。1 電源を入れる_参照 「準備 電源の入れかた」2 [ ] ボタンを押す・ シャッターが切れます。・ このまま、[ ] ボタンを押したままにしていると、撮影した画像をモニターで確認することができます。00:00:19:0:1900:00:19 13[ ] ボタン(静止画撮影ボタン)電源ボタン
-
46 .31静止画設定を変えるには1 撮影画面が出ていると...31静止画設定を変えるには1 撮影画面が出ているときに、方向ボタンの [ ] を押す・ 静止画設定を変更する画面が出ます。・ 設定を変更せずに撮影画面に戻る場合は、[MENU] ボタンを押してください。2 [ ]/[ ] を押して、目的の設定を選び、[OK] ボタンを押す・ 静止画設定を変更し、撮影画面に戻ります。ヒント手ぶれ警告アイコン が出たら?・ 静止画撮影時、シャッタースピードが遅くなり手ぶれの可能性が高くなると、モニターに手ぶれ警告アイコンが出ます。このようなときは、三脚でカメラを固定して撮影時に...
-
47 .32撮影動画クリップ撮影中に静止画撮影をする動画ク...32撮影動画クリップ撮影中に静止画撮影をする動画クリップ撮影中に、静止画撮影(1 枚撮影)ができます。1 電源を入れる_参照 「準備 電源の入れかた」2 [ ] ボタンを押す3 静止画の撮影チャンスになったら、[ ] ボタンを押す4 [ ] ボタンを押して、撮影を終了するヒント・ 撮影可能時間が約 50 秒以下になると、動画クリップ撮影中の静止画撮影ができなくなります。静止画撮影ができなくなる撮影可能時間は、被写体や撮影サイズ、動画モードの設定によって異なります。動画クリップ撮影中に静止画撮影をする...
-
48 .33静止画の撮影サイズについて・ 動画クリップ撮影...33静止画の撮影サイズについて・ 動画クリップ撮影中の静止画撮影サイズは動画クリップの撮影サイズの設定に依存します。動画クリップ撮影サイズの設定 静止画撮影サイズ1920 × 1080 ピクセル1280 × 720 ピクセル640 × 480 ピクセル
-
49 .34撮影拡大(ズーム)撮影をする1 被写体にレン...34撮影拡大(ズーム)撮影をする1 被写体にレンズを向ける2 方向ボタンの [ ]/[ ] を押す[ ]:望遠画面になります。[ ]:広角画面になります。・ ズーム動作に入ると、モニターにズームバーが出ます。3 撮影する・ 動画クリップ撮影・ 1 枚撮影_参照 「撮影 - 動画クリップ撮影をする」「撮影 - 1枚撮影をする」[ ]/[ ] を押モニター
-
50 .35動画/静止画を再生する1 [ ]ボタンを押す...35動画/静止画を再生する1 [ ]ボタンを押す・ 再生画面に切り替わります。2 再生する画像を選ぶ・ 方向ボタンを押して、再生する画像にオレンジ色の枠を合わせてください。・ オレンジ色の枠を合わせた画像の情報が、モニターの下部に出ます。3 [OK] ボタンを押す・ 選んだファイルを再生します。< 撮影状態に戻るには >・ [ ] ボタンを押してください。ヒントスライドショー再生をするには・ 操作 3 で、[OK] ボタンを約 1 秒以上押すと、スライドショー再生を開始します。・ スライドショーは、何...
-
51 .36撮影ファイルを消去するには1 操作2の画面で...36撮影ファイルを消去するには1 操作2の画面で消去するファイルにオレンジ色の枠を合わせ、[MENU]ボタンを押す2 [1 ファイル消去 ] を選び、 [OK] ボタンを押す・ 方向ボタンの [ ]/[ ] を押すと、他のファイルを消去する画面が出ます。 3 消去が終わったら、[MENU] ボタンを押す
-
52 .37動画クリップの再生操作こうするには こうします...37動画クリップの再生操作こうするには こうします順方向再生 [OK] ボタンを押す再生停止 再生中に方向ボタンの [ ] を押す一時停止 再生中に [OK] ボタンを押すコマ送り再生順方向 一時停止中に、方向ボタンの [ ] を押す逆方向 一時停止中に、方向ボタンの [ ] を押すスロー再生 順方向一時停止中に、方向ボタンの [ ] を押し続ける倍速再生順方向順方向再生中に方向ボタンの [ ] を押す※ 方向ボタンの [ ] を押すたびに、再生速度が以下のように変わります。通常速度→ 2 倍速→ 5 倍速...
-
53 .38撮影動画クリップ中の 1 コマを静止画にする1...38撮影動画クリップ中の 1 コマを静止画にする1 動画クリップを再生し、静止画にしたい位置で一時停止する2 [ ] ボタンを押すヒント動画クリップは、ファイルサイズが大きくなります・ 撮影したファイルをパソコンにダウンロードして再生したとき、ご使用になるパソコンによっては、画像処理能力が追いつかない場合があります。このため、再生画像がスムーズに動かないなどの現象になります(カメラのモニターやテレビでは、正常に再生できます)。・ 撮影可能時間以内でも、お使いのカードによっては、撮影を終了する場合がありま...
-
54 .39水中で使ったあとは水中で使ったあとは、カメラを...39水中で使ったあとは水中で使ったあとは、カメラを真水で洗ってよく乾かしてください。1 電源を切り、電池カバーと端子カバーをしっかりと閉める2 真水で洗う・ 洗面器など底の浅い容器に真水をため、5 分間ほどつけ置き洗いをしたあと、よく洗ってください。3 カメラを乾かす・ 水滴を乾いた布で完全にふき取り、風通しの良い日陰でよく乾燥してください。・ ドライヤーを使うなど、高温での乾燥は避けてください。カメラの変形や防水パッキンが変形する原因になります。ヒントハンドストラップについて・ ハンドストラップは、...
-
55 .40テレビに接続するテレビに接続するテレビに接続す...40テレビに接続するテレビに接続するテレビに接続するテレビに接続するカメラをミニ HDMI ケーブルでテレビに接続すると、カメラに装着したカードのファイルをテレビで再生することができます。注意ケーブルの抜き差しは、ていねいに・ 接続するときは、プラグの向きとコネクタの形状をよく確認し、まっすぐに接続してください。無理に接続すると、端子を破損するおそれがあります。・ ケーブルを強く引っ張ると、ケーブルやコネクタ部を破損するおそれがあります。映像出力について: カメラの状態によって、映像の出力先が変わります。○...
-
56 .41HDMI 端子に接続する市販のミニ HDMI ...41HDMI 端子に接続する市販のミニ HDMI ケーブルでテレビに接続します。入力を [HDMI] 入力にするミニ HDMI 端子へHDMI 端子へミニ HDMI ケーブル
-
57 .42テレビに接続するテレビで再生する・ 接続後、テ...42テレビに接続するテレビで再生する・ 接続後、テレビの入力をカメラを接続した端子に切り替えてください。・ カメラで再生するときと同じ操作で再生できます(音量はテレビで調整)。注意 ケーブルの抜き差しは、ていねいに・ 接続するときは、プラグの向きとコネクタの形状をよく確認し、まっすぐに接続してください。無理に接続すると、端子を破損するおそれがあります。・ ケーブルを強く引っ張ると、ケーブルやコネクタ部を破損するおそれがあります。
-
58 .43付録付録よくある質問よくあるお問い合わせをまと...43付録付録よくある質問よくあるお問い合わせをまとめました。操作に疑問を感じたときなどに、ご覧ください。質問 原因このようにしてください電源充電しても、すぐに電池がなくなる?周囲の温度が低すぎる周囲の温度を 5 ℃ ~ 35 ℃に保ってください。電池の寿命が尽きた十分に充電したにもかかわらず、消耗が著しく速い電池は、寿命が尽きたと考えられます。新しい電池に交換してください。充電が終わらない?電池の寿命が尽きた新しい電池に交換してください。 表示が出る?電池残量が少なくなった充電してください。撮影マルチインジ...
-
59 .44付録撮影画像の使用目的に合った画質とは?ー :...44付録撮影画像の使用目的に合った画質とは?ー : サイズが A4 以上の印刷やトリミング(部分拡大)して印刷する場合に適しています。: 通常の写真(サービス版)サイズで印刷する場合に適しています。, : ホームページに掲載したり、メールに添付して送信する場合に適しています。モニター寒い所で使用すると、画像が尾を引いて見えることがある?モニターの性質による現象故障ではありません。輝点などはモニターにのみ現れるもので、記録することはありません。赤、青、緑などの輝点が点灯したままになることや、小さな黒点が見え...
-
60 .45再生画像再生画像がゆがむ 撮影中に被写体が動い...45再生画像再生画像がゆがむ 撮影中に被写体が動いたりカメラを動かすと、画像がゆがむ場合があります。故障ではありません。CMOS センサーの特性によるものです。パソコンで加工した画像や音声をカメラで再生したい?ー パソコンで加工したファイルの再生は保証しかねますので、ご了承ください。動画再生でモーター音のような音がするカメラの動作音を録音した故障ではありません。テレビでの再生音声が出ない? テレビのボリュームが小さくなっているテレビのボリュームを調整してください。印刷PictBridge 印刷中にメッセージ...
-
61 .46付録その他記録や再生ができないなどの不調が発生...46付録その他記録や再生ができないなどの不調が発生するカードに、このカメラ以外の機器で記録したファイルを格納している大切なファイルを保存したあと、カードをフォーマットしてください。[ システムエラー ]表示が出る?カメラ内部やカードなどに異常が発生した以下の項目をそれぞれ確認してください1カードをカメラから取り出し、再度カードを入れる2電池を取り出し、再度電池を入れる3他のカードと交換し、確認する上記を確認いただいても [ システムエラー ] 表示が出る場合は、お買い上げ販売店にご相談ください。質問 原因こ...
-
62 .47メニュー画面の紹介PL坂採肴察LED碕婚宰 遲...47メニュー画面の紹介PL坂採肴察LED碕婚宰 遲頓斎根宰砦肴察 荳設蕁濡TV頓陪OK斎根察罪再宰543216781LED ライト設定2顔検出3フォトビュー・ 画角を切り替えます。4日付時刻設定・ カメラの時計を設定します。5言語設定・ モニターに表示する言語を設定します。6TV 出力設定7フォーマット8電池残量表示:撮影条件にかかわらず、LED ライトが点灯します。:撮影条件にかかわらず、点灯しません。:顔を検出します。:顔を検出しません。
-
63 .48付録仕 様カメラの仕様CAMILEO BW10...48付録仕 様カメラの仕様CAMILEO BW10イメージセンサー 5 メガピクセルCMOS センサーレンズ 焦点距離:f=4.1mm 開放:F=2.8撮影範囲 30cm ~無限液晶モニター 2.0 型デジタルズーム 10 倍(動画)、10 倍(静止画)内蔵メモリー 約34MB記録メディア SD メモリーカード (2GB まで対応)、SDHC メモリーカード(32GB まで対応) 、SDXC メモリーカード(64GB まで対応)静止画解像度 5 メガピクセル(2592 × 1944)2 メガピクセル(192
-
64 .491GB SD メモリー静止画記録枚数(目安)5...491GB SD メモリー静止画記録枚数(目安)5 メガピクセル(2592 × 1944) =約604 枚2 メガピクセル(1920 × 1080) =約 1428 枚0.9 メガピクセル (1280 × 720)=約 3142 枚0.3 メガピクセル (640 × 480)=約 7856 枚MPEG4 規格に対する1GB SD メモリー動画記録時間(目安)フルハイビジョン(1080p)=約10 分ハイビジョン(720p)=約13 分VGA= 約 32 分対応OS Windows XP SP3/Window...
-
65 .50付録マルチインジケータについてカメラのマルチイ...50付録マルチインジケータについてカメラのマルチインジケータは、さまざまな動作状態によって点灯、点滅、消灯します。点灯 / 点滅状態 カメラの状態点灯パソコン / プリンタ接続時充電中点滅遅い 電池の充電エラーまたは内部温度上昇遅い / 速い パワーセーブ状態速いパソコン / プリンタ接続時テレビ接続時セルフタイマー撮影中さらに速い カードアクセス中
-
66 .51その他・ Microsoft および Wind...51その他・ Microsoft および Windows は、米国 Microsoft Corporation の米国およびその他の国における登録商標です。・ Intel、Celeron および Pentium は、米国インテル社の登録商標です。・ 本文中では、Microsoft(R) Windows(R) XP operating system 日本語版、Microsoft(R) Windows Vista(R) operating system 日本語版、Microsoft(R) Windows(R) ...
-
67 .52付録東芝エルイートレーディングサポートセンター...52付録東芝エルイートレーディングサポートセンターのご案内・ 異常や故障が発生したら、次の(1)~(3) の内容をご確認のうえ、「東芝エルイートレーディングサポートセンター」までご連絡ください。(1)使用している機器の名称(2)ご購入年月日、ご購入先(3)現在の状態(できるだけ詳細に)・ この製品についてのお問い合わせも承ります。東芝エルイートレーディングサポートセンターこの製品のアフターサービスは、下記にて承っております。・ 保証期間中の修理については、保証書の記載内容により、無料修理いたします。・ 保...
-
68 .CAMILEO BW10 ユーザーズマニュアル20...CAMILEO BW10 ユーザーズマニュアル2010 年 11 月 A1 版発行東芝エルイートレーディング株式会社〒 101-0021東京都千代田区外神田 1 - 1 - 8(東芝万世橋ビル)無断複製および転載を禁ず日本国内用です本製品を使用できるのは日本国内のみです。This product can not be used in foreign country as designed for Japan only.








![前ページ カーソルキー[←]でも移動](http://gizport.jp/static/images/arrow_left2.png)