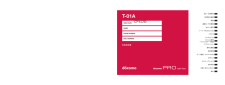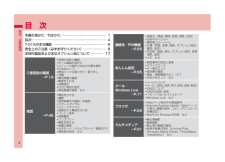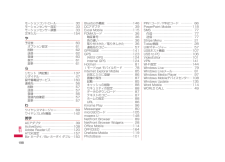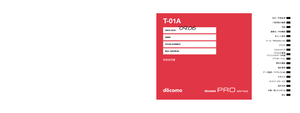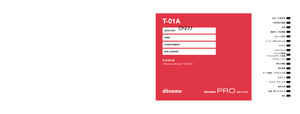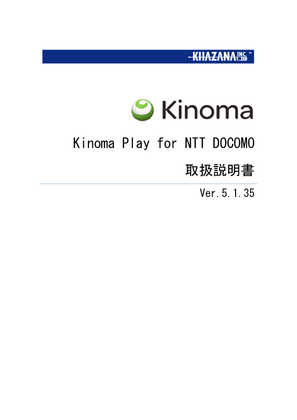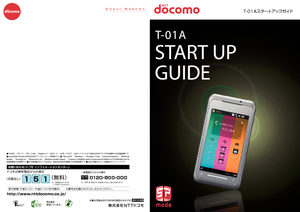9

114 / 204 ページ
現在のページURL
112フ イルの管理/パソコンとのデ タ同期5 「インストールの完了」が表示されたら、「終了」→「閉じる」をクリックする同期を設定するあらかじめUSB接続の設定をActive Syncモードにしてください(P.106)。1 付属のPC接続用USBケーブル T01を使用して、 FOMA端末をパソコンに接続する「同期を設定する」の操作1の説明とイラスト(P.110)を参照してください。マイクロソフト ソフトウェア ライセンス条項の画面に続いて、Windows Mobileメンバーセンターへの登録画面が表示されます。それぞれ画面の指示にしたがって操作してください。2 「デバイスのセットアップ」をクリックする「デバイスをセットアップしないで接続」をクリックすると、セットアップが終了します。再度、セットアップする場合は、「Windows Mobileデバイスセンター」を起動し、「モバイルデバイスの設定」、「デバイスのセットアップ」をクリックしてください。3 同期させたい項目にチェックを付けて、 「次へ」をクリックするお使いのパソコンがMicrosoft Exchange Server対応の サーバに接続している場合、電子メールサーバ情報の入力画面が表示されます。サーバアドレスやアカウント情報を入力して「次へ」をクリックするか、何も入力しないで「スキップ」をクリックして、次へ進みます。4 デバイス名を入力し、 「セットアップ」をクリックするセットアップが完了し、自動的に同期を開始します。おしらせ手順3で「スキップ」を選択した場合、セットアップ後 にWindows Mobileデバイスセンターを起動し、 「モバイル デバイスの設定」→「詳細」→「Exchange Serverと のワイヤレス同期」で、サーバアドレスやアカウント情報を入力できます。FOMA端末とパソコンを接続すると自動的に同期が行われますが、Windows Mobileデ バイスセンターは自動的に起動しません。同期の状況を確認したり、設定を変更するには、パソコンのWindows Mobileデバイスセンターを起動してください。••••••Bluetooth通信で同期するBluetooth通信で同期を行うには、あらかじめFOMA端末とパソコンとの間で、パートナーシップを確立してください(P.147)。モードの設定で「このデバイスを他のデバイスからも検出できるようにする」にチェックを付けてください(P.146)。また、ビームの設定で「すべての着信ビームを受信する」にチェックを付けてください(P.148)。1 パソコン側の設定をするパソコンのActiveSyncまたはWindows Mobileデバイスセンターのヘルプを参照して、Bluetooth通信で同期するための設定をします。パソコン本体とBluetooth機器の取扱説明書もご覧ください。操作2以降はFOMA端末で操作します。2 「スタート」→「設定」→「接続」タブ→「Bluetooth」→「デバイス」タブ3 接続するパソコンを選択する4 サービスの一覧から 「ActiveSync」にチェックを付けて、「保存」→「ok」→「×」をタップする5 「スタート」→「プログラム」→「ActiveSync」→「メニュー」→「Bluetoothから接続」ホーム画面→「Tools」→「ActiveSync」→「メニュー」→「Bluetoothから接続」をタップして操作することもできます。パソコンのActiveSyncが自動的に起動し、同期が開始されます。おしらせパソコンとの同期が完了したら、電池の減りを防ぐため、Bluetooth機能をオフにしてください。Bluetooth通信でパソコンと接続すると、Windows Media Playerによるメディアファイルの同期ができません。Windows Media Playerを使って同期するには、USB接続をしてください。•••••••T-01A_.indb 12 T-01A_.indb 112 10.2.26 2:06:39 PM 10.2.26 2:06:39 PM
参考になったと評価  10人が参考になったと評価しています。
10人が参考になったと評価しています。
このマニュアルの目次
-
1 .T-01A'09.06取扱説明書T-01A目次/注...T-01A'09.06取扱説明書T-01A目次/注意事項ご使用前の確認電話連絡先/PIM機能あんしん設定メール/Windows Liveブラウザマルチメディアファイルの管 理パソコンとのデータ同期アプリケーション便利な機能端末管理データ通信/ワイヤレスLAN文字入力ネットワークサービス海外利用付録/困ったときには索引取扱説明書ISSUE DATE:NAME:PHONE NUMBER:MAIL ADDRESS:'09.06ドコモの携帯電話からの場合-81-3-6718-1414* (無料)*一般電話などでかけ...
-
2 .ドコモW-CDMA・GSM/GPRS・無線LAN方...ドコモW-CDMA・GSM/GPRS・無線LAN方式このたびは、「docomo PRO series T-01A」をお買い上げいただきまして、まことにありがとうございます。ご利用の前に、あるいはご利用中に、この取扱説明書およびその他のオプション機器に添付の取扱説明書をよくお読みいただき、正しくお使いください。取扱説明書に不明な点がございましたら、取扱説明書裏面の「ドコモ・スマートフォン・ケア」までお問い合わせください。T-01Aはお客様の有能なパートナーです。大切にお取り扱いのうえ、末永くご愛用ください。 ...
-
3 .1本書の見かた/引きかた本書は、以下のような検索方...1本書の見かた/引きかた本書は、以下のような検索方法で知りたい機能を探せます。索引から →P.196機能の名称や、調べたい項目のキーワード、サービス名で探します。表紙インデックスから表紙右端のインデックスを使って、本書をめくりながら探します。P.2~P.3で詳しく説明しています。目次から →P.4目的ごとに分類された目次から探します。メニュー一覧から →P.174FOMA端末に表示されるメニューから探します。この『T-01A取扱説明書』の本文中においては、 「T-01A」を「FOMA端末」と表記させていただ...
-
4 .本書の見かた/引きかた(つづき)2「電話から鳴る音...本書の見かた/引きかた(つづき)2「電話から鳴る音を消す(マナーモード)」の記載ページを探すときを例として説明します。索引から機能名やサービス名がわかっているときは索引から探します。表紙インデックスから「表紙」→「章扉(章の最初のページ)」→「説明ページ」の順に設定したい機能の説明ページを探します。章扉には詳しい目次も掲載されています。索引あアイコン⋯⋯⋯⋯⋯⋯⋯⋯⋯⋯⋯⋯⋯ 22アラーム仕事 ⋯⋯⋯⋯⋯⋯⋯⋯⋯⋯⋯⋯⋯⋯ 59時計とアラーム ⋯⋯⋯⋯⋯⋯⋯⋯⋯125予定表 ⋯⋯⋯⋯⋯⋯⋯⋯⋯⋯⋯⋯⋯ 61...
-
5 .3125便利な機能125次ページへ続く便利な機能指...3125便利な機能125次ページへ続く便利な機能指定時刻にアラームを鳴らす[アラーム]お買い上げ時オフ曜日ごとに時刻を指定してアラームを鳴らすことができます。「アラームを消す」をタップするとアラームが止まります。1 「スタート」→「設定」→「システム」タブ→「時計とアラーム」→「アラーム」タブアラーム画面が表示されます。①アラーム名称の入力②アラームの有効/無効の設定③アラームを鳴らす曜日の選択④アラーム音などの設定⑤ アラームを鳴らす時刻の設定 (アナログ時計の針をなぞっても時刻を設定できます。)2 ...
-
6 .4目 次目次/注意事項本書の見かた/引きかた⋯⋯⋯...4目 次目次/注意事項本書の見かた/引きかた⋯⋯⋯⋯⋯⋯⋯⋯⋯⋯⋯⋯⋯⋯ 1目次⋯⋯⋯⋯⋯⋯⋯⋯⋯⋯⋯⋯⋯⋯⋯⋯⋯⋯⋯⋯⋯⋯⋯ 4T-01Aの主な機能 ⋯⋯⋯⋯⋯⋯⋯⋯⋯⋯⋯⋯⋯⋯⋯⋯ 6安全上のご注意(必ずお守りください) ⋯⋯⋯⋯⋯⋯⋯ 8本体付属品および主なオプション品について⋯⋯⋯⋯ 17ご使用前の確認 →P.19各部の名称と機能ホーム画面の見かたメニューの選択方法などの基本操作FOMAカード電池パックの取り付け/取り外し充電電池残量の確認電源を入れる初期設定日付と時刻の設定発信者番号通知 など...
-
7 .5目次/注意事項ファイルの管理/ パソコンとの デ...5目次/注意事項ファイルの管理/ パソコンとの データ同期 →P.103 エクスプローラーについてファイルやフォルダーの操作microSDカードデータ検索USBホスト機能パソコンとの同期 など•••アプリケーション →P.113Word MobileExcel MobilePowerPoint MobileOneNote MobileAdobe Reader LE など•••便利な機能 →P.121電卓ゲーム電子辞典GPSいつもNAVI(無料地図)アラーム音設定/通知音設定省電力モード画面表示の変更 ...
-
8 .6目次/注意事項T-01Aの主な機能T-01Aは、...6目次/注意事項T-01Aの主な機能T-01Aは、NTTドコモのFOMA端末です。FOMAは、第3世代移動通信システム(IMT-2000)の世界標準規格の1つとして認定されたW-CDMA方式をベースとしたドコモのサービス名称です。高速通信対応 →P.140FOMAハイスピードエリア対応で、最大受信速度7.2Mbps、最大送信速度384kbpsでデータの送受信を行います。※ 最大7.2Mbps・最大384kbpsとは、規格上の最大値であり、実際の通信速度は、ネットワークの混み具合や通信環境により異なります。...
-
9 .7目次/注意事項セキュリティ一定時間何も操作をしな...7目次/注意事項セキュリティ一定時間何も操作をしない状態が続いた場合、ほかの人が使用できないようにパスワードでロックすることができます。 →P.68microSDカードにデータを保存するとき、データを暗号化して保存できます。 →P.106外部からFOMA端末に取り込んだファイルを検知して、障害を引き起こす可能性を含むファイルの削除や通知をすることができます。 →P.130連絡先/PIM機能 →P.55「連絡先」には名前、電話番号、メールアドレスなどの個人データを登録することができます。仕事の状況確認や...
-
10 .8目次/注意事項安全上のご注意(必ずお守りください...8目次/注意事項安全上のご注意(必ずお守りください)■ ご使用の前に、この「安全上のご注意」をよくお読みのうえ、正しくお使いください。また、お読みになった後は大切に保管してください。■ここに示した注意事項は、お使いになる人や、他の人への危害、財産への損害を未然に防ぐための内容を記載していますので、必ずお守りください。■次の表示の区分は、表示内容を守らず、誤った使用をした場合に生じる危害や損害の程度を説明しています。 危険この表示は、取り扱いを誤った場合、「死亡または重傷を負う危険が切迫して生じることが想定さ...
-
11 .9目次/注意事項次ページへ続く 警告強い衝撃を与え...9目次/注意事項次ページへ続く 警告強い衝撃を与えたり、投げ付けたりしないでください。電池パックの漏液、発熱、破裂、発火や機器の故障、火災の原因となります。外部接続端子に導電性異物(金属片、鉛筆の芯など)が触れないようにしてください。また、内部に入れないようにしてください。ショートによる火災や故障の原因となります。ガソリンスタンドなど引火性ガスが発生する場所に立ち入る場合は必ず事前に携帯電話の電源をお切りください。また充電もしないでください。ガスに引火する恐れがあります。使用中、充電中、保管時に、異臭、発熱...
-
12 .10目次/注意事項 警告心臓の弱い方は、着信バイブ...10目次/注意事項 警告心臓の弱い方は、着信バイブレータ(振動)や着信音量の設定に注意してください。心臓に影響を与える可能性があります。屋外で使用中に、雷が鳴り出したら、すぐに電源を切って安全な場所に移動してください。落雷、感電の原因となります。高精度な制御や微弱な信号を取り扱う電子機器の近くでは、FOMA端末の電源を切ってください。電子機器が誤動作するなどの影響を与える場合があります。※ご注意いただきたい電子機器の例 補聴器、植込み型心臓ペースメーカおよび植込み型除細動器、その他医用電気機器、火災報知器、...
-
13 .11目次/注意事項次ページへ続く 危険端子に針金な...11目次/注意事項次ページへ続く 危険端子に針金などの金属類を接触させないでください。また、金属製ネックレスなどと一緒に持ち運んだり、 保管したりしないでください。電池パックを漏液、発熱、破裂、発火させる原因となります。電池パックをFOMA端末に取り付けるときに、うまく取り付けできない場合は、無理に取り付けないでください。また、電池パックの向きを確かめてから取り付けてください。電池パックを漏液、発熱、破裂、発火させる原因となります。火の中に投下しないでください。電池パックを漏液、発熱、破裂、発火させる原因と...
-
14 .12目次/注意事項 警告アダプタ(充電器、充電用変...12目次/注意事項 警告アダプタ(充電器、充電用変換ケーブル含む)のコードや電源コードの上に重いものをのせたりしないでください。感電、火災の原因となります。濡れた手でアダプタ(充電器、充電用変換ケーブル含む)のコード、コンセントに触れないでください。感電の原因となります。指定の電源、電圧で使用してください。誤った電圧で使用すると火災や故障の原因となります。海外で使用する場合は、海外で利用可能なACアダプタを使用してください。ACアダプタ : AC100VDCアダプタ : DC12V・24V(マイナスアース車...
-
15 .13目次/注意事項次ページへ続く 警告満員電車の中...13目次/注意事項次ページへ続く 警告満員電車の中など混雑した場所では、付近に植込み型心臓ペースメーカおよび植込み型除細動器を装着している方がいる可能性がありますので、FOMA端末の電源を切るようにしてください。電波により植込み型心臓ペースメーカおよび植込み型除細動器の作動に影響を与える場合があります。植込み型心臓ペースメーカおよび植込み型除細動器を装着されている場合は、装着部からFOMA端末は22cm 以上離して携行および使用してください。電波により植込み型心臓ペースメーカおよび植込み型除細動器の作動に影...
-
16 .14目次/注意事項FOMA端末や電池パックなどに無...14目次/注意事項FOMA端末や電池パックなどに無理な力がかからないように使用してください。多くのものが詰まった荷物の中に入れたり、衣類のポケットに入れて座ったりするとディスプレイ、内部基板、電池パックなどの破損、故障の原因となります。また、外部接続機器を外部接続端子に差した状態の場合、コネクタ破損、故障の原因となります。FOMA端末、アダプタ(充電器、充電用変換ケーブル含む)に添付されている個別の取扱説明書をよくお読みください。ディスプレイは金属などで擦ったり引っかいたりしないでください。傷つくことがあり...
-
17 .15目次/注意事項次ページへ続く次のような場所では...15目次/注意事項次ページへ続く次のような場所では、充電しないでください。・湿気、ほこり、振動の多い場所・一般の電話機やテレビ・ラジオなどの近く充電中、アダプタ(充電器、充電用変換ケーブル含む)が温かくなることがありますが、異常ではありません。そのままご使用ください。DCアダプタを使用して充電する場合は、自動車のエンジンを切ったまま使用しないでください。自動車のバッテリーを消耗させる原因となります。抜け防止機構のあるコンセントをご使用の場合、そのコンセントの取扱説明書に従ってください。強い衝撃を与えないでく...
-
18 .16目次/注意事項Bluetooth機器使用上の注...16目次/注意事項Bluetooth機器使用上の注意事項本製品の使用周波数帯では、電子レンジなどの家電製品や産業・科学・医療用機器のほか、工場の製造ラインなどで使用される免許を要する移動体識別用構内無線局、免許を要しない特定小電力無線局、アマチュア無線局など(以下「他の無線局」と略します)が運用されています。1. 本製品を使用する前に、近くで「他の無線局」が運用されていないことを確認してください。2. 万が一、本製品と「他の無線局」との間に電波干渉が発生した場合には、速やかに使用場所を変えるか、「電源を切る...
-
19 .17目次/注意事項本体付属品および主なオプション品...17目次/注意事項本体付属品および主なオプション品について本体付属品T-01A(リアカバー T02、保証書含む)取扱説明書(本書) 電池パック T02 CD-ROM(1枚)「お使いになる前にディスク」は、本FOMA端末をパソコンと同期させるソフトウェアが収録されています。FOMA 充電microUSB変換アダプタ T01PC接続用 USBケーブル T01周辺機器接続用 USBケーブル T01イヤホン変換アダプタ(マイク/スイッチ付)T01(保証書含む)主なオプション品 ■試供品■スタイラスペン※(1本)専用...
-
20 .18MEMO目次/注意事項T-01A_.indb ...18MEMO目次/注意事項T-01A_.indb 18 T-01A_.indb 18 10.2.26 2:05:41 PM 10.2.26 2:05:41 PM
-
21 .ご使用前の確認19各部の名称と機能 ..........ご使用前の確認19各部の名称と機能 ...................................................... ...... 20ホーム画面について .............................[Stripe Menu] 21Windows MobileのToday画面を設定する ................ 28NetFront Browser Widgetsについて ....................... 28スタートメニューから機能を...
-
22 .20ご使用前の確認各部の名称と機能名称 説明① 電...20ご使用前の確認各部の名称と機能名称 説明① 電源ボタンC長く押して電源をオン/オフします(P.41)。短く押してスリープモードを設定/解除します。② 音量ボタンE/F相手の声やスピーカーの音量を調節します(P.51)。Eを1秒以上押して、キー操作ロックを設定します(P.68)。モーションセンサー設定の縦横切替えが無効のとき(P.33)、Fを1秒以上押して画面の縦横表示を切り替えます。③ 受話口 相手の声が聞こえます。④ ホームキーAホーム画面(Today画面)に戻ります。ホーム画面(Today画面)表示...
-
23 .21ご使用前の確認名称 説明⑪ 外部接続端子 付属...21ご使用前の確認名称 説明⑪ 外部接続端子 付属のPC接続用USBケーブル T01やイヤホン変換アダプタ(マイク/スイッチ付)T01などを接続します。⑫ カメラボタンD長く押してカメラを起動します。撮影画面でシャッターキーとして使用したり、動画撮影を開始/終了します。⑬ RESETボタン スタイラスペン (試供品)の先で押して、FOMA端末をリセット(再起動)します(P.137)。⑭ スピーカー 着信音や音楽の再生音、スピーカーホン利用中に相手の声が聞こえます。⑮ 内蔵アンテナ部分アンテナが内蔵されていま...
-
24 .22ご使用前の確認タイトルバーに表示されるアイコン...22ご使用前の確認タイトルバーに表示されるアイコンタイトルバーにはFOMA端末の状態を示すアイコンが表示されます。アイコンをタップして音量の調節や接続設定などを行うことができます。通知アイコン不在着信(P.47)新着メール(P.75)新着SMS(P.77)/留守番電話サービスのボイスメール通知(P.160)伝言メッセージあり(P.160)新着インスタントメッセージ(P.80)マイクロソフト社などからの通知パターンデータの更新失敗(P.133)FOMA端末のSMSメモリフル(P.77)ビーム受信(P.148)...
-
25 .23ご使用前の確認3G(パケット)使用中HSDPA...23ご使用前の確認3G(パケット)使用中HSDPA使用中音声通話(P.46)データ通信接続中通話保留中(P.46)FOMAカード未挿入(P.36)音量アイコンマナーモード(バイブのみ)(P.53)マナーモード(バイブなし)(P.53)スピーカーオン(P.51)電池レベルアイコン電池レベル(P.41)充電中(P.39)閉じる/okボタンホーム画面(Today画面)以外の画面に表示されるアイコンです。表示中の画面を閉じます。すべての画面を閉じるとホーム画面(Today画面)に戻ります。表示されている内容を確認し...
-
26 .24ご使用前の確認ガジェットを切り替える1 ガジェ...24ご使用前の確認ガジェットを切り替える1 ガジェットエリアの右をタップする横画面表示のときは、ガジェットエリアの上をタップします。ガジェット切り替えボタンが表示されます。2 ガジェット切り替えボタンをタップして、 ガジェットを切り替える:Information:世界時計:To Do:カレンダー:ガジェットが非表示になります。ガジェット「Information」を操作する•ガジェット「世界時計」を操作する日付と時刻の設定についてはP.42、アラームの設定についてはP.125を参照してください。1都市表示2都...
-
27 .25ご使用前の確認ストライプエリアの操作ストライプ...25ご使用前の確認ストライプエリアの操作ストライプエリアは、カテゴリ別に機能が割り当てられた8本のストライプから構成されています。ストライプを左右(横画面表示のときは上下)になぞると、隠れているストライプを表示できます(P.31)。①機能ランチャー あらかじめ設定された機能やメニューを呼び出します。②サムネイルエリア サムネイルには、ストライプごとに直近に使用した項目またはユーザーが指定した項目が割り当てられます。通常3個のサムネイルが表示されていますが、ガジェットの方向になぞって残りのサムネイルを表示...
-
28 .26ご使用前の確認アプリケーション画面をカスタマイ...26ご使用前の確認アプリケーション画面をカスタマイズするお買い上げ時Excel Mobile、OneNote Mobile、PowerPoint Mobile、Word Mobile、Adobe Reader LE、Messenger、NetFrontWidgetsPlayerV2、NFBrowser、PhotoBase、SecurityScan、VideoEditor、Windows Live、いつもNAVI(無料地図)、画像とビデオ、仕事、電子辞典、電話帳コピーツール機能ランチャー「Applicatio...
-
29 .27次ページへ続くご使用前の確認サムネイルについて...27次ページへ続くご使用前の確認サムネイルについてサムネイルには、直近に使用した項目またはユーザーが指定した項目を、各ストライプに最大10個(Toolsのみ最大6個)ずつ割り当てることができます。サムネイルに割り当てられる機能やデータの種類は、ストライプごとに異なります。ストライプ サムネイルに割り当てられる機能やデータ「Tools」をタップして表示される項目のうち、最近使った項目またはユーザーが指定した項目「Settings」をタップして表示される項目のうち、最近使った項目またはユーザーが指定した項目マイ...
-
30 .28ご使用前の確認おしらせ項目をタップしてドラッグ...28ご使用前の確認おしらせ項目をタップしてドラッグモードに切り替えて、そのまま指を離さずドラッグすることもできます。ストライプを並べ替えるお買い上げ時左から順に、ツール(Tools)、設定(Settings)、プレイヤー(Player)、ウェブ(Web)、メール(Mail)、アプリケーション(Applications)、電話(Phone)、データフォルダ(Data Folder)1 ホーム画面→「メニュー」→「ストライプ設定」ストライプ設定画面が表示されます。ストライプ設定画面2 ストライプ並び替えエリアで...
-
31 .29ご使用前の確認おしらせ「スタート」→「プログラ...29ご使用前の確認おしらせ「スタート」→「プログラム」→「NetFrontWidgetsPlayerV2」をタップして、ウィジェットプレイヤーを起動することもできます。NetFront Browser Widgetsについて詳し くは、以下の操作で表示されるヘルプを参照してください。ウィジェットデスクトップ→「メニュー」→「オプション」→「ヘルプ」→「はい」インストールされているウィジェットを表示する1 ウィジェットデスクトップで をタップするが表示されていないときは、「メニュー」→「開く」をタップします。...
-
32 .30ご使用前の確認タッチパネルとモーションコントロ...30ご使用前の確認タッチパネルとモーションコントロールの使いかた本FOMA端末のディスプレイはタッチパネルになっており、指またはスタイラスペン(試供品)で直接触れて操作します。また、FOMA端末の向きや動きを検知するモーションセンサーによって、FOMA端末を左右に傾けたり、 振ったり、叩いたりして、アプリケーションを起動したり画面や項目を切り替えることができます(モーションコントロール)。タッチパネル利用上のご注意次の場合はタッチパネルに触れても動作しないことがあります。また、誤動作の原因となりますのでご注...
-
33 .31ご使用前の確認ホーム画面を操作するストライプを...31ご使用前の確認ホーム画面を操作するストライプを切り替えるストライプを左右になぞって切り替える横画面表示のときは上下になぞります。傾き操作で切り替えるUIキーの中央部を押さえながらFOMA端末を左右に傾けます。横画面表示のときは手前/向こう側に傾けます。■•■•サムネイルエリアを伸ばすサムネイルエリアをガジェットの方向になぞります。伸ばしたサムネイルエリアは、逆の方向になぞるか、操作しないまま約5秒経過すると、元の状態に戻ります。スクロールするWebページなどの表示中 に、1画面で表示しきれないときは、ス...
-
34 .32ご使用前の確認パンするWebページやOffic...32ご使用前の確認パンするWebページやOffice Mobileの ドキュメント、静止画の拡大表示時など、1画面で表示しきれないときに、画面そのものを全方向にドラッグして見たい部分を表示します。表示を拡大/縮小する一部のアプリケーショ ン(Webページ表示中など)では、UIキーを右になぞって表示を拡大し、左になぞって縮小することができます。横画面表示のときは、上になぞって拡大し、下になぞって縮小します。•シェイク操作で指定した動作を行うFOMA端末を1回振って、指定した動作を行います。お買い上げ時はシェイ...
-
35 .33ご使用前の確認おしらせ2回続けて確実にタップし...33ご使用前の確認おしらせ2回続けて確実にタップしてくださ い。2回のタップの間隔が短すぎたり開きすぎたりすると、モーションセンサーが正常に働かず、タスクマネージャーが起動しない場合があります。FOMA端末を机やテーブルなどに置く際、衝撃を与えると、モーションセンサーが誤動作する場合があります。モーションコントロールを設定するお買い上げ時縦横切替えを有効にする:無効Stripe Menu&ブラウザで傾き操作を有効にする:有効タップ2回によるタスクマネージャーの起動:無効シェイクによる起動を有効にする:電話を...
-
36 .34ご使用前の確認フローティングパッドを起動するU...34ご使用前の確認フローティングパッドを起動するUIキーを画面の方向になぞります。フローティングパッドが表示されます。おしらせカメラ使用中はフローティングパッドを起動できません。フローティングパッドを消すフローティングパッドを消すには、以下の2通りの方法があります。パッド移動つまみをドラッグして、フローティングパッドを画面の外に引き出します。起動したときと同様に、UIキーを画面の方向になぞります。フローティングパッドを設定するお買い上げ時フローティングパッドを使う右きき用1 「スタート」→「設定」→「システ...
-
37 .35ご使用前の確認マルチファンクションパッドの使い...35ご使用前の確認マルチファンクションパッドの使いかた① パッド移動つまみ 指またはスタイラスペン(試供品)でドラッグして、マルチファンクションパッドを移動します。② OK/閉じるボタン 画面右上に表示される「ok」や「×」をタップしたのと同じ動作を行います。③ 右ボタン カーソルを右に移動します。④ パッド切り替えボタン 1秒以上タップして、フリーカーソルパッドに切り替えます。⑤ 下ボタン カーソルを下に移動します。⑥ 決定ボタン カーソルで選択している項目を確定/実行します。⑦ 左ボタン ...
-
38 .36ご使用前の確認FOMAカードを使うFOMAカー...36ご使用前の確認FOMAカードを使うFOMAカードは、 電話番号などのお客様情報を記憶しているICカードです。FOMA端末にFOMA カードが正しく取り付けられていないと、電話の発着信やメールの送受信などの操作が行えません。FOMAカードについて詳しくは、FOMAカードの取扱説明書をご覧ください。FOMAカードの取り付けかた/取り外しかたFOMAカードの取り付け/取り外しは、FOMA端末の電源を切り、リアカバーと電池パックを取り外してから行います。FOMAカードを取り付ける1 IC面を下にして、 FOMA...
-
39 .37次ページへ続くご使用前の確認WORLD WIN...37次ページへ続くご使用前の確認WORLD WINGについてWORLD WINGは、FOMAカード(緑色/白色)を本サービス対応のFOMA端末に取り付けることで、海外でも同じ携帯電話番号で電話の発着信ができる、ドコモのFOMA国際ローミングサービスです。2005年9月1日以降にFOMAサービスをご契約い ただいた方は、お申し込み不要です。ただし、FOMAサービスご契約時に不要である旨お申し出いただいた方や途中でご解約された方は、再度お申し込みが必要です。2005年8月31日以前にFOMAサービスをご契約でW...
-
40 .38ご使用前の確認3 電池パックを取り付ける電池パ...38ご使用前の確認3 電池パックを取り付ける電池パックの が表示されている面を上にして、電池パックの金属端子をFOMA端末の金属端子に合わせてから、矢印の方向にはめ込みます。4 外部接続端子キャップを開け (③)、リアカバーを約2mm開けた状態でFOMA端末の溝に合わせる (④)外部接続端子キャップを開ける際は、ツメを利用して、矢印の方向に開けてください。5 リアカバーを矢印の方向にスライドさせ (⑤)、外部接続端子キャップを閉める(⑥)••電池パックを取り外す1 外部接続端子キャップを開け (①)、リアカ...
-
41 .39ご使用前の確認充電するお買い上げ時は、電池パッ...39ご使用前の確認充電するお買い上げ時は、電池パックは十分に充電されていません。必ず充電してからお使いください。充電時のご注意必ずFOMA端末に電池パックを取り付けて充電してください。FOMA端末を使用しながら充電すると、充電が完了するまで時間がかかったり、充電が完了しなかったりすることがあります。また、データ通信や通話など消費電流の大きい機能を連続して使用すると、充電中でも電池が減り続け、電池切れに至る場合があります。充電中はFOMA端末やACアダプタが温かくなることがありますが、故障ではありません。FO...
-
42 .40ご使用前の確認充電用のアダプタについて本FOM...40ご使用前の確認充電用のアダプタについて本FOMA端末では、 以下のACアダプタ(別売)とDCアダプタ(別売)をご利用になれます。詳しくは、ご利用になるACアダプタまたはDCアダプタの取扱説明書をご覧ください。FOMA ACアダプタ 01(別売) AC100Vのみに対応しています。FOMA ACアダプタ 02/FOMA 海外兼用ACアダプタ 01(別売)AC100Vから240V まで対応していますが、電源プラグの形状はAC100V用(国内仕様)です。海外で使用する場合は、渡航先のコンセントに適合した変換プ...
-
43 .41ご使用前の確認PC接続用USBケーブルを使って...41ご使用前の確認PC接続用USBケーブルを使って充電するFOMA端末とパソコンを付属のPC接続用USBケーブル T01で接続すると、FOMA端末をパソコンから充電することができます。パソコンとの接続のしかたは、P.110を参照してください。PC接続用USBケーブルを使って充電しながらパケット通信をご利用になるには、USB接続の設定をマスストレージモードにしてください(P.106)。パケット通信接続中にActive SyncモードでパソコンとUSB接続を行っても、充電は開始されません。Active Sync...
-
44 .42ご使用前の確認電源を切る1 電源OFF確認画面...42ご使用前の確認電源を切る1 電源OFF確認画面が表示されるまで、Cを押したままにする2 「電源OFF」をタップするFOMA端末の電源が切れます。スリープモードについてFOMA端末を一定時間操作しなかったときは、自動的にディスプレイの表示が消えてスリープモードになります。スリープモード中は、お知らせLEDが緑色に点滅します。操作中にCを押して、スリープモードに切り替えることもできます。スリープモード中にCを押して、スリープモードを解除します。おしらせスリープモード中に電話着信やSMS受信があると、スリープ...
-
45 .43ご使用前の確認2 「現在地」をタップし、タイム...43ご使用前の確認2 「現在地」をタップし、タイムゾーン、現在時刻、日付を設定するタイムゾーンが「GMT+9 東京、大 阪」になっていることを確認します。時、分、秒のそれぞれをタップして選択(反転)し、▼/▲で時刻を合わせます。日付欄の▼をタップして表示されるカレンダーから、今日の日付を選択します。3 「ok」→「はい」おしらせホーム画面→「Settings」→「各種 設定」→「時計」をタップして設定することもできます。世界時計(P.24)を2都市表示にして、日本以外の国の時刻を同時に表示させたい場合は、「...
-
46 .44ご使用前の確認発信者番号通知の設定を確認する1...44ご使用前の確認発信者番号通知の設定を確認する1 「スタート」→「設定」→「個人用」タブ→「ネットワークサービス」→「5. 発信者番号通知」 →「1. 発信者番号通知設定確認」ネットワークに接続して、現在の設定を確認します。2 「ok」をタップするおしらせホーム画面→「Settings」→「 ネットワークサービス」→「5. 発信者番号通知」→「1. 発信者番号通知設定確認」をタップして確認することもできます。自分の電話番号を確認する[自局番号表示]1 「スタート」→「設定」→「個人用」タブ→「電話」→「電...
-
47 .電話45■電話のかけかた電話をかける .........電話45■電話のかけかた電話をかける ........................................................ ............ 46発着信履歴を利用して電話をかける ..........[通話履歴] 471回の通話ごとに発信者番号を通知/非通知にする .............................................................. ....[186/184] 47相手を絞り込みすばやく発信する ..........
-
48 .46電話電話をかける1 をタップする電話画面が表...46電話電話をかける1 をタップする電話画面が表示されます。2 相手の電話番号を入力する■電話番号を間違えたときはをタップして入力した番号を消します。をタップしたままにすると、入力した番号がすべて消えます。3 をタップする4 通話が終了したら をタップするおしらせ本FOMA端末では、テレビ電話は利用できません。連絡先に登録されている電話番号と入力した電話番号が一致した場合は、名前が表示されます。連絡先に登録されていない電話番号を入力した場合は、「該当なし」と表示されます。通話中にディスプレイの表示が消え...
-
49 .47電話④キーパッドタップすると電話画面が表示され...47電話④キーパッドタップすると電話画面が表示され、電話番号を入力できます。⑤メニュータップすると、通話の保留、ミュート、スピーカーオン/オフ、連絡先の表示、メモの作成などができます。※ 「キャッチホン」および「転送でんわサービス」をご契約いただいていない場合、通話中に「保留」をタップしても、一時保留にはなりません。※ 保留音は本FOMA端末では聞こえません。おしらせ着信時に相手の番号が通知されなかった場合、状態表示エリアに「非通知」(非通知設定/公衆電話の着信の場合)、または「不明」(通知不可能の場合)と...
-
50 .48電話相手を絞り込みすばやく発信する[スマートダ...48電話相手を絞り込みすばやく発信する[スマートダイヤル]数字や記号を入力するごとに通話履歴や連絡先を絞り込んで検索することができます。(例) 「2」を入力→ 連絡先の1文字目に「2」、「A」、「B」、「C」を含む候補を表示 「2」「3」を入力→ 連絡先の2文字目に「3」、「D」、「E」、「F」を含む候補を表示アルファベットを検索する場合、空白文字(スペース)、'(ダッシュ)、-(ハイフン)、_(アンダーバー)に続く文字も検索します(「2」を入力した場合、 「_2」や「'A」も検索します) 。1 ...
-
51 .49電話連絡先から電話をかける1 「スタート」→「...49電話連絡先から電話をかける1 「スタート」→「連絡先」連絡先画面が表示されます。2 発信する相手を選択する3 発信する電話番号をタップするおしらせ発信する相手を1秒以上タップし、ポップアップメニューから電話をかけることもできます。プッシュ信号(DTMF)を送信するFOMA端末からプッシュ信号を送信し、チケットの予約や銀行の残高照会などのサービスを利用できます。1 通話中に「キーパッド」をタップする2 「0」~「9」、「*」、「#」を入力する•国際電話を利用する[WORLD CALL]海外での利用について...
-
52 .50電話ハンズフリーを利用する[ハンズフリー]スピ...50電話ハンズフリーを利用する[ハンズフリー]スピーカーホンに切り替える通話中の相手の音声をスピーカーから流して通話することができます。1 通話中に「スピーカー オン」をタップするが表示されます。■スピーカーホンをオフにする場合「スピーカー オフ」をタップします。おしらせスピーカーホンがオンになっているときは、FOMA端末を耳にあてないでください。電話を受ける1 電話がかかってくる2 「応答」をタップする■着信を拒否する場合「拒否」をタップします。3 通話が終了したら をタップするおしらせ本FOMA端末は応...
-
53 .51電話通話中に相手の声の音量を調節する[受話音量...51電話通話中に相手の声の音量を調節する[受話音量]お買い上げ時レベル31 通話中にE(音量大)またはF(音量小)を押すおしらせ通話中以外は受話音量を調節することはできません。通話中にタイトルバーの音量アイコンまたは 、 をタップし、受話音量のスライダーを上下になぞって調節することもできます。着信音量やスピーカー音量を調節する[着信音量]お買い上げ時 (着信音量):レベル3 (スピーカー音量):レベル3電話やメールの着信音は と で調節できます。「時計とアラーム」のアラーム、「予定表」のアラーム、「Kino...
-
54 .52電話公共モード(ドライブモード)を利用する[公...52電話公共モード(ドライブモード)を利用する[公共モード(ドライブモード)]公共モードは、公共性の高い場所でのマナーを重視した自動応答サービスです。公共モードに設定すると、電話をかけてきた相手に運転中もしくは通話を控える必要のあるような場所(電車、バス、映画館など)にいるため、電話に出られない旨のガイダンスが流れ、通話を終了します。圏外など、電波が受信できないときでも設定/解除できます。公共モード設定中でも電話をかけることができます。本機能はデータ通信中はご利用できません。1 「スタート」→「設定」→「個...
-
55 .53電話公共モード(電源OFF)に設定すると「*」...53電話公共モード(電源OFF)に設定すると「*」「2」「5」「2」「5」「0」をタップして公共モード(電源OFF)を解除するまで設定は継続されます。電源を入れるだけでは設定は解除されません。サービスエリア外または電波が届かないところにいる場合も、公共モード(電源OFF)ガイダンスが流れます。電話をかけてきた相手には電源を切る必要がある場所にいる旨のガイダンスが流れ、通話を終了します。着信を音で知らせるお買い上げ時着信パターン:標準の着信音着信音:Ring-WindowsMobileキーパッド:操作音(短)...
-
56 .54MEMO電話T-01A_.indb 54 T-54MEMO電話T-01A_.indb 54 T-01A_.indb 54 10.2.26 2:06:1 PM 10.2.26 2:06:11 PM
-
57 .連絡先/ PIM 機能55■連絡先を使う連絡先に登...連絡先/ PIM 機能55■連絡先を使う連絡先に登録する ............................................. [連絡先] 56連絡先の内容を確認する ................................................. 57連絡先の内容を変更する ................................................. 57連絡先を削除する .....................................
-
58 .56連絡先/PIM機能連絡先に登録する[連絡先]F...56連絡先/PIM機能連絡先に登録する[連絡先]FOMA端末(本体)の連絡先(Outlook連絡先)と、FOMAカードの連絡先(SIMカード連絡先)に電話番号などを登録できます。お客様のFOMAカードをほかのFOMA端末に挿入して、FOMAカードに登録した連絡先を利用できます。連絡先に登録できるのは以下の内容です(「SIM カード連絡先」に登録できるのは「名前」、「電話番号」、「電子メール」のみです)。タブ 項目 内容詳細 名前 姓と名、それぞれのフリガナ、ニックネームが登録できます。画像 着信時や通話中に...
-
59 .57連絡先/PIM機能次ページへ続く連絡先の内容を...57連絡先/PIM機能次ページへ続く連絡先の内容を確認する1 「スタート」→「連絡先」連絡先一覧が表示されます。2 確認したい連絡先をタップする最新の発着信履歴が、電話番号やメールアドレスなどの情報と一緒に表示されます。連絡先を検索する表示方法により検索対象が異なります。表示方法が、「名前」の場合は名前が、「勤務先」の場合は勤務先が検索対象となります。1 「スタート」→「連絡先」連絡先一覧が表示されます。2 「1」、「A」、「ア」~「ワ」タブをタップして検索対象を表示する「名前の入力」欄に入力して検索するこ...
-
60 .58連絡先/PIM機能3 利用したい連絡先にチェッ...58連絡先/PIM機能3 利用したい連絡先にチェックを付け、 「メニュー」をタップする以下から利用したい項目を選択します。削除チェックを付けている連絡先データを削除します。本体へコピー/UIMへコピーチェックを付けている連絡先データをFOMAカードから本体へ/本体からFOMAカードへコピーします。オプションFOMAカードから本体へ連絡先をコピーするときの登録先を設定します。全選択すべての連絡先データにチェックを付けます。全選択解除すべての連絡先データのチェックを外します。おしらせ本体に登録されている連絡先を...
-
61 .59連絡先/PIM機能仕事を登録する[仕事]仕事を...59連絡先/PIM機能仕事を登録する[仕事]仕事を登録して、期限や進捗状況を管理できます。優先度やアラームを設定したり、項目別に分類することもできます。仕事に登録できるのは以下の内容です。タブ 項目 内容仕事 件名 仕事の名称を登録します。優先度 優先度を設定します。進捗状況 作業中か、終了した仕事かを設定します。開始日 開始日を設定します。期限 期限を設定します。パターン 1回だけの仕事か、定期的(毎週、毎月、毎年)な仕事かを設定します。アラーム アラームを通知する日時を設定します。分類項目関連する仕事を...
-
62 .60連絡先/PIM機能仕事の内容を確認する仕事の表...60連絡先/PIM機能仕事の内容を確認する仕事の表示方法を変更する仕事を並べ替えたり、フィルター機能を利用することができます。1 「スタート」→「プログラム」→「仕事」→「メニュー」→「並べ替え」または「フィルター」2 該当項目をタップするおしらせフィルター機能で絞り込んだ内容を元に戻す場合は、「メニュー」→「フィルター」→「すべての仕事」をタップします。ただし、「作業中の仕事」または「終了した仕事」で絞り込んでいる場合は、チェックが付いている項目を再度選択してください。仕事の状態を設定する登録した仕事の状...
-
63 .61連絡先/PIM機能3 「ok」をタップするおし...61連絡先/PIM機能3 「ok」をタップするおしらせ終日のイベントは、予定表の一番上に表示されます。スタートメニューに「予定表」が表示されていない場合は、「スタート」→「プログラム」→「予定表」から起動してください。ホーム画面→「Tools」→「予定表」をタップして設定することもできます。予定表を表示する表示する単位を切り替える1 「スタート」→「予定表」2 「日」/「週」/「月」/「年」/「予定一覧」をタップする日、週、月、年、予定一覧をタップするたびに、予定表の画面が切り替わります。おしらせ「メニュー...
-
64 .62連絡先/PIM機能予定を削除する1 「スタート...62連絡先/PIM機能予定を削除する1 「スタート」→「予定表」月単位、年単位で表示している場合は、削除したい予定が登録されている日付をタップして日単位の表示に切り替えてください。2 削除したい予定をタップして詳細を表示する3 「メニュー」→「削除」→「はい」予定を送信する会議出席依頼を送信するOutlookまたはOutlook Mobileを使用している相手に電子メールで会議出席依頼を送信できます。1 「スタート」→「予定表」月単位、年単位で表示している場合は、送信したい予定が登録されている日付をタップし...
-
65 .63連絡先/PIM機能2 「既定のモード」で入力モ...63連絡先/PIM機能2 「既定のモード」で入力モードを選択し、「ok」をタップする手書き絵を描いたり、手書きで文字を書いてメモを作成します。入力文字入力パッドで文字をタップしてメモを作成します。おしらせ手書きモードを選択しても、文字入力パッドを表示すると既定のモードが入力モードに切り替わります。再度手書きモードに変更するには、「メニュー」→「描画」をタップしてください。ホーム画面→「Tools」→「メモ」をタップして作成することもできます。メモに絵を描く(手書き)1 「スタート」→「プログラム」→「メモ」...
-
66 .64連絡先/PIM機能録音形式を変更する1 「スタ...64連絡先/PIM機能録音形式を変更する1 「スタート」→「設定」→「個人用」タブ→「入力」2 「オプション」タブ→「録音形式」のリストから形式を選択する3 「ok」をタップするおしらせメモ一覧で「メニュー」→「オプション」→「入力オプション」をタップし、「オプション」タブで変更することもできます。メモを削除する1 「スタート」→「プログラム」→「メモ」2 削除したいメモをタップして詳細を表示する3 「メニュー」→「ツール」→「削除」→「はい」メモを送信するメモの内容をBluetooth通信で送信することが...
-
67 .あんしん設定65■暗証番号についてFOMA端末で利...あんしん設定65■暗証番号についてFOMA端末で利用する暗証番号について ..................... 66PINコードを設定する ................................................... .. 67PINロックを解除する ................................................... .. 68■携帯電話の操作を制限するほかの人が使用できないようにする ....[デバイスロック] 68キー操作を無効に...
-
68 .66あんしん設定FOMA端末で利用する暗証番号につ...66あんしん設定FOMA端末で利用する暗証番号についてFOMA端末を便利にお使いいただくための各種機能には、暗証番号が必要なものがあります。FOMA端末をロックするためのパスワードやネットワークサービスでお使いになるネットワーク暗証番号などがあります。用途ごとに上手に使い分けて、FOMA端末を活用してください。入力した端末暗証番号、ネットワーク暗証番号、PIN1/PIN2コード、PINロック解除コードは、 「*」で表示されます。■各種暗証番号に関するご注意・ 設定する暗証番号は「生年月日」「電話番号の一部」...
-
69 .67あんしん設定注意電源を入れたときに「PIN1コ...67あんしん設定注意電源を入れたときに「PIN1コード解除画面」で、緊急電話がかけられるメッセージが表示されますが、国内では緊急通報(110番、119番、118番)ができません。PINロック解除コード(PUK)PINロック解除コード は、PIN1コード、PIN2 コードがロックされた状態を解除するための8桁の番号です。な お、PINロック解除コードはお客様ご自身では変更できません。PINロック解除コードの入力 を10回連続して間違えると、FOMAカードがロックされます。注意「PINロック解除コード(PUK)...
-
70 .68あんしん設定PINロックを解除するPIN1コー...68あんしん設定PINロックを解除するPIN1コード、PIN2コードの入力を3 回連続して間違えると、FOMAカードがロックされます。PINロック解除コードを入力してロックを解除したあと、新しいPIN1コード(暗証番号)を設定します。1 PINロック解除コードの入力画面で、 8桁のPINロック解除コードを入力し、「入力」をタップする2 「新しい暗証番号」を入力し、「新しい暗証番号」を再入力する3 「入力」→「入力」をタップするほかの人が使用できないようにする[デバイスロック]FOMA端末を操作しない状態が一...
-
71 .69あんしん設定証明書を確認するFOMA端末にイン...69あんしん設定証明書を確認するFOMA端末にインストールされている証明書の情報を確認できます。1 「スタート」→「設定」→「システム」タブ→「証明書」通話・通信機能のオン/オフを切り替える[ワイヤレスマネージャー]お買い上げ時電話:OnBluetooth:OffWi-Fi:Off電話機能や通信機能のオン/オフを切り替えることができます。1 「スタート」→「設定」→「接続」タブ→「ワイヤレスマネージャー」ワイヤレスマネージャー画面が表示されます。2 設定する項目名をタップする「On」と「Off」は項目名をタ...
-
72 .70あんしん設定おまかせロックを利用するFOMA端...70あんしん設定おまかせロックを利用するFOMA端末を紛失した際などに、ドコモにお電話でご連絡いただくだけで、連絡先などの個人データにロックをかけることができます。お客様の大切なプライバシーを守ります。また、お申し込み時にロックがかからない場合で、1年以内に通信が可能になった場合、自動的にロックがかかります。ただし、解約・利用休止・電話番号変更・紛失時など新しいFOMAカードの発行 (番号を指定してロックした場合のみ)を行った場合は、1年以内であっても自動的にロックはかかりません。お客様からのお電話などによ...
-
73 .メール/Windows Live71■メールを利用...メール/Windows Live71■メールを利用するメールについて ....................................................... ......... 72メールを使うために必要な設定をする.......................... 73■メールの送受信と操作メールを作成して送信する ..........................[新規作成] 74ファイルを添付する .......................................
-
74 .72メ ル/Windows Liveメールについて...72メ ル/Windows Liveメールについて本FOMA端末では、電子メールをプロバイダから送受信したり、携帯電話ネットワークを使ってSMSを送受信することができます。電子メールを使用するには、事前にメールアカウントを設定する必要があります。電子メールを利用したあとに手動で回線を切断する場合は、「パケット通信回線を切断する」(P.76)を参照してください。一定の間隔でメールサーバに接続するように設定すると、擬似的にメールを自動受信できますが、従量制データ通信をご利用の場合、サーバに接続するたびに料金がか...
-
75 .73メ ル/Windows Live次ページへ続く...73メ ル/Windows Live次ページへ続くメールを使うために必要な設定をするメールの送受信を行う前に、メールアカウントを設定する必要があります。mopera Uのメールアカウントを設定する場合「mopera U」のメール設定が簡単に行えます。あらかじめmopera Uの契約が必要です。1 「スタート」→「プログラム」→「mopera U端末設定」2 画面の指示にしたがい設定するmopera U端末設定(P.148)詳細な設定を行う場合は、「一般プロバイダのメールアカウントを設定する場合」(P.73)...
-
76 .74メ ル/Windows Liveメッセージの削...74メ ル/Windows Liveメッセージの削除時FOMA端末から削除したメールは、サーバ上でも削除するよう設定します。メッセージ形式HTML形式かテキスト形式で送受信するかを設定します。メッセージのダウンロード制限 メールのダウンロードサイズを設定します。添付ファイルのダウンロード添付ファイルのダウンロードサイズを設定します。おしらせスタートメニューに「メール」が表示されていない場合は、「スタート」→「プログラム」→「メール」から起動してください。ホーム画面→「Mail」をタップして設定することもでき...
-
77 .75メ ル/Windows Live5 メッセージ...75メ ル/Windows Live5 メッセージを入力し、 「送信」をタップする作成したメールが送信されます。作成したメールを送信トレイに保存することもできます(P.73)。よく使用するメッセージをすばやく挿入するには、「メニュー」→「マイ テキスト」をタップします。スペルチェックを実行するには、「メニュー」→「スペル チェック」をタップします。優先度を設定するには、「メニュー」→「メッセージのオプション」で設定します。おしらせHTML形式のメールは作成できません。メッセージを分割して送信する機能には対応...
-
78 .76メ ル/Windows Liveメールを転送す...76メ ル/Windows Liveメールを転送する[転送]1 転送したいメールを開き、 「メニュー」→「返信/転送」→「転送」2 宛先を入力する3 メッセージを入力し、 「送信」をタップするメールを削除する1 「受信トレイ」→削除したいメールを選択する2 「メニュー」→「削除」→「はい」パケット通信回線を切断するメールを送受信したあと、手動で回線を切断します。1 タイトルバーの または をタップする2 「切断」をタップするおしらせ切断するまでインターネットに接続されています。添付ファイルを確認する/保存す...
-
79 .77メ ル/Windows LiveSMSについて...77メ ル/Windows LiveSMSについてFOMA端末へ電話番号で全角最大70文字(半角英数字のみの場合は160文字)まで、文字メッセージを送受信できるサービスです。SMSを作成して送信する1 「スタート」→「メール」2 アカウント選択画面で 「SMS メッセージ」 をタップする3 「メニュー」→「新規」4 宛先に送信先の携帯電話番号を入力する複数の相手に送信する場合は、セミコロン(;)で区切ります。「宛先」をタップすると連絡先に保存されている携帯電話番号を検索して選択できます。宛先がドコモ以外の海...
-
80 .78メ ル/Windows Liveiモード.ne...78メ ル/Windows Liveiモード.net モバイルモードiモード.netとはiモード.netとは、パソコンやスマートフォンからもiモードメールを送受信できるサービスです。モバイルモードはiモード.netの画面モードの1つであり、スマートフォンに適したシンプルな画面構成でご利用いただけます。iモード.netはお申し込みが必要な有料サービスです。iモード.netの詳細については、iモード.netウェブサイト(http://imode.net)をご覧ください。iモード.net モバイルモードを使うため...
-
81 .79メ ル/Windows LiveWindows...79メ ル/Windows LiveWindows LiveWindows Liveは 、マイクロソフト社が提供するオンラインサービスです。電子メールやブログサービスのスペースを利用したり、Messengerでチャットを利用したりすることができます。Windows Liveには以下のような機能があります。機能 説明Live Searchバー Web上の情報を検索します。Live Messenger MSN Messenger Mobil eの次世代プログラムです。Live Mail Hotmailの次世代バ...
-
82 .80メ ル/Windows LiveWindows...80メ ル/Windows LiveWindows LiveのインターフェースWindows Liveのメイン画面には検索バー、ナビゲーションバー、カスタマイズエリアが表示されます。ナビゲーションバーを利用して、Windows Live Messenger、同期ステータス、Live Mailを切り替えます。カスタマ イズエリアには、自分の画像を表示することができます。Messengerを利用するWindows Live Messengerを 使用すると、オンラインでインスタントメッセージを送受信できます。パ...
-
83 .81メ ル/Windows Live会話をはじめる...81メ ル/Windows Live会話をはじめる1 メンバーリストでメンバーを選択し、 「メッセージの送信」をタップするメッセージ画面が表示されます。2 文字入力欄に文字メッセージを入力する■絵文字を追加する場合「メニュー」→「絵文字の追加」をタップし、絵文字一覧から選択します。3 「送信」をタップする4 会話を終了するには、 「メニュー」→「会話を終了」をタップするおしらせファイルを送信するには「メニュー」→「送信」をタップし、ファイルの種類を選択します。進行中の会話にほかのメンバーを招待するには、「メ...
-
84 .82メ ル/Windows LiveWindows...82メ ル/Windows LiveWindows Liveメールのオプション設定1 「スタート」→「プログラム」→「Windows Live」→ 「メニュー」→「オプション」2 設定する項目をタップする3 登録する内容を設定し、 「完了」をタップする1. [Today]画面のオプションToday画面にWindows Live を表示するかどうかを設定します。2. 同期オプション・ Windows Liveの 連絡先を本FOMA端末の連絡先に保存するかどうかを設定します。・ 電子メールを同期するかどうかを設...
-
85 .ブラウザ83ブラウザを使うための準備 .........ブラウザ83ブラウザを使うための準備 ............................................. 84Webページ表示中の画面操作 ........................................ 85Internet Explorer Mobileを利用する ........................................ [Internet Explorer Mobile] 85NetFront Browserを利用する .......
-
86 .84ブラウザブラウザを使うための準備以下の2つのブ...84ブラウザブラウザを使うための準備以下の2つのブラウザを利用できます。Internet Explorer Mobile (P.85) 本FOMA端末で主に使用されるブラウザです。ほかのアプリケーションからインターネットに接続するとき、自動的に起動します。NetFront Browser (P.89) 複数のWebページを同時に開いて切り替えながら表示したり、倍率指定できるズーム機能や軽快なスクロール機能を使用したりして、見たい部分をすばやく表示できます。Webページを表示するまでの流れ本FOMA端末では、...
-
87 .85ブラウザ次ページへ続くWebページ表示中の画面...85ブラウザ次ページへ続くWebページ表示中の画面操作画面を縦表示/横表示にするFOMA端末を縦または横に持ち替えて、縦/横画面表示を切り替えます(P.30)。お買い上げ時は縦横表示切り替えが無効になっています。モーションセンサー設定で縦横切替えを有効にしてから操作してください(P.33)。モーションセンサー設定の縦横切替えが無効のときは、Fを1秒以上押して縦/横画面表示を切り替えます。画面表示を拡大/縮小するUIキーを右になぞって表示を拡大し、左になぞって縮小します(P.32)。横画面表示のときは、上にな...
-
88 .86ブラウザおしらせ起動したブラウザは、ほかのアプ...86ブラウザおしらせ起動したブラウザは、ほかのアプリケーションに切り替えたり、「×」をタップしたりして画面を閉じても、実行中のままになっているため、ブラウザを呼び出すと閲覧していたWebページが再表示されます。ただしInternet Explorer Mobileは、画面 を閉じてから約15分過ぎると自動で終了します。ブラウザの実行中にパケット通信回線を切断しても、インターネットが自動的に再接続される場合があります。電池の減りを防ぐためにも、インターネットの閲覧が終わったら、タスクマネージャーでブラウザを...
-
89 .87ブラウザ次ページへ続くお気に入りからリンクを削...87ブラウザ次ページへ続くお気に入りからリンクを削除する1 Webページ表示中に、 「メニュー」→「お気に入り」2 削除したいリンクを1秒以上タップして選択する3 「メニュー」→「削除」→「はい」Webページの表示方法を変更する文字サイズを変更する1 Webページ表示中に、 「メニュー」→「表示」→「文字サイズ」→「最大」/「大」/「中」/「小」/「最小」Webページを全画面で表示する1 Webページ表示中に、 「メニュー」→「表示」→「全画面表示」全画面表示を解除するには、画面をタップしたままにしてポップ...
-
90 .88ブラウザ3 名前を確認/変更し、 保存するフォ...88ブラウザ3 名前を確認/変更し、 保存するフォルダーとファイル形式、保存する場所を選択する「メイン メモリ」を選択する と、FOMA端末のMy Documentsの下に保存されます。4 「保存」をタップする表示しているWebページをホーム(起動時のページ)に設定するお買い上げ時ユーザー設定のページ(http://www.nttdocomo.co.jp/)1 Webページ表示中に、 「メニュー」→「ツール」→「オプション」→「ホーム ページ」→「現在のページ」→「完了」「既定のホーム ページ」→「完了」を...
-
91 .89ブラウザおしらせホーム画面→「Settings...89ブラウザおしらせホーム画面→「Settings」→「各種 設定」→「ブラウザ設定」をタップしても設定できます。NetFront Browserを利用するURLを入力してWebページを表示する方法を説明します。1 「スタート」→「プログラム」→「NFBrowser」ドコモのホームページ(http://www.nttdocomo.co.jp/)が表示されます。2 「メニュー」→「URL 入力」URL入力画面が表示されます。3 URLを入力する▼をタップして、「http」または「https」を選択します。履歴...
-
92 .90MEMOブラウザT-01A_.indb 90 ...90MEMOブラウザT-01A_.indb 90 T-01A_.indb 90 10.2.26 2:06:27 PM 10.2.26 2:06:27 PM
-
93 .マルチメディア91カメラをご利用になる前に ......マルチメディア91カメラをご利用になる前に ............................................. 92静止画を撮影する ..................................... [静止画撮影] 94動画を撮影する ............................................. [動画撮影] 94静止画や動画を整理する ......................[画像とビデオ] 95音楽や映像を再生する ............
-
94 .92マルチメデ アカメラをご利用になる前にFOMA...92マルチメデ アカメラをご利用になる前にFOMA端末に内蔵されているカメラを使って、静止画や動画を撮影できます。撮影した静止画/動画は、マイ ピクチャフォルダー/マイ ビデオフォルダーに保存され、 「画像とビデオ」(P.95)などで閲覧できます。また、保存先をmicroSDカードに設定することもできます(P.93)。カメラの利用にあたって撮影するときのご注意カメラは非常に精密度の高い技術で作られていますが、常に明るく見えたり、暗く見えたりする点や線が存在する場合があります。また、特に光量が不足している場所...
-
95 .93マルチメデ ア ③撮影モード 通常通常の静止画...93マルチメデ ア ③撮影モード 通常通常の静止画を撮影します。 ビデオ動画を撮影します。 連写1回のシャッターで9枚連続の静止画を撮影します。 タイマタイマー作動後にシャッターが切れます。 ④解像度: 撮影するサイズを表示します(「カメラのオプションを設定する」(P.93)の表)。⑤オーディオ:音声録音の有効/無効を表示します。⑥カメラ終了⑦オートフォーカス調整: 緑(成功)/赤(失敗)⑧オートフォーカス: 調整中は白いアイコンが表示されます。⑨ズームバー: スライダ-を左右になぞって倍率を変更します。 ...
-
96 .94マルチメデ ア静止画を撮影する[静止画撮影]お...94マルチメデ ア静止画を撮影する[静止画撮影]お買い上げ時保存先:本体撮影後にプレビューする:オンフォーマット:jpg(変更不可)画質:ノーマル解像度:640×480セルフタイマ:5秒1 Dを2秒以上押す「スタート」→「プログラム」→「カメラ」をタップしてもカメラを起動できます。2 撮影モードアイコンをタップして、 (通常)に切り替える3 被写体にカメラを向ける→ピントが合うと緑色のオートフォーカスアイコンが表示されます。4 /Dシャッター音が鳴り、撮影した静止画がプレビュー表示されます。静止画を削除す...
-
97 .95マルチメデ ア静止画や動画を整理する[画像とビ...95マルチメデ ア静止画や動画を整理する[画像とビデオ]「画像とビデオ」を利用して、FOMA端末やmicroSDカードに保存されている静止画や動画を閲覧したり、整理したりできます。本FOMA端末が対応しているファイルの種類と拡張子は以下のとおりです。種類 拡張子画像 bmp、gif、jpg、png、tiffビデオ 3gp、mp4、wmv1 「スタート」→「プログラム」→「画像とビデオ」「マイ ピクチャ」フォルダーのファイル一覧が表示されます。画像とビデオのメニュー静止画/動画の一覧でファイルを選択していると...
-
98 .96マルチメデ ア静止画を表示しているとき項目 説...96マルチメデ ア静止画を表示しているとき項目 説明ズーム 選択中の静止画をズーム表示します。スライドショーの再生 フォルダー内の静止画をスライドショーで表示します。[Today]の背景に設定する選択中の静止画をスタートメニューとToday画面の背景イメージに設定します。画像のビーム選択中の静止画をBluetooth通信で送信します。保存 連絡先に保存 選択中の静止画を連絡先に登録します。名前を付けて保存 選択中の静止画を別の名前を付けて保存します。編集 静止画を編集します。プロパティ 静止画のプロパティを...
-
99 .97マルチメデ アWindows Media Pl...97マルチメデ アWindows Media Playerを利用する[Windows Media Player]Windows Media Playerを 使って音楽や動画を再生することができます。FOMA端末のデータ記憶用メモリの空き容量がなくなると、Windows Media Playerを起動できません。メモリ使用量を確認し、FOMA端末のデータ記憶用メモリの空き容量を確保してください(P.136)。再生できるファイル形式Windows Media Playerで 再生できるファイル形式は以下のとおり...
-
100 .98マルチメデ ア再生画面の操作再生画面では、以下...98マルチメデ ア再生画面の操作再生画面では、以下の操作が行えます。① 再生の進行状況を表示します。スライダーを動かして、任意の位置から再生できます。② 動画を全画面表示します。③ WindowsMedia.comの ホ ー ムページへ接続します。④ 再生中のファイルの先頭、または前のファイルを再生します。⑤ ファイルを再生/一時停止します。⑥ 次のファイルを再生します。⑦ 音量を調節します。⑧ 音量のオン/オフを切り替えます。ライセンス保護されたファイルについて保護されたファイルをパソコンからFOMA端末...