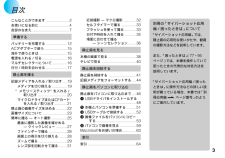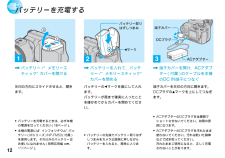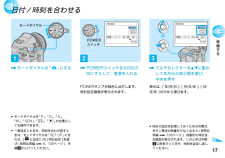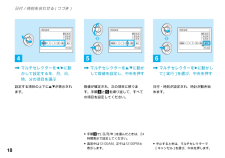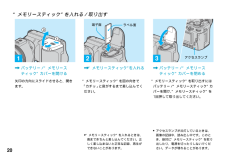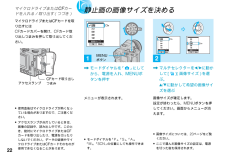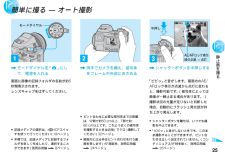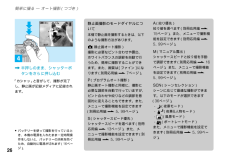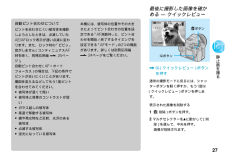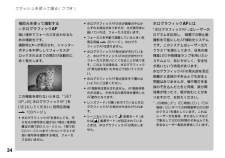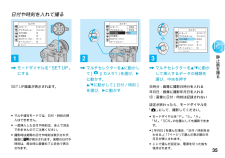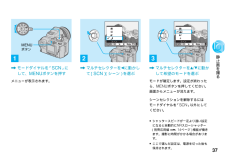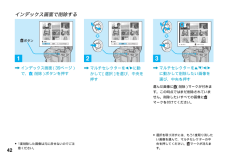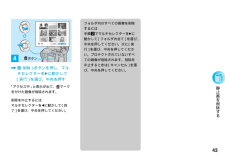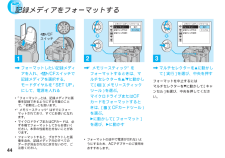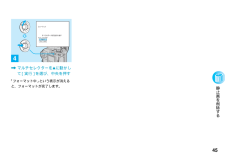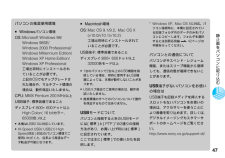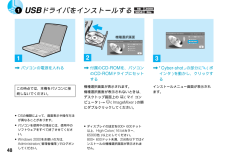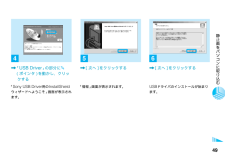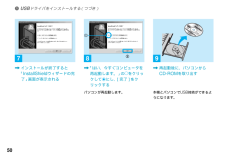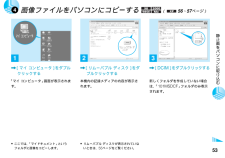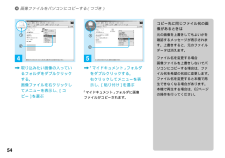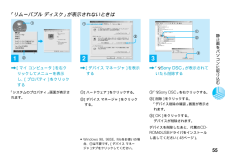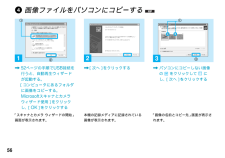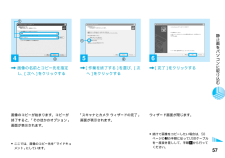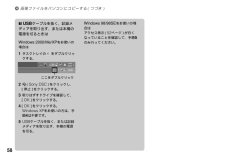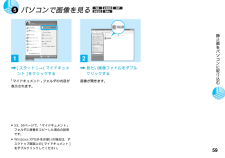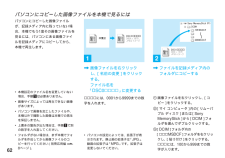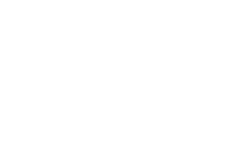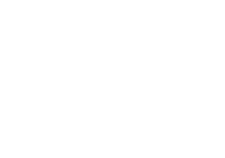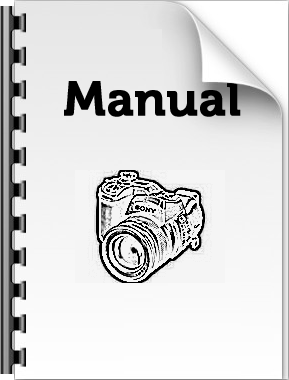9


1 / 68 ページ
現在のページURL
(C) 2003 Sony Corporationサイバーショット基本編準備する ・・・・・・静止画を撮る ・・・・静止画を見る ・・・・静止画を削除する ・・静止画を ・・・・・・パソコンに取り込む索引 ・・・・・・・・3-084-996- 04 (1)電気製品は安全のための注意事項を守らないと、火災や人身事故になることがあります。この取扱説明書には、事故を防ぐための重要な注意事項と製品の取り扱いかたを示しています。 この取扱説明書と別冊の「サイバーショット応用編/困ったときは」 、 「安全のために」をよくお読みのうえ、 製品を安全にお使いください。お読みになったあとは、いつでも見られるところに必ず保管してください。別冊の「サイバーショット応用編/困ったときは」もご覧ください。DSC-F828 取扱説明書
参考になったと評価  14人が参考になったと評価しています。
14人が参考になったと評価しています。
このマニュアルの目次
-
1 .(C) 2003 Sony Corporation...(C) 2003 Sony Corporationサイバーショット基本編準備する ・・・・・・静止画を撮る ・・・・静止画を見る ・・・・静止画を削除する ・・静止画を ・・・・・・パソコンに取り込む索引 ・・・・・・・・3-084-996- 04 (1)電気製品は安全のための注意事項を守らないと、火災や人身事故になることがあります。この取扱説明書には、事故を防ぐための重要な注意事項と製品の取り扱いかたを示しています。 この取扱説明書と別冊の「サイバーショット応用編/困ったときは」 、 「安全のために」を...
-
2 .2静止画を撮る. 19~37ページパソコンに取り込...2静止画を撮る. 19~37ページパソコンに取り込んで見る. 46~63ページEメールに添付して送る. 別冊応用編 40ページ別冊の 「サイバーショット応用編/困ったときは」いろいろな静止画の撮影/再生/編集. 10~51、65~76ページ動画を撮る/見る. 59~64ページ困ったときは . 77~95ページこんなことができます静止画を見る液晶画面で見る. 38~39ページテレビで見る. 40ページ
-
3 .3別冊の「サイバーショット応用編/困ったときは」に...3別冊の「サイバーショット応用編/困ったときは」について「サイバーショット応用編」では、静止画の応用的な使いかたや、動画の撮影方法などを説明しています。また、「困ったときは」(77~95ページ)では、本機を操作していて困ったときの代表的な対処方法を説明しています。「サイバーショット応用編/困ったときは」に操作方法などの詳しい説明が載っている場合、本書では「別冊応用編 . ページ番号」のようにご案内しています。目次こんなことができます........................2お使いになる前に........
-
4 .4ためし撮り必ず事前にためし撮りをして、正常に記録...4ためし撮り必ず事前にためし撮りをして、正常に記録されていることを確認してください。撮影内容の補償はできません万一、カメラや記録メディアなどの不具合により撮影や再生がされなかった場合、画像や音声などの記録内容の補償については、ご容赦ください。バックアップのおすすめ万一の誤消去や破損にそなえ、必ず予備のデータコピーをおとりください。画像の互換性について•本機は、(社)電子情報技術産業協会(JEITA)にて制定された統一規格“Design rule for Camera Filesystem”に対応しています。...
-
5 .5•寒い場所でご使用になると、画像が尾を引いて見え...5•寒い場所でご使用になると、画像が尾を引いて見えることがありますが、故障ではありません。フラッシュ表面の汚れは取り除いてご使用ください!発光による熱でフラッシュ表面の汚れが変色したり、貼り付いたりすると、フラッシュが充分な量を発光できない場合があります。可動式レンズについて本機は可動式レンズを採用しております。レンズ部をぶつけたり、無理な力をかけないようご注意ください。水や湿気にご注意ください!雨の日などに屋外で撮影するときは、本機を濡らさないようにご注意ください。水滴が内部に入り込むと、故障の原因になる...
-
6 .6商標について•“Memory Stick”(“メ...6商標について•“Memory Stick”(“メモリースティック”)、および“MagicGateMemory Stick”( “マジックゲート メモリースティック”)はソニー株式会社の商標です。•“メモリースティック デュオ”および“”はソニー株式会社の商標です。•“メモリースティック PRO”および“”はソニー株式会社の商標です。•“マジックゲート”および“”はソニー株式会社の商標です。•“InfoLITHIUM(インフォリチウム)”はソニー株式会社の商標です。•MicrosoftおよびWindowsは...
-
7 .7各部のなまえカッコ内の数字はページ数です。 (測...7各部のなまえカッコ内の数字はページ数です。 (測光モード)ボタン(別冊応用編 . 17)ホワイトバランスWBボタン(別冊応用編 . 32)フラッシュ発光部(33)アドバンストアクセサリーシュー(別冊応用編 . 30) (EV補正)ボタン(別冊応用編 . 16、18)シャッターボタン(25)ホログラフィックAF発光部(34、別冊応用編 . 103)赤外線発光部(別冊応用編 . 36)マニュアルフォーカスリング(別冊応用編 . 26)ナイトショット ナイトフレーミングNIGHTSHOT/NIGHTFRAMIN...
-
8 .8各部のなまえ(つづき)アクセスランプ(20)CF...8各部のなまえ(つづき)アクセスランプ(20)CFカードカバー(21)CFカード取り出しつまみ(22)モードダイヤル(25): 静止画オート撮影P: プログラムオート撮影S: シャッタースピード優先モードA: 絞り優先モードM: マニュアル露出モードシーンSCN: シーンセレクションセットアップSET UP: SET UPの項目設定: 動画撮影: 画像再生/編集(フラッシュ)ランプ(別冊応用編 . 27)メニューMENUボタン(別冊応用編 . 5、99)マルチセレクター(v/V/b/B)(16)ロックAE ...
-
9 .9(画面表示切り換え)ボタン(28)液晶画面パワー...9(画面表示切り換え)ボタン(28)液晶画面パワーPOWERランプ(16)視度調節レバー(28)/(セルフタイマー/インデックス)ボタン(33、39)パワーPOWERスイッチ(16)ファインダー(28)ファインダーFINDER/LCDスイッチ(28)7(クイックレビュー)ボタン(27)(デジタルズーム/再生ズーム)ボタン(29、別冊応用編 . 43)
-
10 .10ショルダーストラップ取付部•ACC端子には外部...10ショルダーストラップ取付部•ACC端子には外部フラッシュやリモコン三脚などを接続します。•三脚を取り付けるときは、ネジの長さが5.5 mm未満の三脚をお使いください。ネジの長い三脚ではしっかり固定できず、本機を傷つけることがあります。三脚用ネジ穴ショルダーストラップ取付部アクセサリーACC端子マイクバッテリー/“メモリースティック”カバー(12)リセットRESETボタン(別冊応用編 . 77)バッテリー取りはずしつまみ(13)各部のなまえ(つづき)レンズキャップレンズキャップとショルダーストラップを取り...
-
11 .11レンズフードを取り付ける屋外など明るいところで...11レンズフードを取り付ける屋外など明るいところで撮影するときは、不要な光による画質劣化をおさえるためにレンズフードを取り付けることをおすすめします。1レンズフードを下記の向きにして、レンズフードのとレンズ部の x を合わせて取り付ける2レンズフードを「カチッ」と音がするまで回すレンズフードを収納する本機を使わないときは、レンズフードの向きを逆に取り付けて固定することができます。1レンズフードを下記の向きにして、レンズフードのとレンズ部の x を合わせて取り付ける2レンズフードを「カチッ」と音がするまで回す...
-
12 .123 2,バッテリー/“メモリースティック”カバ...123 2,バッテリー/“メモリースティック”カバーを開ける矢印の方向にスライドさせると、開きます。,バッテリーを入れて、バッテリー/“メモリースティック”カバーを閉めるバッテリーのbマークを奥にして入れます。バッテリーが奥まで確実に入ったことを確かめてからカバーを閉めてください。•バッテリーを充電するときは、必ず本機の電源を切ってください(16ページ)。•本機の電源には“インフォリチウム”バッテリー(Mシリーズ)NP-FM50(付属)を使用します。それ以外のバッテリーはお使いになれません(別冊応用編 .1...
-
13 .13準備する4電源コード2 壁のコンセントへ1バッ...13準備する4電源コード2 壁のコンセントへ1バッテリー取りはずしつまみ,電源コードをACアダプターと壁のコンセントにつなぐ充電が始まり、表示窓のバッテリーマークが点滅します。充電が終わるとFull表示が出ます。•表示窓の撮影可能時間は、“メモリースティック”使用時にモードダイヤルを「」、バックライトを[標準]にして、NIGHTSHOT/NIGHTFRAMING機能を使用していない場合での時間です。•バッテリーの充電が終わったら、ACアダプターを本機のDC IN端子と壁のコンセントから取りはずしてください。...
-
14 .14静止画を再生するとき2)記録メディアNP-FM...14静止画を再生するとき2)記録メディアNP-FM50(付属)再生枚数 使用時間“メモリースティック”約9400枚約470分マイクロドライブ約5800枚約290分2)約3秒ごとにシングル画面で順番に再生動画を撮影するとき3)NP-FM50(付属)“メモリースティック” マイクロドライブ連続撮影時約200分約160分3)画像サイズが[160]の場合の連続撮影*次のような場合は使用時間と撮影/再生枚数は、表示よりも少なくなります。- 周囲が低温のとき- フラッシュ使用時- 電源の入/切を繰り返したとき-ズームを...
-
15 .15準備 す る21ACアダプターで使うACアダプ...15準備 す る21ACアダプターで使うACアダプター*ACアダプターは、お手近なコンセントを使用してください。使用中、不具合が生じたときは、すぐにコンセントからプラグを抜き、電源を遮断してください。, 端子カバーを開け、ACアダプター(付属)のケーブルを本機のDC IN端子につなぐ端子カバーを矢印の方向に開きます。 DCプラグの v マークを上にしてつなぎます。DCプラグ, 電源コードをACアダプターと壁のコンセントにつなぐ電源コード2 壁のコンセントへ1*ACアダプターを壁との隙間などの狭い場所に設置し...
-
16 .16オートパワーオフ機能バッテリーを使って、撮影、...16オートパワーオフ機能バッテリーを使って、撮影、再生またはセットアップを行っているとき、本機の電源を入れたまま約3分間操作をしないと、バッテリーの消耗を防ぐため、自動的に電源が切れます。ただし、バッテリー使用中でも、下記の場合はオートパワーオフ機能は働きません。•動画再生時•スライドショー実行時•(USB)端子またはA/V OUT(MONO)端子にプラグが接続されているとき本機の設定を変えるときは、画面にメニューやSET UP画面(別冊応用編. 5、6ページ)を表示させ、マルチセレクターを使って操作します...
-
17 .17準備する2時計設定2003 11//日/月/年...17準備する2時計設定2003 11//日/月/年月/日/年年/月/日00AM実行キャンセル12 :1,モードダイヤルを「 」にする,POWERスイッチを矢印の方向にずらして、電源を入れるPOWERランプが緑色に点灯します。時計設定画面が表示されます。,マルチセレクターをv/Vに動かして年月日の表示順を選び、中央を押す表示は、[年/月/日]、[月/日/年]、[日/月/年]の中から選びます。•モードダイヤルを「P」、「S」、「A」、「M」、「SCN」、「 」、「 」の位置にしても操作できます。•一度設定した日...
-
18 .18,マルチセレクターをb/Bに動かして設定する年...18,マルチセレクターをb/Bに動かして設定する年、月、日、時、分の項目を選ぶ設定する項目の上下にv/Vが表示されます。,マルチセレクターをv/Vに動かして数値を設定し、中央を押す数値が確定され、次の項目に移ります。手順4と5を繰り返して、すべての項目を設定してください。•手順3で[日/月/年]を選んだときは、24時間表示で設定してください。•真夜中は12:00AM、正午は12:00PMと表示します。,マルチセレクターをBに動かして[実行]を選び、中央を押す日付・時刻が設定され、時計が動き始めます。•中止す...
-
19 .19静止画を撮る記録メディアを入れる/取り出す 本...19静止画を撮る記録メディアを入れる/取り出す 本機では記録メディアとして、 “メモリースティック” 、マイクロドライブ、またはコンパクトフラッシュカード(CFカード)が使用できます。マイクロドライブ日立グローバルストレージテクノロジーズ社製DSCM-11000(1GB)HMS360402D5CF00(2GB)HMS360404D5CF00(4GB)CFカード(CompactFlash Type I、Type II対応)については、動作確認を行っておりますが、すべてのCFカードの動作を保証するものではありま...
-
20 .2032“メモリースティック”を入れる/取り出す,...2032“メモリースティック”を入れる/取り出す,バッテリー/“メモリースティック”カバーを開ける矢印の方向にスライドさせると、開きます。,“メモリースティック”を入れる“メモリースティック”を図の向きで「カチッ」と音がするまで差し込んでください。,バッテリー/“メモリースティック”カバーを閉める“メモリースティック”を取り出すにはバッテリー/“メモリースティック”カバーを開け、“メモリースティック”を1回押して取り出してください。•“メモリースティック”を入れるときは、奥まできちんと差し込んでください。正...
-
21 .21静止画を撮る3マイクロドライブまたはCFカード...21静止画を撮る3マイクロドライブまたはCFカードを入れる/取り出す,CFカードカバーを開けるOPEN(CF)つまみを矢印の方向にスライドさせると、開きます。, マイクロドライブまたはCFカードを入れるマイクロドライブまたはCFカードを図の向きで端子部側から差し込んでください。,CFカードカバーを閉める*マイクロドライブまたはCFカードが奥まで入らない場合は、無理に押し込まずに、マイクロドライブまたはCFカードの向きを確かめてください。向きを間違えて入れると、本機およびマイクロドライブまたはCFカードを破損...
-
22 .2218M3:25M3M1M画像サイズ8MMode...2218M3:25M3M1M画像サイズ8MMode静止画の画像サイズを決める,マルチセレクターをb/Bに動かして[](画像サイズ)を選ぶ。v/Vに動かして希望の画像サイズを選ぶ画像サイズが確定します。設定が終わったら、MENUボタンを押してください。画面からメニューが消えます。,モードダイヤルを「 」にしてから、電源を入れ、MENUボタンを押すメニューが表示されます。MENUボタン•モードダイヤルを「P」、「S」、「A」、「M」、「SCN」の位置にしても操作できます。•画像サイズについては、23ページをご覧...
-
23 .23静止画を撮る撮影目的に合わせて、画像のサイズ(...23静止画を撮る撮影目的に合わせて、画像のサイズ(画素数)と画質(圧縮率)を選ぶことができます。画像サイズを大きく、画質を高くするほど、画像はきれいになりますが、データ容量が大きくなり、記録メディアに記録できる枚数は少なくなります。目的に合った画像サイズと画質をお選びください。画像サイズ 用途の目安8M 1)(3264×2448)3:2 2)(3264×2176)5M(2592×1944)3M(2048×1536)1M(1280×960)VGA(640×480)1)お買い上げ時は[8M]に設定されています。...
-
24 .24マイクロドライブ1枚に記録できる枚数3)枚数は...24マイクロドライブ1枚に記録できる枚数3)枚数はファイン(スタンダード)4)の順で記載されています。(単位:枚)1G(DSCM-11000)8M273(505)3:2273(505)5M426(801)3M684(1217)1M1643(2988)VGA6573(16434)3)撮影モードが[通常撮影]の場合その他のモードの記録枚数は別冊応用編 . 98ページをご覧ください。4)画質(圧縮率)については別冊応用編. 7ページをご覧ください。容量画像サイズ画像サイズについて(つづき)•当社従来モデルで撮影さ...
-
25 .25静止画を撮る38MF2.0 0 EV80 分2...25静止画を撮る38MF2.0 0 EV80 分25098FINE101MAF2 1AE/AFロック表示緑の点滅 → 点灯半押し, シャッターボタンを半押しする「ピピッ」と音がします。画面内のAE/AFロック表示が点滅から点灯に変わると、撮影可能です。(被写体によっては画面が一瞬止まる場合があります。)撮影状況の光量が足りないと判断した場合、自動的にフラッシュ発光部が持ち上がり発光します。•シャッターボタンを離せば、いつでも撮影を中止できます。•「ピピッ」と音がしないときでも、このまま撮影することができます...
-
26 .26簡単に撮る ― オート撮影(つづき)48M97...26簡単に撮る ― オート撮影(つづき)48M9710180 分MAF,半押しのまま、シャッターボタンをさらに押し込む「カシャッ」と音がして、撮影が完了し、静止画が記録メディアに記録されます。•バッテリーを使って撮影を行っているとき、本機の電源を入れたまま一定時間操作をしないと、バッテリーの消耗を防ぐため、自動的に電源が切れます(16ページ)。静止画撮影のモードダイヤルについて本機で静止画を撮影するときは、以下のような撮影方法があります。(静止画オート撮影)撮影に必要なピント合わせや露出、ホワイトバランスの...
-
27 .27静止画を撮る10:30 PM 2004 1 ...27静止画を撮る10:30 PM 2004 1 1 101-0008レビュー8/81018M80 分7ボタン最後に撮影した画像を確かめる ― クイックレビュー,7(クイックレビュー)ボタンを押す通常の撮影モードに戻るには、シャッターボタンを軽く押すか、もう1度7(クイックレビュー)ボタンを押します。表示された画像を削除する1(削除)ボタンを押す。2 マルチセレクターをvに動かして[削除]を選んで、中央を押す。画像が削除されます。自動ピント合わせについてピントを合わせにくい被写体を撮影しようとしたときは、...
-
28 .28FINDER/LCDスイッチファインダーで撮る...28FINDER/LCDスイッチファインダーで撮る視度調節レバーFINDER/LCDスイッチを使ってファインダーで撮影するか液晶画面で撮影するかを切り換えることができます。ファインダーに設定すると、液晶画面に画像は映りません。視力に合わせて視度調節レバーを回し、ファインダー内の画像がはっきり見えるように調節してください。画面上の表示を切り換える8M80 分MAF98101MAFボタン8M80 分98MAF101•動画時には、画面表示オン t 画面表示オフになります。•表示項目について詳しくは、別冊応用編. ...
-
29 .29静止画を撮る10198101988M 8Mx1...29静止画を撮る10198101988M 8Mx1.1 x5.080分 80分W(広角)T(望遠)ズームで撮る,ズームリングを回し、希望の大きさにして撮影する7.1倍までの光学ズームができます。ピントが合うための最短距離ズームがW側いっぱいのとき:レンズ先端から約50 cmズームがT側いっぱいのとき:レンズ先端から約60 cmデジタルズームについてデジタル処理により画像を拡大する機能です。(デジタルズーム)ボタンを押すとデジタルズームになります。デジタルズームには、「プレシジョンデジタルズーム」と「スマート...
-
30 .30•画像サイズが[8M]、[3:2]に設定されて...30•画像サイズが[8M]、[3:2]に設定されているときは、スマートズームを使用できません。•マルチ連写中(別冊応用編 . 35ページ)はスマートズームはできません。また、スマートズーム中に/BRKボタンで (マルチ連写)を選択すると、ズームは解除されます。•スマートズーム時、画面を見ると画像が粗く見える場合がありますが、撮影される画像には影響ありません。デジタルズームを解除するには(デジタルズーム)ボタンをもう1度押してください。選択されていた元の光学ズーム倍率に戻ります。x1.35M3M1MVGAx1...
-
32 .321981018M80 分MAF,被写体をフレー...321981018M80 分MAF,被写体をフレーム中央部におさめ、シャッターボタンを半押しにして、さらに深く押し込む通常撮影に戻すにはもう1度 (マクロ)ボタンを押してください。画面からが消えます。•近接(マクロ)撮影時は、ピントが合って見える範囲が非常に狭くなるため、被写体全体にピントが合わないことがあります。•近接(マクロ)撮影のときは近い被写体に精度よくピント合わせをするためピント合わせが遅くなります。近接撮影 ― マクロ撮影花や昆虫などに接近して撮りたいときは、近接(マクロ)撮影をします。ズームを...
-
33 .33静止画を撮る1101988M80 分MAF,被...33静止画を撮る1101988M80 分MAF,被写体をフレーム中央部におさめ、シャッターボタンを半押しにして、さらに深く押し込むセルフタイマーランプ(7ページ)が点滅し、「ピッピッピ」とビープ音が鳴ります。約10秒後に撮影されます。セルフタイマーを途中で止めるにはもう1度/(セルフタイマー)ボタンを押してください。画面からが消えます。•カメラの前に立ってシャッターボタンを押すと、ピントや明るさが正しく設定されないことがあります。,モードダイヤルを「 」にして、/(セルフタイマー)ボタンを押す画面に (セル...
-
34 .34補助光を使って撮影する- ホログラフィックAF...34補助光を使って撮影する- ホログラフィックAF暗い場所でフォーカスを合わせるための補助光です。撮影時にONが表示され、シャッターボタンを半押ししてフォーカスがロックされるまでの間だけ自動的に赤く発光します。この機能を使わないときは、「SETUP」の[ホログラフィックAF]を[切]にしてください(別冊応用編. 103ページ)。•ホログラフィックAFを発光しても、充分な光が被写体に届かない場合(推奨距離はW側で約0.5 m~5.0 m、T側で約0.6 m~3.5 mまで)やコントラストが弱い被写体を撮影する...
-
35 .35静止画を撮る,マルチセレクターをv/Vに動かし...35静止画を撮る,マルチセレクターをv/Vに動かして挿入するデータの種類を選び、中央を押す日時分:画像に撮影日時分を入れる年月日:画像に撮影年月日を入れる切:画像に日付・時刻は記録されない設定が終わったら、モードダイヤルを「」にして、撮影してください。•モードダイヤルを「P」、「S」、「A」、「M」、「SCN」の位置にしても撮影できます。•[年月日]を選んだ場合、「日付/時刻を合わせる」(17ページ)で選んだ表示順の年月日が挿入されます。•ここで選んだ設定は、電源を切った後も保持されます。3カメラ1AF モ...
-
36 .36場面に合わせて撮る ― シーンセレクション夜景...36場面に合わせて撮る ― シーンセレクション夜景、夜景と人物、風景、ポートレートを撮影するときは、下記のモードを使用して効果を高めることもできます。 夜景モード暗い雰囲気を損なわずに、遠くの夜景を撮影することができます。シャッタースピードが遅くなるので、三脚のご使用をおすすめします。•夜景モード中は以下の操作ができません。–近接(マクロ)撮影–フラッシュ撮影–ブラケット–連写–マルチ連写 夜景&人物モード夜景と手前の人物を同時に撮影するときに使います。夜景の雰囲気を損なわずに、手前の人物を際だたせた画像を...
-
37 .37静止画を撮る,モードダイヤルを「SCN」にして...37静止画を撮る,モードダイヤルを「SCN」にして、MENUボタンを押すメニューが表示されます。,マルチセレクターをbに動かして[SCN](シーン)を選ぶ,マルチセレクターをv/Vに動かして希望のモードを選ぶモードが確定します。設定が終わったら、MENUボタンを押してください。画面からメニューが消えます。シーンセレクションを解除するにはモードダイヤルを「SCN」以外にしてください。•シャッタースピードが一定より遅い設定になると自動的にNRスローシャッター(別冊応用編 . 14ページ)機能が働きます。撮影に時...
-
38 .38本機の画面で見る 撮影した画像を本機の画面です...38本機の画面で見る 撮影した画像を本機の画面ですぐに見ることができます。表示方法は下記の2種類から選ぶことができます。シングル画面1枚の画像を画面いっぱいで見ることができます。インデックス画面9枚の画像を同時に見ることができます。*コマンドダイヤルでも、画像を先送りしたり、前に戻したりできます。*動画の再生については、 別冊応用編 . 60ページをご覧ください。*表示項目について詳しくは、 別冊応用編 . 118ページをご覧ください。, モードダイヤルを「」にして、電源を入れる選択されている記録フォルダ(...
-
39 .39静止画を見る, マルチセレクターを b/B に...39静止画を見る, マルチセレクターを b/B に動かして静止画を選ぶb :前の画像が表示されます。B :次の画像が表示されます。2モドル/ツギヘ10:30PM2004 1 1 101-0003オンリョウ3/91018M80分 シングルインデックス画面で見る/ボタン,/(インデックス)ボタンを押すインデックス画面 に切り換わります。次(前)のインデックス画面を表示するにはマルチセレクターを v/V/b/B に動かして、黄色い枠を上下左右に動かしてください。シングル画面に戻るには/(インデックス)ボタン、...
-
40 .401テレビで見る , 付属のA/V接続ケーブルで...401テレビで見る , 付属のA/V接続ケーブルで本機のA/V OUT(MONO)端子と、テレビの映像/音声入力端子を接続するテレビの音声入力端子がステレオタイプのときはA/V接続ケーブルの音声プラグ(黒)を左音声端子に接続してください。*本機とテレビの電源を切ってからA/V接続ケーブルをつないでください。A/V接続ケーブル(付属)A/V OUT(MONO)端子へ, テレビの電源を入れ、テレビ/ビデオ切り換えスイッチを「ビデオ」にする2*お使いのテレビによって、スイッチの名称や位置は異なります。詳しくは、テ...
-
41 .41静止画を削除する,マルチセレクターをvに動かし...41静止画を削除する,マルチセレクターをvに動かして[削除]を選び、中央を押す「アクセス中」と表示が出て、画像が削除されます。続けて他の画像も削除するにはマルチセレクターをb/Bに動かして削除したい画像を表示します。次にvに動かして[削除]を選び、中央を押してください。削除を中止するにはマルチセレクターをVに動かして[終了]を選び、中央を押してください。3削 除終 了2/9101モドル/ツギヘ8M80 分,モードダイヤルを「 」にして、電源を入れる。マルチセレクターをb/Bに動かして削除したい画像を表示する...
-
42 .42インデックス画面で削除する,インデックス画面(...42インデックス画面で削除する,インデックス画面(39ページ)で、(削除)ボタンを押す,マルチセレクターをb/Bに動かして[選択]を選び、中央を押す1選択 フォルダ内全て 終了削除2選択 フォルダ内全て 終了削除ボタン•1度削除した画像は元に戻せないのでご注意ください。,マルチセレクターをv/V/b/Bに動かして削除したい画像を選び、中央を押す選んだ画像に (削除)マークが付きます。この時点ではまだ削除されていません。削除したいすべての画像にマークを付けてください。3ツギヘススム* センタク•選択を取り消す...
-
43 .43静止画を削除する, (削除)ボタンを押し、マル...43静止画を削除する, (削除)ボタンを押し、マルチセレクターをBに動かして[実行]を選び、中央を押す「アクセス中」と表示が出て、 マークを付けた画像が削除されます。削除を中止するにはマルチセレクターをbに動かして[終了]を選び、中央を押してください。4終了 実行 削除ボタンフォルダ内のすべての画像を削除するには手順2でマルチセレクターをBに動かして[フォルダ内全て]を選び、中央を押してください。次に[実行]を選び、中央を押してください。プロテクトされていないすべての画像が削除されます。削除を中止するときは...
-
44 .44, マルチセレクターを v に動かして[実行]...44, マルチセレクターを v に動かして[実行]を選び、中央を押すフォーマットを中止するにはマルチセレクターを V に動かして[キャンセル]を選び、中央を押してください。記録メディアをフォーマットする ,フォーマットしたい記録メディアを入れ、/CFスイッチで記録メディアを選択する。モードダイヤルを「SET UP」にして、電源を入れる12メモリースティックツールキャンセル実行 フォーマット:記録フォルダ作成:記録フォルダ変更:*「フォーマット」とは、記録メディアに画像を記録できるようにする作業のことで、 「...
-
45 .45静止画を削除する4よろしいですか?フォーマット...45静止画を削除する4よろしいですか?フォーマット すべてのデータが消去されますキャンセル実 行,マルチセレクターをvに動かして[実行]を選び、中央を押す「フォーマット中」という表示が消えると、フォーマットが完了します。
-
46 .46静止画をパソコンに取り込むまでUSBドライバを...46静止画をパソコンに取り込むまでUSBドライバをインストールする(48ページ)2回目以降、画像を取り込むときは不要です。本機とパソコンを準備する(51ページ)USBケーブルで接続する(52ページ)画像ファイルをパソコンにコピーする(53ページ)パソコンで画像を見る(59ページ)パソコンとの接続方法や最新サポート情報はデジタルイメージングカスタマーサポートのホームページをご覧ください。 http://www.sony.co.jp/support-di/Windows 98/98SE/2000/MeのみWin...
-
47 .47静止画をパソコンに取り込むパソコンの推奨使用環...47静止画をパソコンに取り込むパソコンの推奨使用環境■ Windowsパソコン環境OS:Microsoft Windows 98/Windows 98SE/Windows 2000 Professional/Windows Millennium Edition/Windows XP Home Edition/Windows XP Professional工場出荷時にインストールされていることが必要です。上記のOSでもアップグレードされた場合や、マルチブート環境の場合は、動作保証いたしません。CPU: MMX...
-
48 .481,パソコンの電源を入れるこの時点では、本機を...481,パソコンの電源を入れるこの時点では、本機をパソコンに接続しないでください。,付属のCD-ROMを、パソコンのCD-ROMドライブにセットする機種選択画面が表示されます。機種選択画面が表示されないときは、デスクトップ画面上の (マイ コンピュータ) t (ImageMixer)の順にダブルクリックしてください。,「Cyber-shot」の部分に (ポインタ)を動かし、クリックするインストールメニュー画面が表示されます。2機種選択画面1 USBドライバをインストールする •OSの種類によって、画...
-
49 .49静止画をパソコンに取り込む4,「USB Dri...49静止画をパソコンに取り込む4,「USB Driver」の部分に(ポインタ)を動かし、クリックする「Sony USB Driver用のInstallShieldウィザードへようこそ」画面が表示されます。5,[次へ]をクリックする「情報」画面が表示されます。,[次へ]をクリックするUSBドライバのインストールが始まります。6
-
50 .50812,「はい、今すぐコンピュータを再起動しま...50812,「はい、今すぐコンピュータを再起動します。」のをクリックしてにし、[完了]をクリックするパソコンが再起動します。7,インストールが終了すると「InstallShieldウィザードの完了」画面が表示される,再起動後に、パソコンからCD-ROMを取り出す本機とパソコンでUSB接続ができるようになります。91 USBドライバをインストールする(つづき)
-
51 .51静止画をパソコンに取り込む2 本機とパソコンを...51静止画をパソコンに取り込む2 本機とパソコンを準備する 2 1,画像を記録した記録メディアを本機に入れる。本機とACアダプター(付属)をつなぎ、壁のコンセントにつなぐ,本機とパソコンの電源を入れる•記録メディアの選択は、/CFスイッチを使って行ってください(19ページ)。•バッテリ-を使用して画像ファイルをコピーすると、バッテリー切れのため、データを転送できなかったり、データを破損する恐れがあります。ACアダプターのご使用をおすすめします。壁のコンセントへACアダプター
-
52 .523USBモード標準○ ○ ○ ○メモリースティ...523USBモード標準○ ○ ○ ○メモリースティック で設定できますMENU1,付属のUSBケーブルを(USB)端子につなぐ本機の画面に「USBモード 標準」と表示されます。初回接続時のみ、パソコンが本機を認識するための作業を自動的に行います。作業が終わるまでお待ちください。*通信中はアクセス表示が赤色になります。アクセス表示*3 USBケーブルで接続する •「USBモード 標準」と表示されないときは、MENUボタンを押して[USB接続]を選び、[標準]に設定してください。•マイクロドライブまたはCF...
-
53 .53静止画をパソコンに取り込む3, [DCIM]を...53静止画をパソコンに取り込む3, [DCIM]をダブルクリックする新しくフォルダを作成していない場合は、「101MSDCF」フォルダのみ表示されます。,[マイ コンピュータ]をダブルクリックする「マイ コンピュータ」画面が表示されます。,[リムーバブル ディスク]をダブルクリックする本機内の記録メディアの内容が表示されます。•ここでは、「マイドキュメント」というフォルダに画像をコピーします。12•リムーバブル ディスクが表示されていないときは、55ページをご覧ください。4 画像ファイルをパソコンにコピーす...
-
54 .544 5,取り込みたい画像の入っているフォルダを...544 5,取り込みたい画像の入っているフォルダをダブルクリックする。画像ファイルを右クリックしてメニューを表示し、[コピー]を選ぶ,「マイドキュメント」フォルダをダブルクリックする。右クリックしてメニューを表示し、[貼り付け]を選ぶ「マイドキュメント」フォルダに画像ファイルがコピーされます。コピー先に同じファイル名の画像があるときは元の画像を上書きしてもよいかを確認するメッセージが表示されます。上書きすると、元のファイルデータは消えます。ファイル名を変更する場合画像ファイルを上書きしないでパソコンにコピー...
-
55 .55静止画をパソコンに取り込むDSC212DSC3...55静止画をパソコンに取り込むDSC212DSC3123,[デバイス マネージャ]を表示する1[ハードウェア]をクリックする。2[デバイス マネージャ]をクリックする。,「Sony DSC」が表示されていたら削除する1「Sony DSC」を右クリックする。2[削除]をクリックする。「デバイス削除の確認」画面が表示されます。3[OK]をクリックする。デバイスが削除されます。デバイスを削除したあと、付属のCD-ROMのUSBドライバをインストールし直してください(48ページ)。112「リムーバブル ディスク」が...
-
56 .56,[次へ]をクリックする本機の記録メディアに記...56,[次へ]をクリックする本機の記録メディアに記録されている画像が表示されます。,パソコンにコピーしない画像の をクリックして にし、[次へ]をクリックする「画像の名前とコピー先」画面が表示されます。23121,52ページの手順でUSB接続を行うと、自動再生ウィザードが起動する。[コンピュータにあるフォルダに画像をコピーする。Microsoftスキャナとカメラウィザード使用]をクリックし、[OK]をクリックする「スキャナとカメラ ウィザードの開始」画面が表示されます。4 画像ファイルをパソコンにコ...
-
57 .57静止画をパソコンに取り込む6,画像の名前とコピ...57静止画をパソコンに取り込む6,画像の名前とコピー先を指定し、[次へ]をクリックする画像のコピーが始まります。コピーが終了すると、「そのほかのオプション」画面が表示されます。,[作業を終了する]を選び、[次へ]をクリックする「スキャナとカメラ ウィザードの完了」画面が表示されます。,[完了]をクリックするウィザード画面が閉じます。4 51212•ここでは、画像のコピー先を「マイドキュメント」にしています。•続けて画像をコピーしたい場合は、58ページの P の手順に従ってUSBケーブルを一度抜き差しして、手...
-
58 .58P USBケーブルを抜く、記録メディアを取り出...58P USBケーブルを抜く、記録メディアを取り出す、または本機の電源を切るときはWindows 2000/Me/XPをお使いの場合は1タスクトレイの をダブルクリックする。2 (Sony DSC)をクリックし、[停止]をクリックする。3取りはずすドライブを確認して、[OK]をクリックする。4[OK]をクリックする。Windows XPをお使いの方は、手順4は不要です。5USBケーブルを抜く、または記録メディアを取り出す、本機の電源を切る。Windows 98/98SEをお使いの場合はアクセス表示(52ペ...
-
59 .59静止画をパソコンに取り込む,[スタート]t[マ...59静止画をパソコンに取り込む,[スタート]t[マイドキュメント]をクリックする「マイドキュメント」フォルダの内容が表示されます。,見たい画像ファイルをダブルクリックする画像が開きます。•53、56ページで、「マイドキュメント」フォルダに画像をコピーした場合の説明です。•Windows XP以外をお使いの場合は、デスクトップ画面上の[マイドキュメント]をダブルクリックしてください。125 パソコンで画像を見る
-
60 .60本機で撮影した画像ファイルは、記録メディア内の...60本機で撮影した画像ファイルは、記録メディア内のフォルダにまとめられています。Windows XPで見たときの例(“メモリースティック”の場合)フォルダ作成機能がないカメラで撮影した画像ファイルのフォルダ画像ファイルの保存先とファイル名本機で撮影した画像ファイルのフォルダ。新しくフォルダを作成していない場合は、「101MSDCF」のみです。フォルダ作成機能がないカメラで撮影したEメールモード、TIFFモードの画像データ/動画データ/ボイスメモの音声データのフォルダ•マイクロドライブまたはCFカードをお使い...
-
61 .61静止画をパソコンに取り込むフォルダ名 ファイル...61静止画をパソコンに取り込むフォルダ名 ファイル名 ファイルの内容101MSDCF 999MSDCFDSC0□□□□.JPGDSC0□□□□.JPEDSC0□□□□.MPGDSC0□□□□.TIFDSC0□□□□.SRFMOV0□□□□.MPGMOV0□□□□.THM•以下のモードで撮影した静止画ファイル-通常撮影モード(25ページ)-ブラケットモード(別冊応用編. 22ページ)-連写モード(別冊応用編. 34ページ)–マルチ連写モード(別冊応用編 . 35ページ)•以下のモードで同時に撮影した静止画ファ...
-
62 .62パソコンにコピーした画像ファイルを本機で見るに...62パソコンにコピーした画像ファイルを本機で見るには, 画像ファイルを右クリックし、 [名前の変更]をクリックする。ファイル名を「DSC0ssss 」に変更するssss には、0001から9999までの数字を入れます。*パソコンの設定によっては、拡張子が表示されます。静止画の拡張子は「JPG」 、動画の拡張子は「MPG」です。拡張子は変更しないでください。, ファイルを記録メディア内のフォルダにコピーする1 画像ファイルを右クリックし、 [コピー]をクリックする。2 [マイ コンピュータ]内の[リムーバブル...
-
63 .63静止画をパソコンに取り込むMac OS 9.1...63静止画をパソコンに取り込むMac OS 9.1/9.2、Mac OS X(v10.0/v10.1/v10.2)でご使用になれます。1本機とパソコンを準備する詳しくは、51ページをご覧ください。2USBケーブルで接続する詳しくは、52ページをご覧ください。USBケーブルを抜く、記録メディアを取り出す、または本機の電源を切るときは記録メディアまたはドライブのアイコンをゴミ箱にドラッグ&ドロップしてから、USBケーブルを抜く、記録メディアを取り出す、または本機の電源を切ってください。•Mac OS X v10...
-
64 .64画質 .......................64画質 .................................... 応7画像サイズ ..................22、23画像再生 ...................38、応60画像削除 ...................41、応61画像のファイル名 ...............60画像の保存先 ......................60画面表示 .......... 応116~応119画面表示の切り換え ............28機能早見表 ..............
-
65 .65索引日付・時刻挿入.................65索引日付・時刻挿入...................35ビデオCD........................ 応76表示窓........................... 応115ピント合わせ...........27、応26ファイル名..........................60ファイル保存先...................60ファインダー......................28フォーマット......................44フォルダ...........
-
66 .66 ページ目のマニュアル
-
67 .67 ページ目のマニュアル
-
68 .お客様へのサポートをより充実させていくため、 「カ...お客様へのサポートをより充実させていくため、 「カスタマーご登録」をお勧めしています。詳しくは同梱の「カスタマー登録のご案内」をご覧ください。■ カスタマーご登録およびご登録内容の変更:http://www.sony.co.jp/di-regi/ お問い合わせ: ソニーマーケティング(株) カスタマー専用デスク電話:0466-38-1410受付時間: 月~金曜日 午前10時~午後6時 (ただし、年末、年始、祝日を除く)お問い合わせ窓口のご案内 Printed in Japan電話のおかけ間違いにご注意くださ...