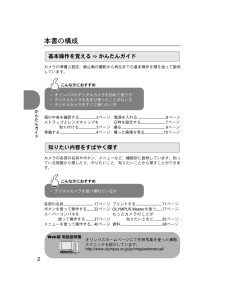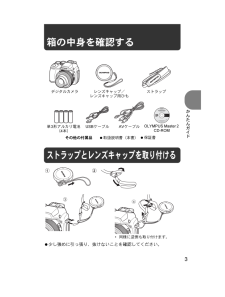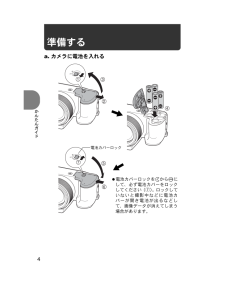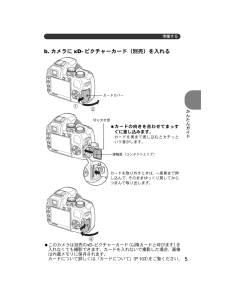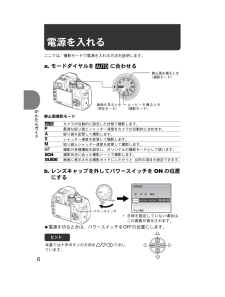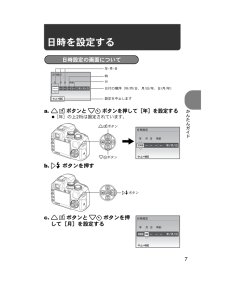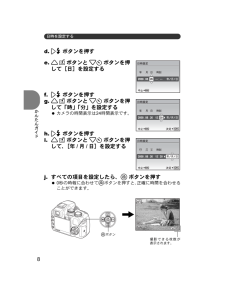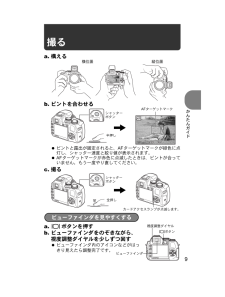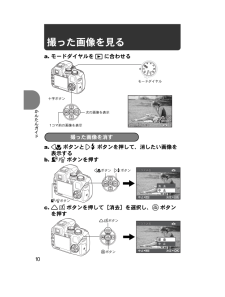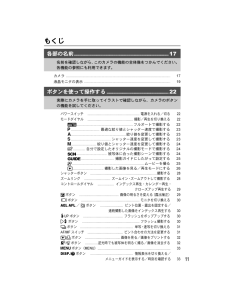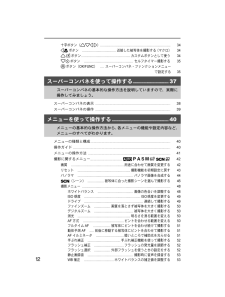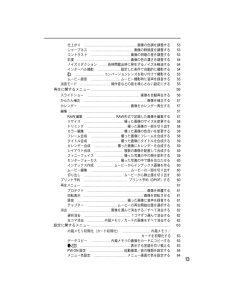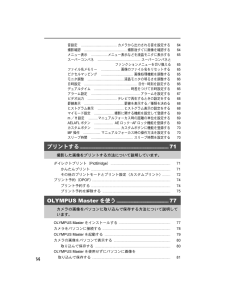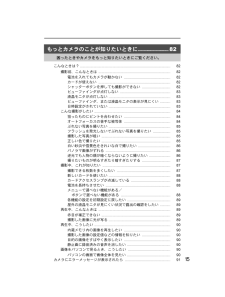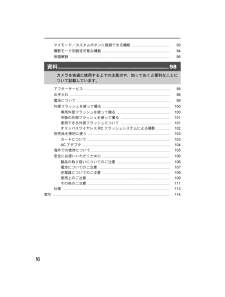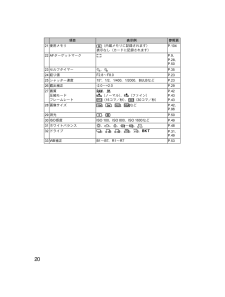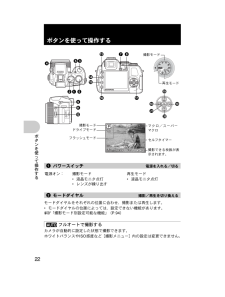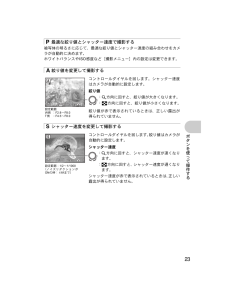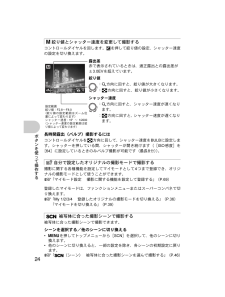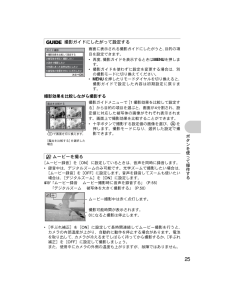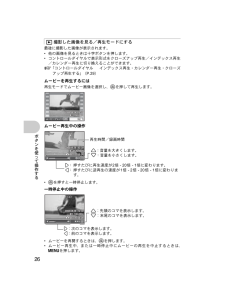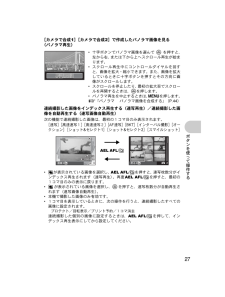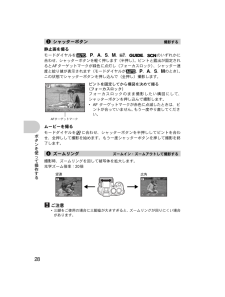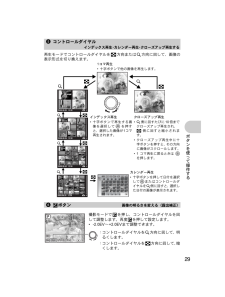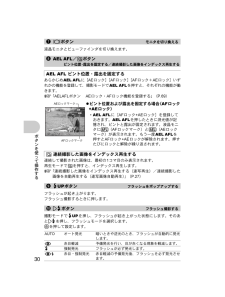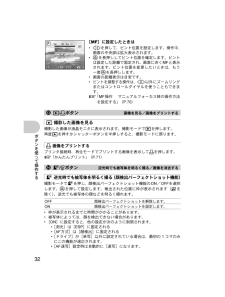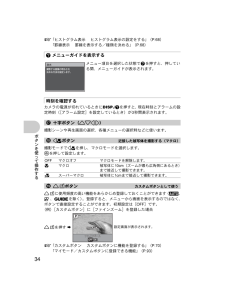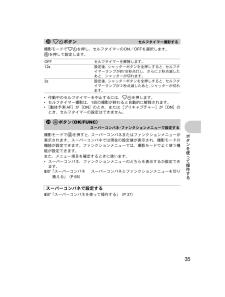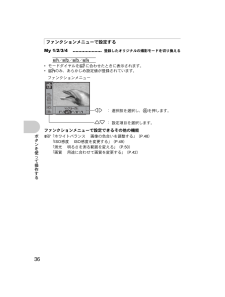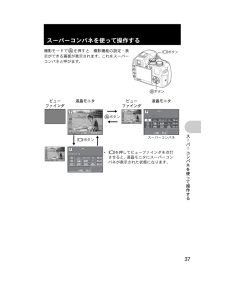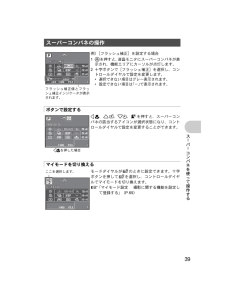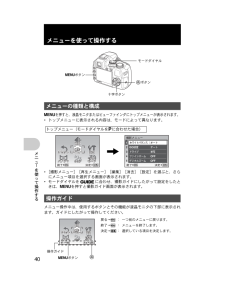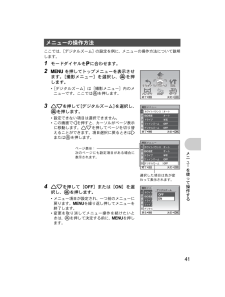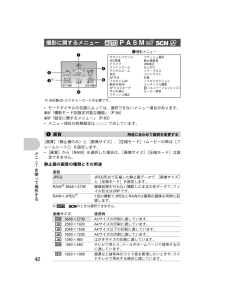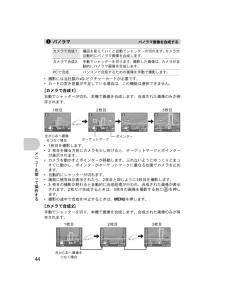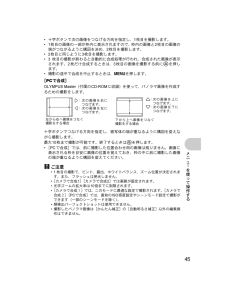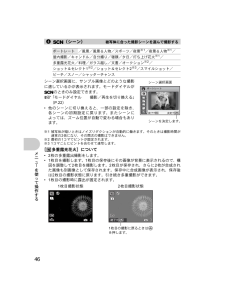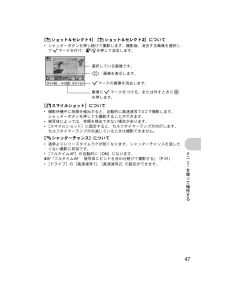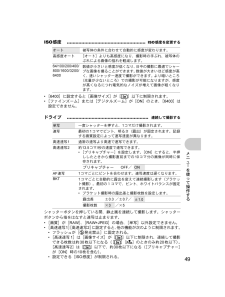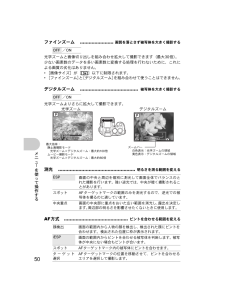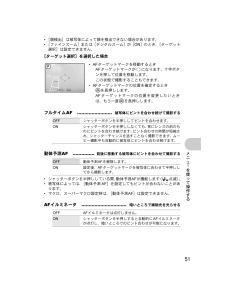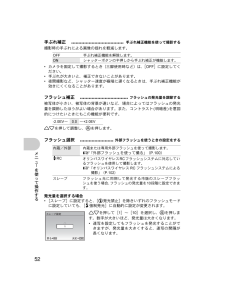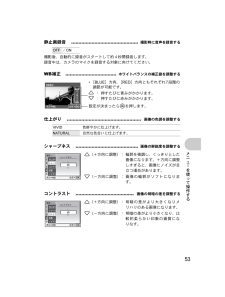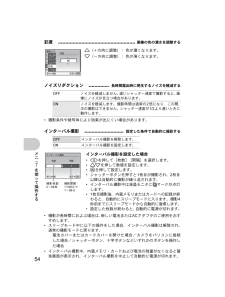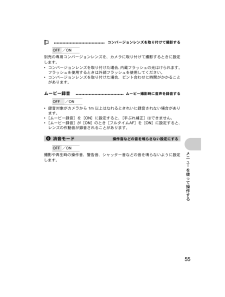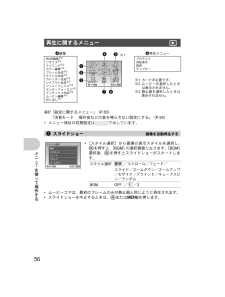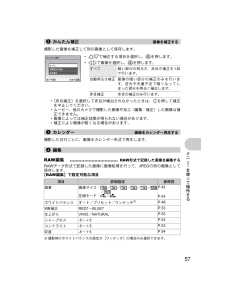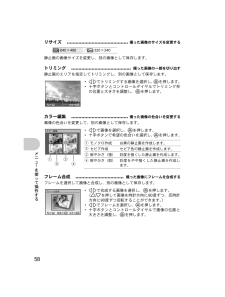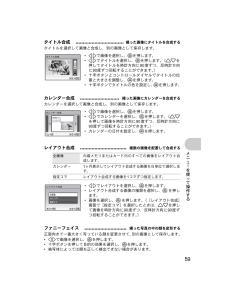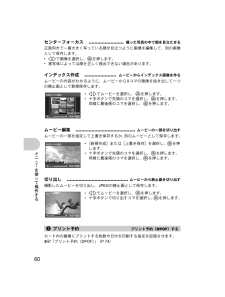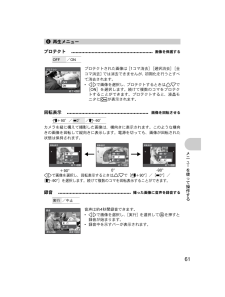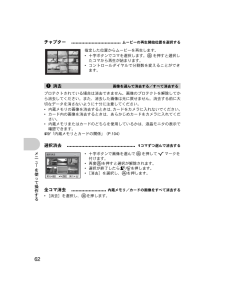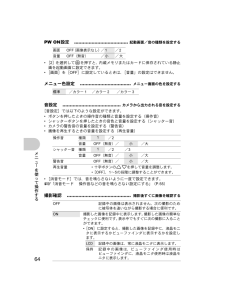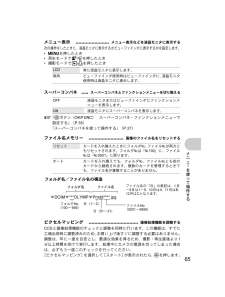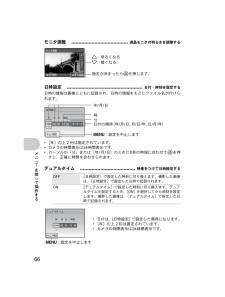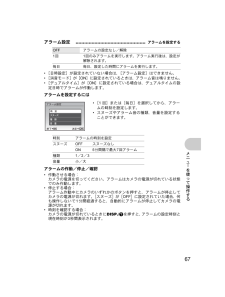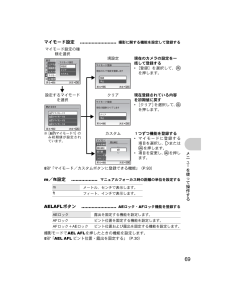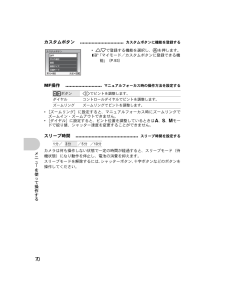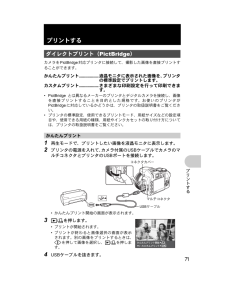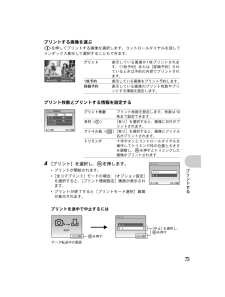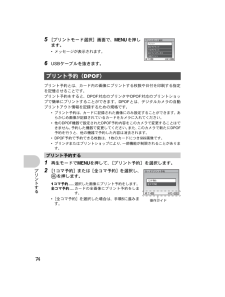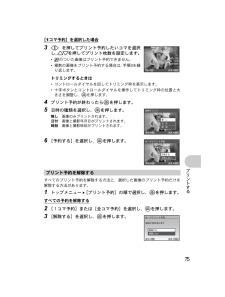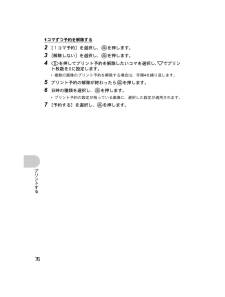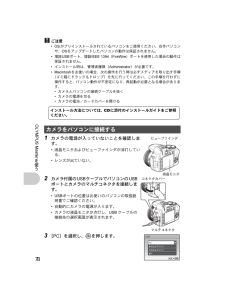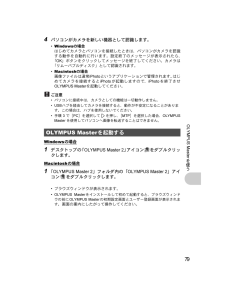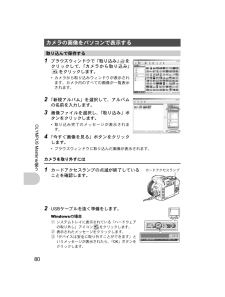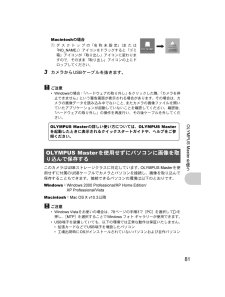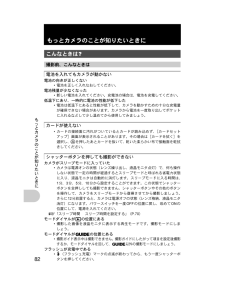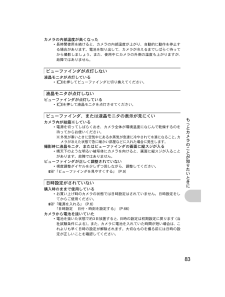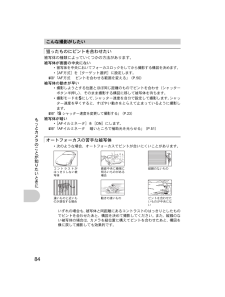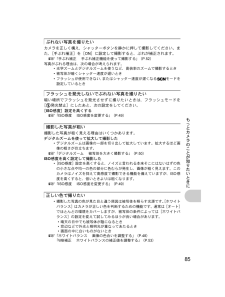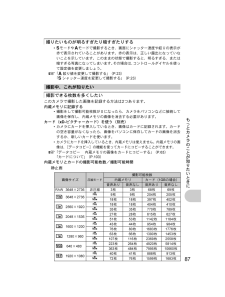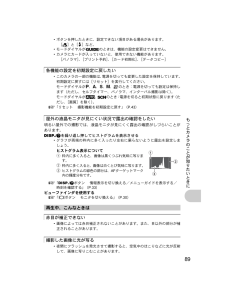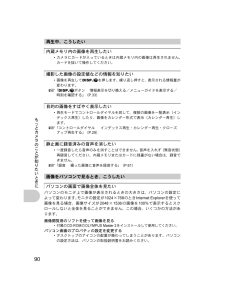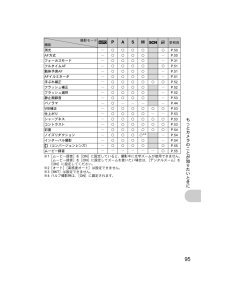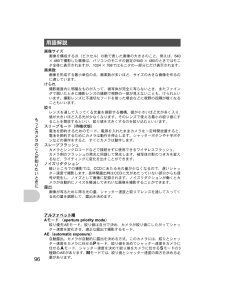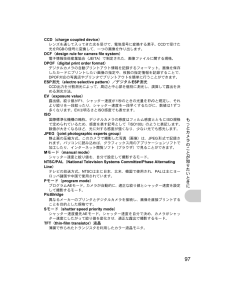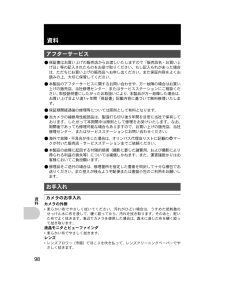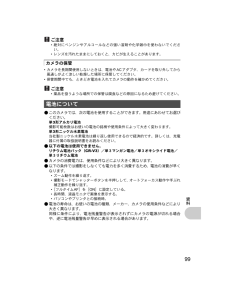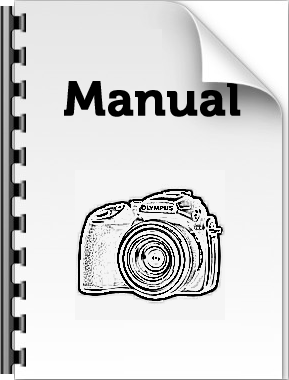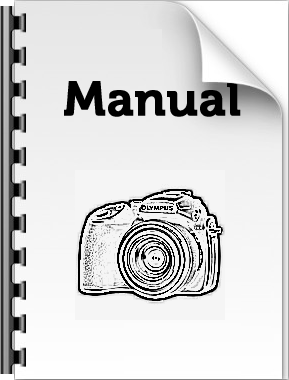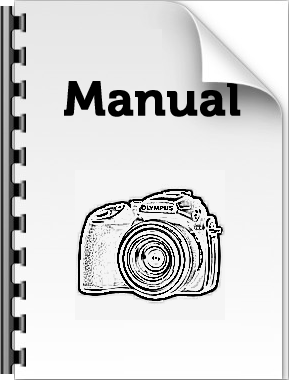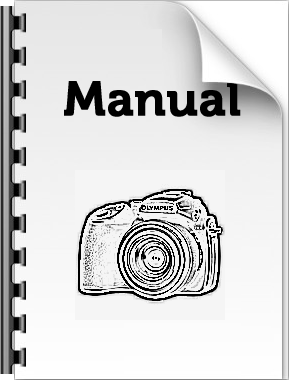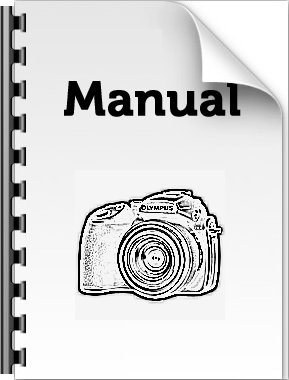9


1 / 124 ページ
現在のページURL
デジタルカメラ取扱説明書もっとカメラのことが知りたいときにかんたんガイドすぐ使いたい方は、こちらをお読みください。ボタンを使って操作するメニューを使って操作するプリントするOLYMPUS Master を使う(オリンパスデジタルカメラのお買い上げ、ありがとうございます。カメラを操作しながらこの説明書をお読みいただき、安全に正しくお使いください。特に「安全にお使いいただくために」は、製品をご使用になる前によくお読みください。またお読みになったあとも、必ず保管してください。(海外旅行などの大切な撮影の前には試し撮りをしてカメラが正常に機能することをお確かめください。(取扱説明書で使用している液晶画面やカメラのイラストは実際の製品とは異なる場合があります。資料SP-570UZd4364_j_00_unifie d_bookfile.book Page 1 Monday, January 7, 2008 10:39 AM
参考になったと評価  17人が参考になったと評価しています。
17人が参考になったと評価しています。
このマニュアルの目次
-
1 .デジタルカメラ取扱説明書もっとカメラのことが知りた...デジタルカメラ取扱説明書もっとカメラのことが知りたいときにかんたんガイドすぐ使いたい方は、こちらをお読みください。ボタンを使って操作するメニューを使って操作するプリントするOLYMPUS Master を使う(オリンパスデジタルカメラのお買い上げ、ありがとうございます。カメラを操作しながらこの説明書をお読みいただき、安全に正しくお使いください。特に「安全にお使いいただくために」は、製品をご使用になる前によくお読みください。またお読みになったあとも、必ず保管してください。(海外旅行などの大切な撮影の前には試し...
-
2 .2かんたんガイド本書の構成カメラの準備と設定、静止...2かんたんガイド本書の構成カメラの準備と設定、静止画の撮影から再生までの基本操作を順を追って説明しています。カメラの各部の名前やボタン、メニューなど、機能別に説明しています。知っている用語から探したり、やりたいこと、知りたいことから探すことができます。んたんガイド基本操作を覚える]かんたんガイドこんな方におすすめ*オリンパスのデジタルカメラを初めて使う方*デジタルカメラをあまり使ったことがない方*デジタルカメラをすぐに使いたい方ストラップとレンズキャップを日時を設定する......................
-
3 .3かんたんガイド箱の中身を確認する?少し強めに引っ...3かんたんガイド箱の中身を確認する?少し強めに引っ張り、抜けないことを確認してください。デジタルカメラ ストラップ レンズキャップ/レンズキャップ用ひも単3形アルカリ電池(4本)USBケーブルAVケーブルOLYMPUS Master 2 CD-ROMその他の付属品?取扱説明書(本書)?保証書ストラップとレンズキャップを取り付ける*同様に逆側も取り付けます。34d4364_j_00_unifie d_bookfile.book Page 3 Monday, January 7, 2008 10:39...
-
4 .4かんたんガイド準備するa.カメラに電池を入れる1...4かんたんガイド準備するa.カメラに電池を入れる1235674電池カバーロック?電池カバーロックを)から=にして、必ず電池カバーをロックしてください(7)。ロックしていないと撮影中などに電池カバーが開き電池が出るなどして、画像データが消えてしまう場合があります。d4364_j_00_unifie d_bookfile.book Page 4 Monday, January 7, 2008 10:39 AM
-
5 .5準備するかんたんガイドb.カメラにxD-ピクチャ...5準備するかんたんガイドb.カメラにxD-ピクチャーカード(別売)を入れる? このカメラは別売の xD- ピクチャーカード(以降カードと呼びます)を入れなくても撮影できます。カードを入れないで撮影した場合、画像は内蔵メモリに保存されます。カードについて詳しくは、「カードについて」 (P.103 )をご覧ください。21345カードカバー切り欠き部接触面(コンタクトエリア)?カードの向きを合わせてまっすぐに差し込みます。カードを奥まで差し込むとカチッという音がします。カードを取り外すときは、一度奥まで押し込んで...
-
6 .6かんたんガイド電源を入れるここでは、撮影モードで...6かんたんガイド電源を入れるここでは、撮影モードで電源を入れる方法を説明します。a.モードダイヤルをhに合わせる静止画撮影モードb.レンズキャップを外してパワースイッチをONの位置にする?電源を切るときは、パワースイッチをOFFの位置にします。hカメラが自動的に設定した状態で撮影します。P最適な絞り値とシャッター速度をカメラが自動的に決めます。A絞り値を変更して撮影します。Sシャッター速度を変更して撮影します。M絞り値とシャッター速度を変更して撮影します。r撮影の各種機能を設定し、オリジナルの撮影モードとし...
-
7 .7かんたんガイド日時を設定するa. 1z ボタンと...7かんたんガイド日時を設定するa. 1z ボタンと 2Y ボタンを押して[年]を設定する?[年]の上2桁は固定されています。b.3#ボタンを押すc.1zボタンと2Yボタンを押して[月]を設定する日時設定の画面について斌称誰悩怖詐怖詐斌斌称漆------ -- -- --MENU洞少年-月-日設定を中止します分日付の順序(年/月/日、月/日/年、日/月/年)時1zボタン2Yボタン斌称誰悩怖詐怖詐斌斌称漆2008-- -- -- --MENU洞少3#ボタン斌称誰悩怖詐怖詐斌斌称漆200808-- -- --ME...
-
8 .8日時を設定するかんたんガイドd.3#ボタンを押す...8日時を設定するかんたんガイドd.3#ボタンを押すe.1zボタンと2Yボタンを押して[日]を設定するf.3#ボタンを押すg.1zボタンと2Yボタンを押して「時」「分」を設定する?カメラの時間表示は24時間表示です。h.3#ボタンを押すi.1zボタンと2Yボタンを押して、[年/月/日]を設定するj.すべての項目を設定したら、oボタンを押す?0秒の時報に合わせてoボタンを押すと、正確に時間を合わせることができます。斌称誰悩怖詐怖詐斌斌称漆2008 0826-- --MENU洞少斌称誰悩怖詐怖詐斌斌称漆2008
-
9 .9かんたんガイド撮るa.構えるb.ピントを合わせる...9かんたんガイド撮るa.構えるb.ピントを合わせる?ピントと露出が固定されると、AFターゲットマークが緑色に点灯し、シャッター速度と絞り値が表示されます。?AFターゲットマークが赤色に点滅したときは、ピントが合っていません。もう一度やり直してください。c.撮るa.uボタンを押すb.ビューファインダをのぞきながら、視度調整ダイヤルを少しずつ回す?ビューファインダ内のアイコンなどがはっきり見えたら調整完了です。10M 10M4INAUTONORM NORM横位置 縦位置1/401/400 F3.5F3.5AUT...
-
10 .10かんたんガイド撮った画像を見るa.モードダイヤ...10かんたんガイド撮った画像を見るa.モードダイヤルをqに合わせるa.4&ボタンと3#ボタンを押して、消したい画像を表示するb.f/Sボタンを押すc.1zボタンを押して[消去]を選択し、oボタンを押す1IN10M 10M208.08.262008.08.26 12:3012:3010-001100-0001NORMNORM十字ボタン次の画像を表示1コマ前の画像を表示モードダイヤル撮った画像を消す3#ボタン 4&ボタン&もズ撰絃&もズ撰絃MENU洞少 左悩OKIN洞 少洞 少撰 絃f/Sボタン1zボタンoボタ...
-
11 .11もくじカメラ ...................11もくじカメラ ....................................................................................................... 17液晶モニタの表示 ..................................................................................... 19パワースイッチ ......................................
-
12 .12十字ボタン( 1243 ) ............12十字ボタン( 1243 ) ............................................................................. 344& ボタン ..................................... 近接した被写体を撮影する(マクロ) 341z ボタン ...................................................... カスタムボタンとして使う 342Y ボタン ........
-
13 .13仕上がり ....................13仕上がり .......................................................... 画像の色調を調整する 53シャープネス .............................................. 画像の鮮鋭度を調整する 53コントラスト ........................................... 画像の明暗の差を調整する 53彩度 .................................
-
14 .14音設定 .....................14音設定 ....................................... カメラから出力される音を設定する 64撮影確認 ............................................... 撮影後すぐに画像を確認する 64メニュー表示 .................. メニュー表示などを液晶モニタに表示する 65スーパーコンパネ ............................................... スーパーコ...
-
15 .15こんなときは? ..................15こんなときは? ......................................................................................... 82撮影前、こんなときは ....................................................................... 82電池を入れてもカメラが動かない .............................................. 82カードが...
-
16 .16マイモード/カスタムボタンに登録できる機能 ....16マイモード/カスタムボタンに登録できる機能 ...................................... 93撮影モード別設定可能な機能 ................................................................... 94用語解説 ................................................................................................... 96...
-
17 .17各部の名前カメラフラッシュ(P.30、P.52...17各部の名前カメラフラッシュ(P.30、P.52)録音マイクストラップ取付部(P.3)レンズシャッターボタン(P.9、P.28)Fボタン(露出補正)(P.29)ストラップ取付部(P.3)AF/MFスイッチ(P.31)jボタン(ドライブ)(P.31)#UPボタン(フラッシュポップアップ)(P.30) コネクタカバー(P.68、P.71、P.78)マルチコネクタ(P.68、P.71、P.78)DC入力端子(P.104)カードカバー(P.5)カード挿入口(P.5)セルフタイマーランプ/AFイルミネ-タ(P.35...
-
18 .18ズームリング(P.28)ホットシュー(P.1018ズームリング(P.28)ホットシュー(P.100)モードダイヤル(P.6、P.22)コントロールダイヤル(P.29)パワースイッチ(P.6、P.22)三脚穴スピーカー電池カバー(P.4)電池カバーロック(P.4)液晶モニタ(P.19、P.66)DISP./Eボタン(P.33)mボタン(P.33) f/Sボタン(顔検出パーフェクトショット/消去)(P.32)十字ボタン(P.34)oボタン(OK/FUNC)(P.35) uボタン(モニタ切り換え)(P.30)AEL AFL /m ボタン(AE ロック AF...
-
19 .19(撮影モード液晶モニタの表示項目 表示例 参照...19(撮影モード液晶モニタの表示項目 表示例 参照頁1撮影モード P、c、B、F、U、AなどP.6、P.22、P.462フラッシュモード!、#、H、$などP.303消音モードj P.554手ぶれ補正h P.525マクロスーパーマクロ&%P.346顔検出パーフェクトショットf P.327ノイズリダクションT P.548AEロックマークB P.309電池残量 Z(撮影可)、[(交換してください)P.9210AFロックマークマニュアルフォーカス動体予測AF^a{P.30P.31P.5111フラッシュ発光予告手ぶれ...
-
20 .2021使用メモリ B(内蔵メモリに記録されます)...2021使用メモリ B(内蔵メモリに記録されます)表示なし(カードに記録されます)P.10422AFターゲットマークRP.9、P.28、P.5023セルフタイマーY、WP.3524絞り値 F2.8~F8.0P.2325シャッター速度15"、1/2、1/400、1/2000、BULBなどP.2326露出補正 -2.0~+2.0P.2927画質圧縮モードフレームレートP、QM(ノーマル)、L(ファイン)O(15コマ/秒)、N(30コマ/秒)P.42P.43P.4328画像サイズ F、H、D、Cなど P.42、P...
-
21 .21(再生モード項目 表示例 参照頁1消音モードj...21(再生モード項目 表示例 参照頁1消音モードj P.552プリント予約・枚数22 .22ボタンを使って操作するボタンを使って操作するモ...22ボタンを使って操作するボタンを使って操作するモードダイヤルをそれぞれの位置に合わせ、撮影または再生します。*モードダイヤルの位置によっては、設定できない機能があります。g「撮影モード別設定可能な機能」 (P.94)カメラが自動的に設定した状態で撮影できます。ホワイトバランスやISO感度など[撮影メニュー]内の設定は変更できません。1パワースイッチ 電源を入れる/切る電源オン: 撮影モード*液晶モニタ点灯*レンズが繰り出す再生モード*液晶モニタ点灯2モードダイヤル 撮影/再生を切り換えるh フ...23 .23ボタンを使って操作する被写体の明るさに応じて、...23ボタンを使って操作する被写体の明るさに応じて、最適な絞り値とシャッター速度の組み合わせをカメラが自動的に決めます。ホワイトバランスやISO感度など[撮影メニュー]内の設定は変更できます。P 最適な絞り値とシャッター速度で撮影するA 絞り値を変更して撮影するコントロールダイヤルを回します。シャッター速度はカメラが自動的に設定します。絞り値:U方向に回すと、絞り値が大きくなります。:G方向に回すと、絞り値が小さくなります。絞り値が赤で表示されているときは、正しい露出が得られていません。S シャッター速度を変...24 .24ボタンを使って操作するコントロールダイヤルを回...24ボタンを使って操作するコントロールダイヤルを回します。Fを押して絞り値の設定、シャッター速度の設定を切り換えます。長時間露出(バルブ)撮影するにはコントロールダイヤルをG方向に回して、シャッター速度をBULBに設定します。シャッターを押している間、シャッターが開き続けます([ISO感度]を[64]に設定しているときのみバルブ撮影が可能です(最長8分))。撮影に関する各種機能を設定してマイモードとして4つまで登録でき、オリジナルの撮影モードとして使うことができます。g「マイモード設定 撮影に関する機能を...25 .25ボタンを使って操作する撮影効果を比較しながら撮...25ボタンを使って操作する撮影効果を比較しながら撮影する[ムービー録音]を[ON]に設定しているときは、音声を同時に録音します。*録音中は、デジタルズームのみ可能です。光学ズームで撮影したい場合は、[ムービー録音]を[OFF]に設定します。音声を録音してズームも使いたい場合は、[デジタルズーム]を[ON]に設定します。g「ムービー録音 ムービー撮影時に音声を録音する」 (P.55)「デジタルズーム 被写体を大きく撮影する」 (P.50)*[手ぶれ補正]を[ON]に設定して長時間連続してムービー撮影を行う...26 .26ボタンを使って操作する最後に撮影した画像が表示...26ボタンを使って操作する最後に撮影した画像が表示されます。*他の画像を見るときは十字ボタンを押します。*コントロールダイヤルで表示形式をクローズアップ再生/インデックス再生/カレンダー再生に切り換えることができます。g「コントロールダイヤル インデックス再生・カレンダー再生・クローズアップ再生する」 (P.29)ムービーを再生するには再生モードでムービー画像を選択し、oを押して再生します。ムービー再生中の操作*oを押すと一時停止します。一時停止中の操作*ムービーを再開するときは、oを押します。*ムービ...27 .27ボタンを使って操作する[カメラで合成1][カメ...27ボタンを使って操作する[カメラで合成1][カメラで合成2]で作成したパノラマ画像を見る(パノラマ再生)*十字ボタンでパノラマ画像を選んでoを押すと、左から右、または下から上へスクロール再生が始まります。*スクロール再生中にコントロールダイヤルを回すと、画像を拡大・縮小できます。また、画像を拡大しているときに十字ボタンを押すとその方向に画像がスクロールします。*スクロールを停止したり、最初の拡大率でスクロールを再開するときは、oを押します。*パノラマ再生を中止するときは、mを押します。g「パノラマ パノ...28 .28ボタンを使って操作する静止画を撮るモードダイヤ...28ボタンを使って操作する静止画を撮るモードダイヤルをh、P、A、S、M、r、g、sのいずれかに合わせ、シャッターボタンを軽く押します(半押し)。ピントと露出が固定されるとAFターゲットマークが緑色に点灯し(フォーカスロック)、シャッター速度と絞り値が表示されます(モードダイヤルがh、P、A、S、Mのとき)。この状態でシャッターボタンを押し込んで(全押し)撮影します。ムービーを撮るモードダイヤルをnに合わせ、シャッターボタンを半押ししてピントを合わせ、全押しして撮影を始めます。もう一度シャッターボタンを押し...29 .29ボタンを使って操作する再生モードでコントロール...29ボタンを使って操作する再生モードでコントロールダイヤルをG方向またはU方向に回して、画像の表示形式を切り換えます。5 コントロールダイヤル インデックス再生・カレンダー再生・クローズアップ再生する6Fボタン 画像の明るさを変える(露出補正)撮影モードでFを押し、コントロールダイヤルを回して調整します。再度Fを押して設定します。* -2.0EV~+2.0EVまで調整できます。:コントロールダイヤルをU方向に回して、明るくします。:コントロールダイヤルをG方向に回して、暗くします。クローズアップ再生...30 .30ボタンを使って操作する液晶モニタとビューファイ...30ボタンを使って操作する液晶モニタとビューファインダを切り換えます。あらかじめ AEL AFL に[ AE ロック][ AF ロック][ AF ロック+ AE ロック]いずれかの機能を登録して、撮影モードでAEL AFL を押すと、それぞれの機能が働きます。g「AELAFLボタン AEロック・AFロック機能を登録する」 (P.69)連続して撮影された画像は、最初の1コマ目のみ表示されます。再生モードでmを押すと、インデックス再生します。g「連続撮影した画像をインデックス再生する(連写再生)/連続撮影...31 .31ボタンを使って操作する*フラッシュが起き上がっ...31ボタンを使って操作する*フラッシュが起き上がっていないと設定はできません。撮影モードでjを押し、ドライブモードを選択します。oを押して設定します。シャッターボタンを押している間、静止画を連続して撮影します。シャッターボタンから指をはなすと連写は止まります。*[BKT]の露出差や撮影枚数は、撮影メニューの[ドライブ]で設定することができます。g「ドライブ 連続して撮影する」 (P.49)撮影モードで AF/MF スイッチをスライドさせて、フォーカスモードを設定します。$発光禁止 フラッシュは発光しません...32 .32ボタンを使って操作する撮影した画像が液晶モニタ...32ボタンを使って操作する撮影した画像が液晶モニタに表示されます。撮影モードでqを押します。再度qを押すかシャッターボタンを半押しすると、撮影モードに戻ります。プリンタ接続時、再生モードでプリントする画像を表示してPを押します。g「かんたんプリント」 (P.71)撮影モードでfを押し、顔検出パーフェクトショット機能のON/OFFを選択します。oを押して設定します。検出された位置に枠が表示されます(nを除く)。逆光でも被写体の顔などを明るく撮れます。*枠が表示されるまでに時間がかかることがあります。*被写体に...33 .33ボタンを使って操作する再生モードで消去する画像...33ボタンを使って操作する再生モードで消去する画像を表示してSを押します。*消去した画像は元に戻せません。消去する前に、大切なデータを消さないよう十分に注意してください。g「プロテクト 画像を保護する」 (P.61)トップメニューを表示します。DISP.を押すたびに、以下の順で表示が切り換わります。※1n、gのときは表示されません。※2メニューで[OFF]に設定している場合は表示されません。S 画像を消去するemボタン(MENU)fDISP./Eボタン 情報表示を切り換える/メニューガイドを表示する/時...34 .34ボタンを使って操作するg「ヒストグラム表示 ...34ボタンを使って操作するg「ヒストグラム表示 ヒストグラム表示の設定をする」 (P.68)「罫線表示 罫線を表示する/種類を決める」 (P.68)カメラの電源が切れているときにDISP./Eを押すと、現在時刻とアラームの設定時刻([アラーム設定]を設定しているとき)が3秒間表示されます。撮影シーンや再生画面の選択、各種メニューの選択時などに使います。撮影モードで4&を押し、マクロモードを選択します。oを押して設定します。1zに使用頻度の高い機能をあらかじめ登録しておくことができます(h、n 、gを除く...35 .35ボタンを使って操作する撮影モードで2Yを押し、...35ボタンを使って操作する撮影モードで2Yを押し、セルフタイマーのON/OFFを選択します。oを押して設定します。*作動中のセルフタイマーを中止するには、2Yを押します。*セルフタイマー撮影は、1回の撮影が終わると自動的に解除されます。*[動体予測AF]が[ON]のとき、または[プリキャプチャー]が[ON]のとき、セルフタイマーの設定はできません。撮影モードでoを押すと、スーパーコンパネまたはファンクションメニューが表示されます。スーパーコンパネでは現在の設定値が表示され、撮影モードの機能が設定できます。フ...36 .36ボタンを使って操作する*モードダイヤルをrに合...36ボタンを使って操作する*モードダイヤルをrに合わせたときに表示されます。*sのみ、あらかじめ設定値が登録されています。ファンクションメニューで設定できるその他の機能g「ホワイトバランス 画像の色合いを調整する」 (P.48)「ISO感度 ISO感度を変更する」 (P.49)「測光 明るさを測る範囲を変える」 (P.50)「画質 用途に合わせて画質を変更する」 (P.42)ファンクションメニューで設定するMy 1/2/3/4 .................... 登録したオリジナルの撮影モード...37 .37スlパlコンパネを使って操作するスーパーコンパ...37スlパlコンパネを使って操作するスーパーコンパネを使って操作する撮影モードでoを押すと、撮影機能の設定・表示ができる画面が表示されます。これをスーパーコンパネと呼びます。uボタンoボタンビューファインダ液晶モニタ ビューファインダ液晶モニタ10M 10MP4INNORM NORM1/401/400 F3.5F3.5ISO160ISO160010M1/400 F3.5+0+0+04ISO1600+0.0Pシニびイガヅハよ シニびイガヅハよK10M 10MP4INNORM NORM1/401/400 F3....38 .38スlパlコンパネを使って操作する1機能の設定状...38スlパlコンパネを使って操作する1機能の設定状態を表示します。*4&、1z、2Y、fを押すと該当するアイコンが選択状態になり、設定することができます。g「ボタンで設定する」 (P.39)2電池残量、フラッシュ充電中のマークが表示されます。34のエリアで選択している機能名が表示されます。カスタムボタン操作中も機能名が表示されます。選択状態でない場合は日付が表示されます。4以下の機能を設定することができます。*十字ボタンで機能を選択し、コントロールダイヤルで設定を切り換えます。g「スーパーコンパネの操作」 ...39 .39スlパlコンパネを使って操作するスーパーコンパ...39スlパlコンパネを使って操作するスーパーコンパネの操作例)[フラッシュ補正]を設定する場合1oを押すと、液晶モニタにスーパーコンパネが表示され、機能エリアにカーソルが点灯します。2十字ボタンで[フラッシュ補正]を選択し、コントロールダイヤルで設定を変更します。*選択できない項目はグレー表示されます。*設定できない項目は「-」で表示されます。ボタンで設定する4&、1z、2Y、fを押すと、スーパーコンパネの該当するアイコンが選択状態になり、コントロールダイヤルで設定を変更することができます。マイモードを切り...40 .40メニュlを使って操作するメニューを使って操作す...40メニュlを使って操作するメニューを使って操作するm を押すと、液晶モニタまたはビューファインダにトップメニューが表示されます。*トップメニューに表示される内容は、モードによって異なります。*[撮影メニュー] [再生メニュー] [編集] [消去] [設定]を選ぶと、さらにメニュー項目を選択する画面が表示されます。*モードダイヤルをgに合わせ、撮影ガイドにしたがって設定をしたときは、mを押すと撮影ガイド画面が表示されます。メニュー操作中は、使用するボタンとその機能が液晶モニタの下部に表示されます。ガイドにし...41 .41メニュlを使って操作するここでは、[デジタルズ...41メニュlを使って操作するここでは、[デジタルズーム]の設定を例に、メニューの操作方法について説明します。1 モードダイヤルをPに合わせます。2 m を押してトップメニューを表示させます。[撮影メニュー]を選択し、oを押します。*[デジタルズーム]は[撮影メニュー]内のメニューです。ここではoを押します。3 12を押して[デジタルズーム]を選択し、oを押します。*設定できない項目は選択できません。*この画面で4を押すと、カーソルがページ表示に移動します。12を押してページを切り替えることができます。項目選...42 .42メニュlを使って操作する*モードダイヤルの位置...42メニュlを使って操作する*モードダイヤルの位置によっては、選択できないメニュー項目があります。g「撮影モード別設定可能な機能」 (P.94)g「設定に関するメニュー」 (P.63)*メニュー項目の初期設定は で示しています。[画質](静止画のみ)と[画像サイズ]、[圧縮モード](ムービーの時は[フレームレート])を設定します。*[画質]から[RAW]を選択した場合は、[画像サイズ][圧縮モード]は設定できません。静止画の画質の種類とその用途※h、sのときは選択できません。撮影に関するメニュー h P A...43 .43メニュlを使って操作するムービーの画質の種類g...43メニュlを使って操作するムービーの画質の種類g「内蔵メモリとカードの撮影可能枚数/撮影可能時間」 (P.87)現在設定されている撮影機能を初期設定に戻します。リセット機能を実行したときに設定が元に戻る機能圧縮モードLファイン 高品質な画質で撮影できます。Mノーマル 標準的な画質で撮影できます。画像サイズ フレームレートC640×480N30コマ/秒E320×240O15コマ/秒2リセット 撮影機能を初期設定に戻す中止 /実行機能名 初期設定 参照頁フラッシュAUTO P.30マクロOFF P.34...44 .44メニュlを使って操作する*撮影には当社製のxD...44メニュlを使って操作する*撮影には当社製のxD-ピクチャーカードが必要です。*カードの空き容量が不足している場合は、この機能は選択できません。[カメラで合成1]自動でシャッターが切れ、本機で画像を合成します。合成された画像のみが保存されます。*1枚目を撮影します。*2枚目を撮る方向にカメラを少し向けると、ターゲットマークとポインターが表示されます。*カメラを動かすとポインターが移動します。ぶれないようにゆっくりとまっすぐに動かし、ポインターがターゲットマークに重なる位置でカメラを止めます。*自動的にシャ...45 .45メニュlを使って操作する*十字ボタンで次の画像...45メニュlを使って操作する*十字ボタンで次の画像をつなげる方向を指定し、1枚目を撮影します。*1枚目の画像の一部が枠内に表示さ れますので、枠内の画像と2枚目の画像の端がつながるように構図を決め、2枚目を撮影します。*2枚目と同じように3枚目を撮影します。*3枚目の撮影が終わると自動的に合成処理が行われ、合成された画像が表示されます。2枚だけ合成するときは、3枚目の画像を撮影する前にoを押します。*撮影の途中で合成を中止するときは、mを押します。[PCで合成]OLYMPUS Master (付属のCD-R...46 .46メニュlを使って操作するシーン選択画面に、サン...46メニュlを使って操作するシーン選択画面に、サンプル画像とどのような撮影に適しているかが表示されます。モードダイヤルがsのときのみ設定できます。g「モードダイヤル 撮影/再生を切り換える」(P.22)*他のシーンに切り換えると、一部の設定を除き、各シーンの初期設定に戻ります。またシーンによっては、ズーム位置が自動で変わる場合もあります。※1被写体が暗いときはノイズリダクションが自動的に働きます。そのときは撮影時間が通常の2倍になり、その間次の撮影はできません。※2最初の1コマでピントが固定されます。※3...47 .47メニュlを使って操作する[eショット&セレクト...47メニュlを使って操作する[eショット&セレクト1] [fショット&セレクト2]について*シャッターボタンを押し続けて撮影します。撮影後、消去する画像を選択してRマークを付け、f/Sを押して消去します。[lスマイルショット]について*撮影待機中に笑顔を検出すると、自動的に高速連写で3コマ撮影します。シャッターボタンを押しても撮影することができます。*被写体によっては、笑顔を検出できない場合があります。*[スマイルショット]に設定すると、セルフタイマーランプが点灯します。セルフタイマーランプが点滅していると...48 .48メニュlを使って操作する[プリセット]を選択し...48メニュlを使って操作する[プリセット]を選択した場合[ワンタッチ]を選択した場合*[ワンタッチホワイトバランス]画面が表示された状態で、カメラを白い紙に向けます。紙は画面いっぱいになるように置き、影の部分ができないようにしてください。*oを押すと、新しいホワイトバランスが設定されます。5撮影メニューホワイトバランス ..................................... 画像の色合いを調整するオート 光源によらず、自然な色合いで写るよう自動的に調整プリセット 光源に応じてホワイトバラ...49 .49メニュlを使って操作する*[6400]に設定す...49メニュlを使って操作する*[6400]に設定すると[画像サイズ]が[H]以下に制限されます。*[ファインズーム]または[デジタルズーム]が[ON]のとき、[6400]は設定できません。シャッターボタンを押している間、静止画を連続して撮影します。シャッターボタンから指をはなすと連写は止まります。*[画質]が[RAW]、[RAW+JPEG]の場合、[単写]以外設定できません。*[高速連写1][高速連写2]に設定すると、他の機能が次のように制限されます。*フラッシュが[$発光禁止]に固定される。*[高速連写1...50 .50メニュlを使って操作する光学ズームと画像切り出...50メニュlを使って操作する光学ズームと画像切り出しを組み合わせ拡大して撮影できます(最大30倍)。少ない画素数のデータを多い画素数に変換する処理を行わないために、これによる画質の劣化はありません。*[画像サイズ]が[I]以下に制限されます。*[ファインズーム]と[デジタルズーム]を組み合わせて使うことはできません。光学ズームよりさらに拡大して撮影できます。ファインズーム ....................... 画質を落とさず被写体を大きく撮影するOFF/ONデジタルズーム ..............51 .51メニュlを使って操作する*[顔検出]は被写体に...51メニュlを使って操作する*[顔検出]は被写体によって顔を検出できない場合があります。*[ファインズーム]または[デジタルズーム]が[ON]のとき、[ターゲット選択]は設定できません。[ターゲット選択]を選択した場合*シャッターボタンを半押ししている間、動体予測AFが機能します({点滅)。*被写体によっては、[動体予測AF]を設定してもピントが合わないことがあります。*マクロ、スーパーマクロ設定時は、[動体予測AF]は設定できません。*AFターゲットマークを移動するときAFターゲットマークがVになります。...52 .52メニュlを使って操作する撮影時の手ぶれによる画...52メニュlを使って操作する撮影時の手ぶれによる画像の揺れを軽減します。*カメラを固定して撮影するとき(三脚使用時など)は、[OFF]に設定してください。*手ぶれが大きいと、補正できないことがあります。*夜間撮影など、シャッター速度が極端に遅くなるときは、手ぶれ補正機能が効きにくくなることがあります。被写体が小さい、被写体の背景が遠いなど、場合によってはフラッシュの発光量を調節したほうがよい場合があります。また、コントラスト(明暗差)を意図的につけたいときにもこの機能が便利です。12を押して調整し、oを押し...53 .53メニュlを使って操作する撮影後、自動的に録音が...53メニュlを使って操作する撮影後、自動的に録音がスタートして約4秒間録音します。録音中は、カメラのマイクを録音する対象に向けてください。静止画録音 ........................... ................... 撮影時に音声を録音するOFF/ONWB補正 ................................... ホワイトバランスの補正値を調整する*[BLUE]方向、[RED]方向ともそれぞれ7段階の調節が可能です。12::押すたびに青みがかかります。押すた...54 .54メニュlを使って操作する*撮影条件や被写体によ...54メニュlを使って操作する*撮影条件や被写体により効果が出にくい場合があります。*撮影が長時間におよぶ場合は、新しい電池またはACアダプタのご使用をおすすめします。*スリープモード中に以下の操作をした場合、インターバル撮影は解除され、通常の撮影モードに戻ります。電池カバーまたはカードカバーを開けた場合/カメラをパソコンに接続した場合/シャッターボタン、十字ボタンなどいずれかのボタンを操作した場合*インターバル撮影中、内蔵メモリ・カードおよび電池の残量がなくなると警告画面が表示され、インターバル撮影を中止し...55 .55メニュlを使って操作する別売の専用コンバージョ...55メニュlを使って操作する別売の専用コンバージョンレンズを、カメラに取り付けて撮影するときに設定します。*コンバージョンレンズを取り付けた場合、内蔵フラッシュの光はけられます。フラッシュを使用するときは外部フラッシュを使用してください。*コンバージョンレンズを取り付けた場合、ピント合わせに時間がかかることがあります。*録音対象がカメラから1m以上はなれるときれいに録音されない場合があります。*[ムービー録音]を[ON]に設定すると、[手ぶれ補正]はできません。*[ムービー録音]が[ON]のとき[フルタイム...56 .56メニュlを使って操作するg「設定に関するメニュ...56メニュlを使って操作するg「設定に関するメニュー」 (P.63)「消音モード 操作音などの音を鳴らさない設定にする」 (P.55)*メニュー項目の初期設定は で示しています。*ムービーコマは、最初のフレームのみが 静止画と同じように再生されます。*スライドショーを中止するときは、oまたはmを押します。再生に関するメニュー4編集 6再生メニューRAW編集※2リサイズ※2トリミング※2カラー編集※2フレーム合成※2タイトル合成※2カレンダー合成※2レイアウト合成※2ファニーフェイス※2センターフォーカス※...57 .57メニュlを使って操作する撮影した画像を補正して...57メニュlを使って操作する撮影した画像を補正して別の画像として保存します。*[赤目補正]を選択して赤目が検出されなかったときは、4を押して補正を中止してください。*ムービー、他のカメラで撮影した画像や加工(編集・補正)した画像は補正できません。*画像によっては補正効果が得られない場合があります。*補正により画像が粗くなる場合があります。撮影した日付ごとに、画像をカレンダー形式で再生します。RAWデータ形式で記録した画像に画像処理を行って、JPEGの別の画像として保存します。[RAW編集]で設定可能な項目※...58 .58メニュlを使って操作する静止画の画像サイズを変...58メニュlを使って操作する静止画の画像サイズを変更し、別の画像として保存します。静止画のエリアを指定してトリミングし、別の画像として保存します。画像の色合いを変更して、別の画像として保存します。フレームを選択して画像と合成し、別の画像として保存します。リサイズ .......................... ................ 撮った画像のサイズを変更するC 640×480/E 320×240トリミング ...........................................59 .59メニュlを使って操作するタイトルを選択して画像...59メニュlを使って操作するタイトルを選択して画像と合成し、別の画像として保存します。カレンダーを選択して画像と合成し、別の画像として保存します。正面向きで一番大きく写っている顔を変更させて、 別の画像として保存します。*43で画像を選択し、oを押します。*十字ボタンを押して目的の効果を選択し、oを押します。*被写体によっては顔を正しく検出できない場合があります。タイトル合成 ................................. 撮った画像にタイトルを合成する*43で画像を選択し、oを押しま...60 .60メニュlを使って操作する正面向きで一番大きく写...60メニュlを使って操作する正面向きで一番大きく写っている顔が目 立つように画像を編集して、別の画像として保存します。*43で画像を選択し、oを押します。*被写体によっては顔を正しく検出できない場合があります。ムービーの内容がわかるように、ムービーから9コマの画像を抜き出して一つの静止画として新規保存します。ムービーの一部を指定して上書き保存するか、 別のムービーとして保存します。撮影したムービーを切り出し、JPEGの静止画として保存します。カード内の画像にプリントする枚数や日付を印刷する指定を記録させます...61 .61メニュlを使って操作するカメラを縦に構えて撮影...61メニュlを使って操作するカメラを縦に構えて撮影した画像は、横向きに表示されます。このような横向きの画像を回転して縦向きに表示します。電源を切っても、画像が回転された状態は保持されます。43で画像を選択し、回転表示するときは 12 で[ U +90 ]/[ V0]/[T -90 ]を選択します。続けて複数のコマを回転表示することができます。6再生メニュープロテクト ............................... ......................... 画像を保護するOFF/O...62 .62メニュlを使って操作するプロテクトされている場...62メニュlを使って操作するプロテクトされている場合は消去できません。画像のプロテクトを解除してから消去してください。また、消去した画像は元に戻せません。消去する前に大切なデータを消さないように十分に注意してください。*内蔵メモリの画像を消去するときは、カードをカメラに入れないでください。*カード内の画像を消去するときは、あらかじめカードをカメラに入れてください。*内蔵メモリまたはカードのどちらを使用しているかは、液晶モニタの表示で確認できます。g「内蔵メモリとカードの関係」 (P.104)*[消去]を選択...63 .63メニュlを使って操作する※1カードが必要です。...63メニュlを使って操作する※1カードが必要です。※2モードダイヤルがnのときは、選択できません。※3モードダイヤルがhのときは、選択できません。初期化するとプロテクトをかけた画像を含むすべてのデータは消去されます。初期化するときは大切なデータが記録されていないことを確認してください。*内蔵メモリを初期化する場合は、カードを入れないでください。*カードを初期化する場合は、あらかじめカードを入れてください。*当社製以外のカードやパソコンで初期化したカードを使用する場合は、必ずこのカメラで初期化し直してください...64 .64メニュlを使って操作する*[2]を選択してoを...64メニュlを使って操作する*[2]を選択してoを押すと、内蔵メモリまたはカードに保存されている静止画を起動画面に設定できます。*[画面]を[OFF]に設定しているときは、[音量」の設定はできません。[音設定]では以下のような設定ができます。*ボタンを押したときの操作音の種類と音量を設定する(操作音)*シャッターボタンを押したときの音色と音量を設定する(シャッター音)*カメラの警告音の音量を設定する(警告音)*画像を再生するときの音量を設定する(再生音量)*[消音モード]では、音を鳴らさないように一度で設定...65 .65メニュlを使って操作する次の操作をしたときに、...65メニュlを使って操作する次の操作をしたときに、液晶モニタに表示するかビューファインダに表示するかを設定します。*mを押したとき*再生モードでf/Sを押したとき*撮影モードでq/Pを押したときg「oボタン(OK/FUNC) スーパーコンパネ・ファンクションメニューで設定する」 (P.35)「スーパーコンパネを使って操作する」 (P.37)CCDと画像処理機能のチェックと調整を同時に行います。この機能は、すでに工場出荷時に調整済みのため、お買い上げ後すぐに調整する必要はありません。調整は、年に一度を目安と...66 .66メニュlを使って操作する日時の情報は画像ととも...66メニュlを使って操作する日時の情報は画像とともに記録され、日時の情報をもとにファイル名が付けられます。*[年]の上 2 桁は固定されています。*カメラの時間表示は24時間表示です。*カーソルが「分」または[年/月/日]のときに0秒の時報に合わせてoを押すと、正確に時間を合わせられます。モニタ調整 ....................................... 液晶モニタの明るさを調整する日時設定 .............................. .................67 .67メニュlを使って操作する*[日時設定]が設定さ...67メニュlを使って操作する*[日時設定]が設定されていない場合は、[アラーム設定]はできません。*[消音モード]が[ON]に設定されているときは、アラーム音は鳴りません。*[デュアルタイム]が[ON]に設定されている場合は、デュアルタイムの設定日時でアラームが作動します。アラームを設定するにはアラームの作動/停止/確認*作動させる場合:カメラの電源を切ってください。アラームはカメラの電源が切れている状態でのみ作動します。*停止する場合:アラーム作動中にカメラのいずれかのボタンを押すと、アラームが停止してカ...68 .68メニュlを使って操作するカメラの画像をテレビで...68メニュlを使って操作するカメラの画像をテレビで再生するためにお使いのテレビの映像信号に合わせて設定します。*主な国と地域のテレビ映像信号は次のとおりです。カメラをテレビに接続する前に、あらかじめご確認ください。テレビで再生するときカメラとテレビの電源を切って接続します。撮影モードでDISP./Eを押したときに表示する罫線の種類を設定します。[OFF]を選択するとDISP./Eを押したときに、罫線は表示されません。DISP./Eを押したときにヒストグラムを表示するかどうかを設定します。*[ダイレクト]に設...69 .69メニュlを使って操作する撮影モードでAEL A...69メニュlを使って操作する撮影モードでAEL AFLを押したときの機能を設定します。g「AEL AFL ピント位置・露出を固定する」 (P.30)マイモード設定 ......................... 撮影に関する機能を設定して登録するマイモード設定の種類を選択現設定現在のカメラの設定を一括して登録する*[登録]を選択して、oを押します。設定するマイモードを選択クリア現在登録されている内容を初期値に戻す*[クリア]を選択して、oを押します。※[sマイモード1]のみ初期値が設定されています。カ...70 .70メニュlを使って操作する*[ズームリング]に設...70メニュlを使って操作する*[ズームリング]に設定すると、マニュアルフォーカス時にズームリングでズームイン・ズームアウトできません。*[ダイヤル]に設定すると、ピント位置を調整しているときはA、S、Mモードで絞り値、シャッター速度を変更することができません。カメラは何も操作しない状態で一定の時間が経過すると、スリープモード(待機状態)になり動作を停止し、電池の消費を抑えます。スリープモードを解除するには、シャッターボタン、十字ボタンなどのボタンを操作してください。カスタムボタン ................71 .71プリントするプリントするカメラをPictBri...71プリントするプリントするカメラをPictBridge対応プリンタに接続して、撮影した画像を直接プリントすることができます。かんたんプリント......................液晶モニタに表示された画像を、 プリンタの標準設定でプリントします。カスタムプリント......................さまざまな印刷設定 を行って印刷できます。* PictBridgeとは異なるメーカーのプリンタとデジタルカメラを接続し、画像を直接プリントすることを目的とした規格です。お使いのプリンタがPictBr...72 .72プリントする1 P.71の手順1、2にしたがい...72プリントする1 P.71の手順1、2にしたがい、手順3の画面を表示してoを押します。2 [カスタムプリント]を選択し、oを押します。3 操作ガイドにしたがってプリントの各設定をします。*[プリント用紙設定]画面が表示されない場合、[サイズ]と[フチ]、または[分割数]の設定は標準設定になります。その他のプリントモードとプリント設定(カスタムプリント)プリントモードを選ぶプリント用紙を設定するーョ│ォ Pつjつコテハイぺよゎゼコテハイ陣儷左悩OKMENUコテハイゾ ゥ蜘殿コテハイ窒もズコテハイズデゐコテハ...73 .73プリントする43を押してプリントする画像を選択...73プリントする43を押してプリントする画像を選択します。コントロールダイヤルを回してインデックス表示して選択することもできます。4 [プリント]を選択し、oを押します。*プリントが開始されます。*[全コマプリント]モードの場合、[オプション設定]を選択すると、[プリント情報設定]画面が表示されます。*プリントが終了すると[プリントモード選択]画面が表示されます。プリントを途中で中止するにはプリントする画像を選ぶプリント枚数とプリントする情報を設定する10-004 100-0004銭秋亳話コテハイOK1侶亳...74 .74プリントする5 [プリントモード選択]画面で、...74プリントする5 [プリントモード選択]画面で、mを押します。*メッセージが表示されます。6 USBケーブルを抜きます。プリント予約とは、カード内の画像にプリントする枚数や日付を印刷する指定を記憶させることです。プリント予約をすると、DPOF対応のプリンタやDPOF対応のプリントショップで簡単にプリントすることができます。DPOFとは、デジタルカメラの自動プリントアウト情報を記録するための規格です。*プリント予約は、カードに記録された画像にのみ設定することができます。あらかじめ画像が記録されているカードを...75 .75プリントする[1コマ予約]を選択した場合3 4...75プリントする[1コマ予約]を選択した場合3 43を押してプリント予約したいコマを選択し、12を押してプリント枚数を設定します。*Aのついた画像はプリント予約できません。*複数の画像をプリント予約する場合は、手順3を繰り返します。トリミングするときは*コントロールダイヤルを回してトリミング枠を表示します。*十字ボタンとコントロールダイヤルを操作してトリミング枠の位置と大きさを調整し、oを押します。4 プリント予約が終わったらoを押します。5 日時の種類を選択し、oを押します。無し画像のみプリントされます。...76 .76プリントする1コマずつ予約を解除する2 [1コ...76プリントする1コマずつ予約を解除する2 [1コマ予約]を選択し、oを押します。3 [解除しない]を選択し、oを押します。4 43を押してプリント予約を解除したいコマを選択し、2でプリント枚数を0に設定します。*複数の画像のプリント予約を解除する場合は、手順4を繰り返します。5 プリント予約の解除が終わったらoを押します。6 日時の種類を選択し、oを押します。*プリント予約の設定が残っている画像に、選択した設定が適用されます。7 [予約する]を選択し、oを押します。d4364_j_00_unifie d_...77 .77OLYMPUS Masterを使うOLYMPU...77OLYMPUS Masterを使うOLYMPUS Masterを使うカメラをパソコンにUSBケーブルで接続して、カメラの内蔵メモリまたはカードに保存されている画像を付属のOLYMPUS Master を使ってパソコンに取り込みます。OLYMPUS Master とはOLYMPUS Master はデジタルカメラで撮影した画像をパソコンで楽しむためのアプリケーションソフトウェアです。お使いのパソコンのOSをご確認の上、インストールしてください。新しい OS への対応についてはオリンパスホームページ (ht...78 .78OLYMPUS Masterを使うご注意*OS...78OLYMPUS Masterを使うご注意*OSがプリインストールされているパソコンをご使用ください。自作パソコンや、OSをアップデートしたパソコンの動作は保証されません。*増設USBポート、増設IEEE 1394(FireWire)ポートを使用した場合の動作は保証されません。*インストール時は、管理者権限(Administrator)が必要です。*Macintosh をお使いの場合、次の操作を行う時は必ずメディアを取り出す手順(ゴミ箱にドラッグ&ドロップ)を先に行ってください。この手順を行わずに操作する...79 .79OLYMPUS Masterを使う4 パソコン...79OLYMPUS Masterを使う4 パソコンがカメラを新しい機器として認識します。*Windowsの場合はじめてカメラとパソコンを接続したときは、パソコンがカメラを認識する動作を自動的に行います。設定終了のメッセージが表示されたら、「OK」ボタンをクリックしてメッセージを終了してください。カメラは「リムーバブルディスク」として認識されます。*Macintoshの場合画像ファイルは通常iPhotoというアプリケーションで管理されます。はじめてカメラを接続するとiPhotoが起動しますので、iPhotoを...80 .80OLYMPUS Masterを使う1 ブラウズ...80OLYMPUS Masterを使う1 ブラウズウィンドウで「取り込み」 をクリックして、「カメラから取り込み」をクリックします。*カメラから取り込みウィンドウが表示されます。カメラ内のすべての画像が一覧表示されます。2 「新規アルバム」を選択して、アルバムの名前を入力します。3 画像ファイルを選択し、「取り込み」ボタンをクリックします。*取り込み完了のメッセージが表示されます。4 「今すぐ画像を見る」ボタンをクリックします。*ブラウズウィンドウに取り込んだ画像が表示されます。カメラを取り外すには1 カー...81 .81OLYMPUS Masterを使うMacint...81OLYMPUS Masterを使うMacintoshの場合1デスクトップの「名称未設定」 (または「NO_NAME」)アイコンをドラッグすると「ゴミ箱」アイコンが「取り出し」アイコンに変わりますので、そのまま「取り出し」アイコンの上にドロップしてください。3 カメラからUSBケーブルを抜きます。ご注意* Windowsの場合:「ハードウェアの取り外し」をクリックした際、「カメラを停止できません」という警告画面が表示される場合があります。その場合は、カメラの画像データを読み込み中でないこと、またカメラの画...82 .82もっとカメラのことが知りたいときにもっとカメラ...82もっとカメラのことが知りたいときにもっとカメラのことが知りたいときに電池の向きが正しくない*電池を正しく入れなおしてください。電池残量が少なくなった*新しい電池を入れてください。充電池の場合は、電池を充電してください。低温下にあり、一時的に電池の性能が低下した*電池は低温下にあると性能が低下して、カメラを動かすための十分な充電量が確保できない場合があります。カメラから電池を一度取り出してポケットに入れるなどして少し温めてから使用してみましょう。*カードの接続面に汚れがついているとカードが読み込めず、[カ...83 .83もっとカメラのことが知りたいときにカメラの内部...83もっとカメラのことが知りたいときにカメラの内部温度が高くなった*長時間使用を続けると、カメラの内部温度が上がり、自動的に動作を停止する場合があります。電池を取り出して、カメラが冷えるまでしばらく待ってから撮影しましょう。また、使用中にカメラの外側の温度も上がりますが、故障ではありません。液晶モニタが点灯している*uを押してビューファインダに切り換えてください。ビューファインダが点灯している*uを押して液晶モニタを点灯させてください。カメラ内が結露※している*電源を切ってしばらくおき、カメラ全体が環境温度...84 .84もっとカメラのことが知りたいときに被写体の種類...84もっとカメラのことが知りたいときに被写体の種類によっていくつかの方法があります。被写体が画面の中央にない*被写体を中央においてフォーカスロックをしてから撮影する構図を決めます。*[AF方式]を[ターゲット選択]に設定します。g「AF方式 ピントを合わせる範囲を変える」 (P.50)被写体の動きが早い*撮影しようとする位置とほぼ同じ距離のものでピントを合わせ(シャッターボタン半押し)、そのまま撮影する構図に移して被写体を待ちます。*撮影モードをSにして、シャッター速度を自分で設定して撮影します。シャッタ...85 .85もっとカメラのことが知りたいときにカメラを正し...85もっとカメラのことが知りたいときにカメラを正しく構え、シャッターボタンを静かに押して撮影してください。また、[手ぶれ補正]を[ON]に設定して撮影すると、ぶれが補正されます。g「手ぶれ補正 手ぶれ補正機能を使って撮影する」 (P.52)写真がぶれる理由は、次の場合が考えられます。*光学ズームとデジタルズームを使うなど、高倍率のズームで撮影するとき*被写体が暗くシャッター速度が遅いとき*フラッシュが使用できない、またはシャッター速度が遅くなるsモードを設定しているとき暗い場所でフラッシュを発光させずに撮...86 .86もっとカメラのことが知りたいときに*sモードの...86もっとカメラのことが知りたいときに*sモードのZまたはaで撮影します。晴天の海や雪山で撮影するのに最適です。g「s 被写体に合った撮影シーンで撮影する」 (P.24)*通常、白い被写体(雪など)を撮影すると実際より暗く写ってしまいますが、Fで[+]に補正すると見たままの白を表現することができます。黒い被写体を撮影するときは、逆に[-]に補正すると効果的です。ただし、 フラッシュを使用すると意図した明るさ(露出)で撮影できないことがあります。g「Fボタン 画像の明るさを変える(露出補正)」 (P.2...87 .87もっとカメラのことが知りたいときに*Sモードや...87もっとカメラのことが知りたいときに*SモードやAモードで撮影するとき、画面にシャッター速度や絞りの表示が赤で表示されていることがあります。赤の表示は、正しい露出になっていないことを示しています。このままの状態で撮影すると、明るすぎる、または暗すぎる写真になってしまいます。その場合は、コントロールダイヤルを使って設定値を変更しましょう。g「A 絞り値を変更して撮影する」 (P.23)「S シャッター速度を変更して撮影する」 (P.23)このカメラで撮影した画像を記録する方法は2つあります。内蔵メモリに記録...88 .88もっとカメラのことが知りたいときにムービー*当...88もっとカメラのことが知りたいときにムービー*当社製以外のカードを使うときや、パソコンなどで他の用途に使用したカードを使うときは、[カード初期化]の機能を使ってカードを初期化してください。g「内蔵メモリ初期化(カード初期化) 内蔵メモリ/カードを初期化する」 (P.63)*画像の記録中/画像の読み出し中/画像の取り出し中(パソコン接続時)です。*カードアクセスランプの点滅中は、絶対に以下のことをしないでください。撮影した画像が保存されないだけでなく、内蔵メモリまたはカードが破壊され使用できなくなる場合が...89 .89もっとカメラのことが知りたいときに*ボタンを押...89もっとカメラのことが知りたいときに*ボタンを押したときに、設定できない項目がある場合があります。[%]と[#]など。*モードダイヤルがgのときは、機能の設定変更はできません。*カメラにカードが入っていないと、使用できない機能があります。[パノラマ]、[プリント予約]、[カード初期化]、[データコピー]*このカメラの一部の機能は、電源を切っても変更した設定を保持しています。初期設定に戻すには[リセット]を実行してください。モードダイヤルがP、A、S、M、nのとき:電源を切っても設定は保持します(ただし、セ...90 .90もっとカメラのことが知りたいときに*カメラにカ...90もっとカメラのことが知りたいときに*カメラにカードが入っているときは内蔵メモリ内の画像は再生されません。カードを抜いて操作してください。*画像を再生してDISP./Eを押します。繰り返し押すと、表示される情報量が変わります。g「DISP./Eボタン 情報表示を切り換える/メニューガイドを表示する/時刻を確認する」 (P.33)*再生モードでコントロールダイヤルを回して、複数の画像を一覧表示(インデックス再生)したり、画像をカレンダー形式で表示(カレンダー再生)します。g「コントロールダイヤル イン...91 .91もっとカメラのことが知りたいときにカメラにエラ...91もっとカメラのことが知りたいときにカメラにエラーメッセージが表示されたら液晶モニタ表示 原因 こうしましょうqこのカードは使用できませんカードに問題があります。このカードは使用できません。新しいカードを入れてください。q書き込み禁止になっていますカードが書き込み禁止になっています。パソコンを使って読み取り専用の設定がされています。再度パソコンを使って設定を解除してください。>撮影可能枚数が 0です内蔵メモリの撮影可能枚数が0のため、撮影できません。カードを入れるか、不要な画像を消してください。大切な画...92 .92もっとカメラのことが知りたいときにg電池残量が...92もっとカメラのことが知りたいときにg電池残量がありません電池残量がありません。 新しい電池を入れてください。充電池の場合は、電池を充電してください。回路冷却の為動画撮影を中止します暫くお待ち下さい[手ぶれ補正]を[ ON ]に設定して長時間連続してムービー撮影したため、カメラの内部温度が上がり、撮影を中止しました。カメラが冷えるまでしばらく待ってから撮影するか、[手ぶれ補正]を[OFF]に設定して撮影してください。回路冷却中暫くお待ち下さいカードが読み込めていません。またはカードが初期化されていません。...93 .93もっとカメラのことが知りたいときに※1液晶モニ...93もっとカメラのことが知りたいときに※1液晶モニタとビューファインダのどちらを使用するかを設定します。※2ズーム位置の設定は、26mm/50mm/150mm/300mm/520mm から選択します。(表示されるズーム位置は35mmカメラの焦点距離換算値です。)マイモード/カスタムボタンに登録できる機能機能名 マイモード設定 カスタムボタン 参照頁P/A/S/M/f○―P.6露出補正○―P.29絞り値○―P.23シャッター速度○―P.23フラッシュ○―P.30マクロ○―P.34セルフタイマー○―P.35f○...94 .94もっとカメラのことが知りたいときに撮影モードに...94もっとカメラのことが知りたいときに撮影モードによっては、設定できない項目があります。詳しくは、以下の表をご覧ください。rモードでは、選択した撮影モードによって設定可能な機能は異なります。撮影モード別設定可能な機能撮影モード機能h P A S M s n参照頁フラッシュ オート発光○○○―― ―P.30赤目軽減○○○―― ―P.30強制発光○○○○○ ―P.30赤目・強制発光○○○○○ ―P.30スローシンクロ○○○○○ ―P.31赤目軽減スローシンクロ○○○○○ ―P.31スローシンクロ2○○○○○ ―...95 .95もっとカメラのことが知りたいときに※1[ムービ...95もっとカメラのことが知りたいときに※1[ムービー録音]を[ON]に設定していると、撮影中に光学ズームが使用できません。[ムービー録音]を[ON]に設定してズームを使いたい場合は、[デジタルズーム]を[ON]に設定してください。※2[オート][高感度オート]は設定できません。※3[BKT]は設定できません。※4バルブ撮影時は、[ON]に固定されます。測光―○○○○ ○P.50AF方式―○○○○ ―P.50フォーカスモード―○○○○ ―P.31フルタイムAF―○○○○ ○P.51動体予測AF―○○○○ ―P...96 .96もっとカメラのことが知りたいときに画像サイズ画...96もっとカメラのことが知りたいときに画像サイズ画像を構成する点(ピクセル)の数で表した画像の大きさのこと。例えば、640× 480で撮影した画像は、パソコンのモニタの設定が640 × 480のときではモニタ全体に表示されますが、1024 × 768ではモニタの一部分にだけ表示されます。画素数画像を形成する最小単位の点。画素数が多いほ ど、サイズの大きな画像を作るのに適しています。けられ撮影画面内に邪魔なものが入って、被写体が完全に写らないとき、またファインダで覗いたときに撮影レンズの鏡胴で視野の一部が見え...97 .97もっとカメラのことが知りたいときにCCD(ch...97もっとカメラのことが知りたいときにCCD(charge coupled device )レンズを通して入ってきた光を受けて、電気信号に変換する素子。CCDで受けた光をRGBの信号に変換して、一つの画像を作り出します。DCF(design rule for camera file system )電子情報技術産業協会(JEITA)で制定された、画像ファイルに関する規格。DPOF(digital print order format )デジタルカメラの自動プリントアウト情報を記録するフォーマット。画像を保存...98 .98資料資料(保証書はお買い上げの販売店からお渡し...98資料資料(保証書はお買い上げの販売店からお渡しいたしますので「販売店名・お買い上げ日」等の記入されたものをお受け取りください。もし記入もれがあった場合は、ただちにお買い上げの販売店へお申し出ください。また保証内容をよくお読みの上、大切に保管してください。(本製品のアフターサービスに関するお問い合わせや、万一故障の場合はお買い上げの販売店、当社修理センター、またはサービスステーションにご相談ください。取扱説明書にしたがったお取扱いにより、本製品が万一故障した場合は、お買い上げ日より満1ヶ年間「保証書」記載...99 .99資料ご注意*絶対にベンジンやアルコールなどの強...99資料ご注意*絶対にベンジンやアルコールなどの強い溶剤や化学雑巾を使わないでください。*レンズを汚れたままにしておくと、カビが生えることがあります。*カメラを長期間使用しないときは、電池やACアダプタ、カードを取り外してから風通しがよく涼しい乾燥した場所に保管してください。*保管期間中でも、ときどき電池を入れてカメラの動作を確かめてください。ご注意*薬品を扱うような場所での保管は腐食などの原因になるため避けてください。(このカメラでは、次の電池を使用することができます。用途にあわせてお選びください。単3形...100 .100資料専用外部フラッシュオリンパスFLシリーズ...100資料専用外部フラッシュオリンパスFLシリーズで、多彩なフラッシュ撮影を行うことができます。専用外部フラッシュを使うと、カメラのフラッシュモードと露出設定を自動的に検出するなど、内蔵フラッシュと同様に扱うことができます。専用外部フラッシュは、カメラ上部のホットシューに取り付けて使うか、専用フラッシュブラケットFL-BK01(別売)と専用ブラケットケーブルFL-CB02(別売)を組み合わせて使います。1 ホットシューカバーを矢印の向きにスライドさせて外し、専用外部フラッシュを取り付けます。*専用外部フラッ...