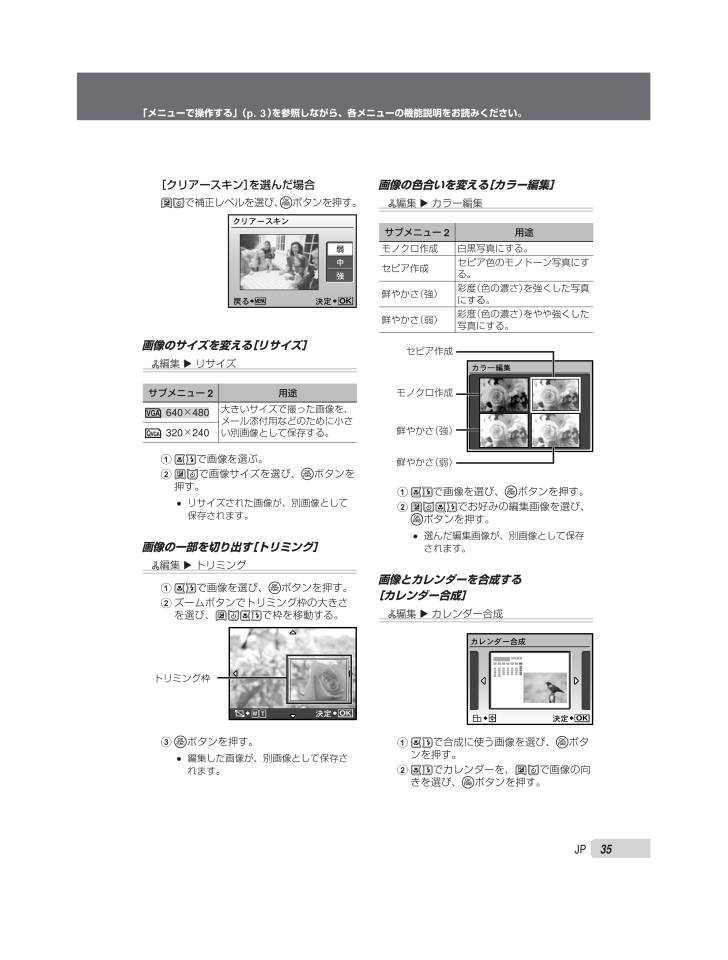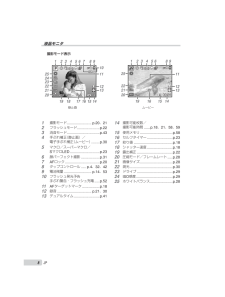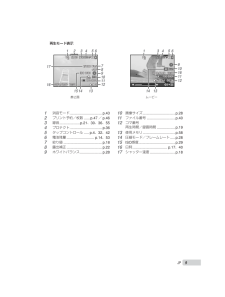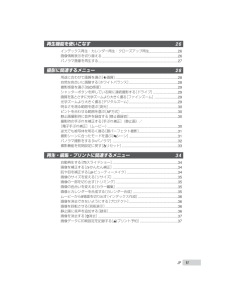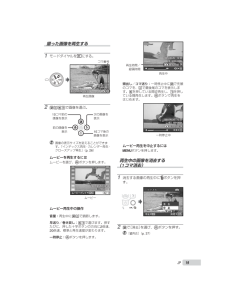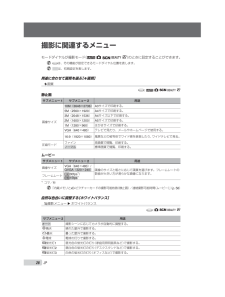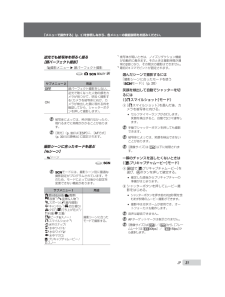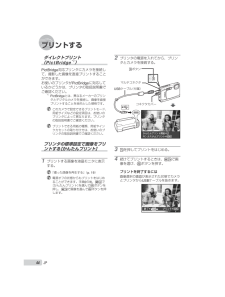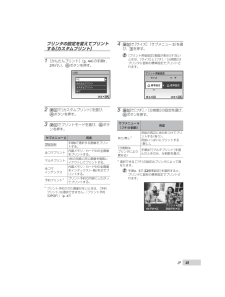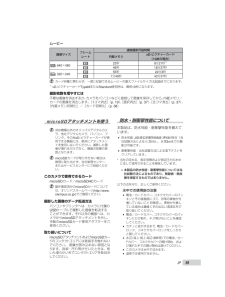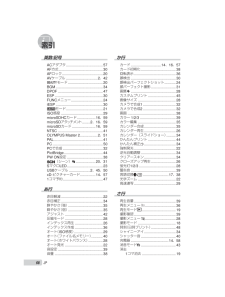2

35 / 78 ページ
現在のページURL
35 JP「メニューで操作する」(p. 3)を参照しながら、各メニューの機能説明をお読みください。[クリアースキン]を選んだ場合ABで補正レベルを選び、oボタンを押す。まテぱ よぼハ慎洞鼓MENU榔ぜ 左悩OK画像のサイズを変える[リサイズ]I編集 w リサイズサブメニュー2用途C 640×480大きいサイズで撮った画像を、メール添付用などのために小さい別画像として保存する。E 320×2401 CDで画像を選ぶ。2 ABで画像サイズを選び、oボタンを押す。リサイズされた画像が、別画像として保存されます。画像の一部を切り出す[トリミング]I編集 w トリミング1 CDで画像を選び、oボタンを押す。2 ズームボタンでトリミング枠の大きさを選び、ABCDで枠を移動する。トリミング枠左悩OKTW3 oボタンを押す。編集した画像が、別画像として保存されます。**画像の色合いを変える[カラー編集]I編集 w カラー編集サブメニュー2用途モノクロ作成 白黒写真にする。セピア作成セピア色のモノトーン写真にする。鮮やかさ(強)彩度(色の濃さ)を強くした写真にする。鮮やかさ(弱)彩度(色の濃さ)をやや強くした写真にする。モノクロ作成混碕察 セピア作成鮮やかさ(強)鮮やかさ(弱)1 CDで画像を選び、oボタンを押す。2 ABCDでお好みの編集画像を選び、oボタンを押す。選んだ編集画像が、別画像として保存されます。画像とカレンダーを合成する[カレンダー合成]I編集 w カレンダー合成ぺトハわ 七腿左悩OK1 CDで合成に使う画像を選び、oボタンを押す。2 CDでカレンダーを、ABで画像の向きを選び、oボタンを押す。*
参考になったと評価  5人が参考になったと評価しています。
5人が参考になったと評価しています。
このマニュアルの目次
-
1 .ステップ 1デジタルカメラ取扱説明書目次 Web版...ステップ 1デジタルカメラ取扱説明書目次 Web版 取扱説明書オリンパスホームページにて作例写真を使った撮影テクニックを紹介しています。http://www.olympus.co.jp/jp/imsg/webmanual/ステップ 5プリントする「ダイレクトプリント(PictBridge)」(p. 44)「プリント予約(DPOF)」(p. 47)ステップ 4カメラの使い方を知る「設定操作は4種類」(p. 3)ステップ 3写真を撮って再生する「撮影する・再生する・消去する」(p. 18)ステップ 2カメラを準...
-
2 .2 ページ目のマニュアルステップ 1デジタルカメラ取扱説明書目次 Web版 取扱説明書オリンパスホームページにて作例写真を使った撮影テクニックを紹介しています。http://www.olympus.co.jp/jp/imsg/webmanual/ステップ 5プリントする「ダイレクトプリント(PictBridge)」(p. 44)「プリント予約(DPOF)」(p. 47)ステップ 4カメラの使い方を知る「設定操作は4種類」(p. 3)ステップ 3写真を撮って再生する「撮影する・再生する・消去する」(p. 18)ステップ 2カメラを準...
-
3 .このページを開いた状態で「メニュー設定」p. 28...このページを開いた状態で「メニュー設定」p. 28 ~ 43をお読みください。1 モードダイヤルをA以外に合わせる。 「メニュー設定」p. 28~43中の は、設定できる撮影モードを表します。2 mボタンを押す。* 例として[デジタルズーム]を設定します。3 ABCDで目的のメニューを選びoボタンを押す。 Eボタンを押すと、押している間、説明(メニューガイド)が表示される項目があります。4 ABで目的のサブメニュー1を選びoボタンを押す。MENU術株ソェチ シニびイガヅハよISO銀肌ゥヅびゲケばびハら ...
-
4 .このページを開いた状態で「メニュー設定」p. 28...このページを開いた状態で「メニュー設定」p. 28 ~ 43をお読みください。1 モードダイヤルをA以外に合わせる。 「メニュー設定」p. 28~43中の は、設定できる撮影モードを表します。2 mボタンを押す。* 例として[デジタルズーム]を設定します。3 ABCDで目的のメニューを選びoボタンを押す。 Eボタンを押すと、押している間、説明(メニューガイド)が表示される項目があります。4 ABで目的のサブメニュー1を選びoボタンを押す。MENU術株ソェチ シニびイガヅハよISO銀肌ゥヅびゲケばびハら ...
-
5 .5 JPメニューインデックス撮影に関連するメニュー...5 JPメニューインデックス撮影に関連するメニュー1 A 画質 ...........................p.282 B 撮影メニューホワイトバランス .......p.28ISO感度 ....................p.29ドライブ ....................p.29ファインズーム ..........p.29デジタルズーム ..........p.29測光 ...........................p.30AF方式 ........................
-
6 .6 JP各部の名前1 録音マイク ...........6 JP各部の名前1 録音マイク ........................ p.30、362 マルチコネクタ ..........p.41、44、503 コネクタカバー ..........................p.41、44、50、604 ストラップ取付部 ......................p.145 スピーカー ...................................ーカメラ本体123465879106 電池/カードカバー ...p.14、53、607 レンズ ...
-
7 .7 JP4287563111291011 nボタン...7 JP4287563111291011 nボタン ...........................p.172 ズームボタン .................... p.22、263 液晶モニタ ............p.8、18、40、524 カードアクセスランプ ...............p.585 mボタン ......................... p.3、56 g/E/Yボタン(表示切替/メニューガイド/時刻確認/ワンタッチライト) ........................
-
8 .8 JP液晶モニタ撮影モード表示静止画 ムービー18 JP液晶モニタ撮影モード表示静止画 ムービー10M 10M+2.0 1/30 F3.5P4INISO1600ISO1600AFLNORMNORM11012131115 17 18 19 14162524232221202 5 4 9 87 6 3+2.0IN00:34VGA15112131115 1416 19252221202 5 4 9 8 3 61 撮影モード ........................ p.20、212 フラッシュモード ......................p.22...
-
9 .9 JP再生モード表示10M 10M2009.08...9 JP再生モード表示10M 10M2009.08.26 12:30 4+2.0F3.510INx100-0004NORMNORM1/1000ISO 1 600 ISO 1 600210119781234 6 116171314152009.08.26 12:30100-000400:14 /00:34 00:14 /00:34INVGA1511169101234 6 113145 5静止画 ムービー1 消音モード ................................p.432 プリント予約/枚...
-
10 .10 JP目次各部の名前 6カメラ本体 ........10 JP目次各部の名前 6カメラ本体 ....................................................................................................6液晶モニタ ....................................................................................................8カメラを準備する 14ストラップを取り付ける ........
-
11 .11 JP再生機能を使いこなす 26インデックス再...11 JP再生機能を使いこなす 26インデックス再生・カレンダー再生・クローズアップ再生 ............................26画像情報表示を切り替える ..........................................................................26パノラマ画像を再生する ..............................................................................27...
-
12 .12 JPカメラの設定に関連するメニュー 38デー...12 JPカメラの設定に関連するメニュー 38データを完全に消去する[内蔵メモリ初期化]/[カード初期化] ..................38内蔵メモリからカードへ画像をコピーする[データコピー] ............................38表示言語を切り替える[W] .....................................................................38電源を入れたときの表示画面と電子音を設定する[PW ON設定] ..........
-
13 .13 JP使い方のヒント 52故障かな?と思ったら...13 JP使い方のヒント 52故障かな?と思ったら .................................................................................52エラーメッセージ ........................................................................................53撮影のヒント ............................................
-
14 .14 JPカメラを準備する電池の充電時期次のエラー...14 JPカメラを準備する電池の充電時期次のエラーメッセージが表示されたら電池を充電してください。電池残量がありません液晶モニタ右上 エラーメッセージ赤く点滅電池とxD-ピクチャーカードTM(別売)を入れる xD-ピクチャーカードおよびmicroSDアタッチメント以外は絶対にカメラに入れないでください。112電池/カードカバーストラップを取り付ける 最後にストラップを少し強めに引っ張り、抜けないことを確認してください。電池を充電する充電器1リチウムイオン電池2電源コンセント充電表示ランプ点灯:充電中消灯:充...
-
15 .15 JP4 このカメラはxD-ピクチャーカード(...15 JP4 このカメラはxD-ピクチャーカード(別売)を入れなくても、内蔵メモリを使って撮影することができます。「xD-ピクチャーカード(カード)を使う」(p. 57) 「内蔵メモリとxD-ピクチャーカードの撮影可能枚数(静止画)/連続撮影可能時間(ムービー)」(p. 58)xD-ピクチャーカードを取り出すには12 カチッと音がするまでカードを押しこみ、ゆっくり戻してから、カードをつまんで取り出します。2電池ロックノブ 電池には向きがあります。図のように正しい向きで電池を入れます。電池を逆に入れるとカメラ...
-
16 .16 JPmicroSDカード/microSDHC...16 JPmicroSDカード/microSDHCカード(別売)を使うmicroSDアタッチメントを使うと、microSDカード/microSDHCカード(以降、microSDカードと呼びます)を使って撮影することができます。 「microSDアタッチメントを使う」(p. 59)1 microSDカードを取り付ける。奥まで差し込む2 microSDアタッチメントをカメラに入れる。切り欠き部microSDカードを取り外すには まっすぐに引き抜きます。 microSDアタッチメントおよびmicroSDカードのコ...
-
17 .17 JP日時を設定するここで設定した日時は、撮影...17 JP日時を設定するここで設定した日時は、撮影した画像のファイル名、日付プリントなどに反映されます。1 nボタンを押して電源を入れる。日時を設定していないと、日時設定画面が表示されます。荳蕁 巵朮蠻朮蠻荳荳蕁濡------ -- -- --MENU腎驗日時設定画面2 ABで[年]を選ぶ。斌称誰悩怖詐怖詐斌斌称漆2009-- -- -- --MENU洞少3 Dを押して[年]を確定する。斌称誰悩怖詐怖詐斌斌称漆2009---- -- --MENU洞少4 手順2、3と同様に、ABCDとoボタンで[月]、[日]...
-
18 .18 JP撮影する・再生する・消去する最適な絞り値...18 JP撮影する・再生する・消去する最適な絞り値とシャッター速度で撮る(Kモード)カメラまかせの撮影をしながら、必要に応じて露出補正やホワイトバランスなど多彩な撮影メニュー機能を変更できます。1 モードダイヤルをKにする。2 nボタンを押して電源を入れる。10M 10M4INNORMNORMP液晶モニタ(撮影待機画面)撮影可能枚数(p. 58) 電源を切るときはもう一度nボタンを押します。3 カメラを構えて構図を決める。1/400 F3.5P横位置縦位置液晶モニタ4 シャッターボタンを半押しして、撮りたい...
-
19 .19 JP2009.08.26 12:30100-19 JP2009.08.26 12:30100-000400:12 /00:34 00:12 /00:34IN再生中再生時間/録画時間頭出し/コマ送り:一時停止中にAで先頭のコマを、Bで最後尾のコマを表示します。Cを押している間逆再生し、Dを押している間再生します。oボタンで再生をはじめます。一時停止中2009.08.26 12:30100-000400:14 /00:34 00:14 /00:34IN/ムービー再生を中止するにはmボタンを押します。再生中の画像を消去する(1コマ消去)1 消去する画像の再...
-
20 .20 JPここでは、撮影シーンに応じて、カメラの設...20 JPここでは、撮影シーンに応じて、カメラの設定を変更できる撮影モードを説明します。設定できる機能の詳細は「撮影に関連するメニュー」(p. 28)をご覧ください。撮影シーンに合ったモードを使う(sモード)1 モードダイヤルをsにする。ス イト イ左悩OKMENU陣儷Eボタンを押している間、選ばれているモードの説明が表示されます。2 ABでシーンに合った撮影モードを選び、oボタンを押して確定する。10M 10M4INNORMNORM設定したシーンモードのアイコン 別のシーンモードに変更するには、メニュー操...
-
21 .21 JPズームを使うにはムービー撮影中は光学ズー...21 JPズームを使うにはムービー撮影中は光学ズームを設定できません。[デジタルズーム](p. 29)をお使いください。ムービー撮影時の手ぶれを補正するには[電子手ぶれ補正](p. 30)2 シャッターボタンを半押しして、撮りたいものにピントを合わせてから、そのまま静かに全押しして撮影をはじめる。00:34REC撮影中赤く点灯撮影可能時間 (p. 59)半押し全押し3 シャッターボタンを静かに全押しして撮影を終了する。カメラまかせで撮影する(Aモード)カメラが撮影シーンに最適な撮影モードを自動で選択します。...
-
22 .22 JP様々な撮影モードに加え、写真の表現や撮影...22 JP様々な撮影モードに加え、写真の表現や撮影の幅を広げる機能をご活用ください。光学ズームを使うズームボタンを押して撮影する範囲を調節します。広角(W)側を押す 望遠(T)側を押す10M 10MP4INNORMNORM10M 10MP4INNORMNORMW TW Tズームバー 光学ズーム:3.6倍、デジタルズーム:5倍 望遠側のズーム撮影の際には、[手ぶれ補正](静止画)/[電子手ぶれ補正](ムービー)(p. 30)を使うことをおすすめします。画質を落とさずより大きく撮るには[ファインズーム](p. ...
-
23 .23 JP2 ABCDで好みの明るさの画像を選び、...23 JP2 ABCDで好みの明るさの画像を選び、oボタンを押す。近づいて大きく撮る(マクロ撮影)被写体に接近しても、ピントが合い大きく写すことができます。1 &ボタンを押す。 [タップコントロール]が[ON]のときは、カメラをたたくことで操作できます。[タップコントロール](p. 42)OFFOFFOFFP左悩OK左悩OKOFF% &2 CDで設定項目を選び、oボタンを押して確定する。項目 説明OFFマクロモードを解除します。マクロ被写体に10cm*1(30cm*2)まで接近して撮影できます。スーパーマク...
-
24 .24 JP 約30秒間ボタン操作しないと消灯します...24 JP 約30秒間ボタン操作しないと消灯します。 電源が切れていても点灯するまでYボタンを押すと、ワンタッチライトが30秒間点灯します。ワンタッチライトを消すにはワンタッチライトが消灯するまでYボタンを押します。撮影情報表示を切り替える画面上の情報表示を消したり、構図を確認するために罫線を表示するなど、状況に応じて画面表示を切り替えることができます。1 gボタンを押す。押すたびに撮影情報表示が切り替わります。「撮影モード表示」(p. 8)10M 10M+2.0P4INISO1600ISO1600NORM...
-
25 .25 JP効果を比較しながら撮影する(比較ウィンド...25 JP効果を比較しながら撮影する(比較ウィンドウ)[ズーム]/[露出補正]/[ホワイトバランス]/[測光]から目的の項目を選ぶと、画面が4分割され、設定値に対応した被写体の画像がそれぞれ表示されます。ABCDで好みの画像を選び、oボタンを押します。液晶モニタを明るくする(LCDブースター)o/Dボタンを長押しすると、液晶モニタが明るくなります。10秒間何も操作しないと、元の明るさに戻ります。
-
26 .26 JPインデックス再生・カレンダー再生・クロー...26 JPインデックス再生・カレンダー再生・クローズアップ再生インデックス再生/カレンダー再生では、すばやく目的の画像を選ぶことができます。クローズアップ(最大で10倍)再生では画像を細部まで確認することができます。1 ズームボタンを押す。2009.08.26 4IN12:302009.08.26 12:3010x4IN2009.08.26 12:30 4IN2009.08.26 12:30 4IN4IN10M 10M2009.08.26 12:30100-0004NORMNORMインデックス再生1コマ再生...
-
27 .27 JPパノラマ画像を再生する[カメラで合成1]...27 JPパノラマ画像を再生する[カメラで合成1]、[カメラで合成2]で合成したパノラマ画像をスクロール再生することができます。 「パノラマ撮影をする[Nパノラマ]」(p. 32)1 再生中にパノラマ画像を選ぶ。 「撮った画像を再生する」(p. 19)NORMNORM2009.08.26 12:30 2100-00032 oボタンを押す。現在再生中の範囲パノラマ画像再生中の操作拡大/縮小:ズームボタンを押す。再生方向:ABCDを押すと、押したボタンの方向にスクロールします。一時停止:oボタンを押す。スクロー...
-
28 .28 JP撮影に関連するメニューモードダイヤルが撮...28 JP撮影に関連するメニューモードダイヤルが撮影モード(A K s b A)のときに設定することができます。 は、その機能が設定できるモードダイヤル位置を表します。 は、初期設定を表します。用途に合わせて画質を選ぶ[A画質]A画質: A K s b A静止画サブメニュー1サブメニュー2用途画像サイズ10M(3648×2736)A3サイズで印刷する。5M(2560×1920)A4サイズで印刷する。3M(2048×1536)A4サイズ以下で印刷する。2M(1600×1200)A5サイズで印刷する。1M(12...
-
29 .29 JP「メニューで操作する」(p. 3)を参照...29 JP「メニューで操作する」(p. 3)を参照しながら、各メニューの機能説明をお読みください。撮影感度を選ぶ[ISO感度]B撮影メニュー w ISO感度 : K 国際標準化機構の略称。デジタルカメラの感度はフィルム感度とともにISO規格で定められているため、感度を表す記号として「ISO100」のように表記します。 ISO感度は、数値が小さいほど感度は低くなりますが、十分に明るいシーンではシャープな画像を撮ることができます。また数値が大きいほど感度は高くなり、暗いシーンでも速いシャッター速度で撮影ができ...
-
30 .30 JP [ファインズーム]が[ON]のときは設...30 JP [ファインズーム]が[ON]のときは設定できません。 [%スーパーマクロ](p. 23)または[O SマクロLED](p. 23)のときは設定できません。明るさを測る範囲を選ぶ[測光]B撮影メニュー w 測光 : K s Aサブメニュー2用途ESP画面全体で明るさのバランスのとれた撮影をする(画面の中央と周辺を個別に測光します)。スポット逆光のとき中央の被写体を撮影する。 [ESP]のとき、強い逆光下での撮影では、中央が暗く写ることがあります。ピントを合わせる範囲を選ぶ[AF方式]B撮影メニュ...
-
31 .31 JP「メニューで操作する」(p. 3)を参照...31 JP「メニューで操作する」(p. 3)を参照しながら、各メニューの機能説明をお読みください。逆光でも被写体を明るく撮る[顔パーフェクト撮影]B撮影メニュー w 顔パーフェクト撮影: K s b Aサブメニュー2用途OFF顔パーフェクト撮影をしない。ON逆光で暗くなった人物の顔をカメラが見つけて、明るく撮影する(カメラを被写体に向け、カメラが検出した顔に現れる枠を確認してから、シャッターボタンを押して撮影します)。 被写体によっては、枠が現れなかったり、現れるまでに時間がかかることがあります。 [測光]...
-
32 .32 JPカメラをたたいて撮影するには([aスノー...32 JPカメラをたたいて撮影するには([aスノー]モード)1 [aスノー]を選び、oボタンを押す。[タップコントロール](p. 42)が自動的にオンになり、カメラをたたいて操作できるようになります。2 カメラの背面を2回連続でたたく。[セルフタイマー]がオンになり、2秒後、自動的にシャッターが切れます。パノラマ撮影をする[Nパノラマ]Nパノラマ: K sサブメニュー1用途カメラで合成1*1*2写真を3コマ撮り、カメラで合成する(ターゲットマークとポインタを重ねるように構図を決めるだけで自動的にシャッターが...
-
33 .33 JP「メニューで操作する」(p. 3)を参照...33 JP「メニューで操作する」(p. 3)を参照しながら、各メニューの機能説明をお読みください。[カメラで合成2]で撮影するには1 CDで画像をつなぐ方向を選ぶ。MENU洞少次に画像をつなぐ方向2 シャッターボタンを押して1コマ目を撮影する。ガイド枠が目安として表示されます。1コマ目MENU洞少MENU洞少ガイド枠つなぎ目3 つなぎ目がガイド枠と重なるように2コマ目の構図を決める。2コマ目の構図MENU洞少 有剃OK4 シャッターボタンを押して2コマ目を撮影する。 2コマだけ合成するときは、3コマ目の画像...
-
34 .34 JP再生・編集・プリントに関連するメニュー ...34 JP再生・編集・プリントに関連するメニュー は、初期設定を表します。モードダイヤルがqのときに設定することができます。自動再生する[Gスライドショー]Gスライドショーサブメニュー1サブメニュー2サブメニュー3用途すべて/静止画/ムービー/カレンダー標準*1/フェード*1/スライド*1/ズーム*1/日付*2OFF/1/2スライドショーを実行する範囲と画像の転換効果(スタイル選択)、スライドショー中に流す音楽(BGM)を選ぶ。*1 サブメニュー1で[静止画]を選んだときのみ。*2 サブメニュー1で[カレン...
-
35 .35 JP「メニューで操作する」(p. 3)を参照...35 JP「メニューで操作する」(p. 3)を参照しながら、各メニューの機能説明をお読みください。[クリアースキン]を選んだ場合ABで補正レベルを選び、oボタンを押す。まテぱ よぼハ慎洞鼓MENU榔ぜ 左悩OK画像のサイズを変える[リサイズ]I編集 w リサイズサブメニュー2用途C 640×480大きいサイズで撮った画像を、メール添付用などのために小さい別画像として保存する。E 320×2401 CDで画像を選ぶ。2 ABで画像サイズを選び、oボタンを押す。リサイズされた画像が、別画像として保存されます。画...
-
36 .36 JP3 ABでカレンダーの[年]を選び、Dを...36 JP3 ABでカレンダーの[年]を選び、Dを押す。4 ABでカレンダーの[月]を選び、oボタンを押す。編集した画像が、別画像として保存されます。ムービーから9場面を切り出す[インデックス作成]I編集 w インデックス作成1 CDでムービーを選び、oボタンを押す。びハィをまよ従腿MENU榔ぜ 左悩OK9画面を切り出して、1つの静止画として新規保存(インデックス作成)します。画像を消去できないようにする[プロテクト]J再生メニュー w プロテクト プロテクトされた画像は[1コマ消去](p. 19)、[選択...
-
37 .37 JP「メニューで操作する」(p. 3)を参照...37 JP「メニューで操作する」(p. 3)を参照しながら、各メニューの機能説明をお読みください。画像を消去する[K消去]K消去 消去の前に大切なデータが記録されていないことを確認してください。サブメニュー1用途選択消去画像を1コマずつ選びながら消去する。全コマ消去内蔵メモリ/カードの画像をすべて消去する。 内蔵メモリの画像を消去するときは、カードをカメラに入れないでください。 カード内の画像を消去するときは、あらかじめカードをカメラに入れてください。[選択消去]するには1 ABで[選択消去]を選び、oボタ...
-
38 .38 JPデータを完全に消去する[内蔵メモリ初期化...38 JPデータを完全に消去する[内蔵メモリ初期化]/[カード初期化]E設定 w 内蔵メモリ初期化/カード初期化 初期化の前には、大切なデータが記録されていないことを確認してください。 当社製以外のカードやパソコンで初期化したカードは、必ずこのカメラで初期化してからお使いください。サブメニュー2用途する内蔵メモリ*1またはカードの画像データ(プロテクトをかけた画像を含む)を完全に消去する。しない初期化をキャンセルする。*1 内蔵メモリを初期化するときは、カードを取り出しておいてください。内蔵メモリからカード...
-
39 .39 JP「メニューで操作する」(p. 3)を参照...39 JP「メニューで操作する」(p. 3)を参照しながら、各メニューの機能説明をお読みください。メニュー画面の色や背景を選ぶ[メニュー色設定]E設定 w メニュー色設定サブメニュー2用途標準/カラー1/カラー2/カラー3好みに合わせてメニュー画面の色や背景を選ぶ。カメラの電子音を選ぶ・音量を調節する[音設定]E設定 w 音設定サブメニュー2サブメニュー3サブメニュー4用途操作音種類1/2(シャッターボタンを除く)ボタンの操作音と音量を選ぶ。音量OFF(無音)/小/大シャッター音種類1/2/3シャッターを切...
-
40 .40 JP画像ファイル名の連番をリセットする[ファ...40 JP画像ファイル名の連番をリセットする[ファイル名メモリー]E設定 w ファイル名メモリー「月」:1~C(A=10月、B=11月、C=12月)「日」:01~31Pmddフォルダ名 フォルダ名 ファイル名DCIM 100OLYMP999OLYMPPmdd0001.jpgPmdd9999.jpg自動連番 自動連番サブメニュー2用途リセットカードを入れ替えたとき、フォルダ名とファイル名の連番をリセットする*1(カード別に画像を管理するときに便利です)。オートカードを入れ替えても、フォルダ名とファイル名の連番...
-
41 .41 JP「メニューで操作する」(p. 3)を参照...41 JP「メニューで操作する」(p. 3)を参照しながら、各メニューの機能説明をお読みください。時差をつけて日時を設定する[デュアルタイム]E設定 w デュアルタイム [デュアルタイム]を[ON]にして設定した日時は、画像ファイル名、日付プリントなどに反映されます。サブメニュー2サブメニュー3用途OFF— [日時設定]で設定した日時に切り替える。ON(設定画面*1に進む)時差のある地域で使用する際、[日時設定]で設定した日時のほかにもう一つの日時を設定し、切り替えをする。*1 「日時を設定する」(p. 1...
-
42 .42 JP使わないときに電池の消費を抑える[節電モ...42 JP使わないときに電池の消費を抑える[節電モード]E設定 w 節電モードサブメニュー2用途OFF[節電モード]を解除する。ON撮影中に約10秒間カメラを操作しないとき、液晶モニタを自動的に消すなどして電池の消費を抑える。節電モードから復帰するにはいずれかのボタン、モードダイヤルを操作します。簡易照明を使う[ワンタッチライト]E設定 w ワンタッチライトサブメニュー2用途OFFワンタッチライトを使わない。ONワンタッチライトを使う。 「ワンタッチライトを使う」(p. 23)カメラをたたいて操作する[タッ...
-
43 .43 JP「メニューで操作する」(p. 3)を参照...43 JP「メニューで操作する」(p. 3)を参照しながら、各メニューの機能説明をお読みください。撮影モード中の操作(例:フラッシュモードを使う)1 カメラの右側面を1回たたく。 カメラの上面をたたくときべ イ保伺P左悩OK左悩OKAUTO! # $AUTO/フラッシュモード選択画面になります。2 カメラの左側面または右側面をたたいて、選択肢を切り替える。3 カメラの上面を2回連続でたたいて確定する。 カメラをたたくときは、指の腹でトントンとたたきます。 カメラを三脚などに固定している場合は、タップコントロ...
-
44 .44 JPプリントする2 プリンタの電源を入れてか...44 JPプリントする2 プリンタの電源を入れてから、プリンタとカメラを接続する。コネクタカバーUSBケーブル(付属)マルチコネクタォ ぺよゎゼコテハイPつjつコテハイ休傷OKDボタン3 Dを押してプリントをはじめる。4 続けてプリントするときは、CDで画像を選び、oボタンを押す。プリントを終了するには画像選択の画面が表示された状態でカメラとプリンタからUSBケーブルを抜きます。コテハイ 陣儷OKダイレクトプリント(PictBridge*1)PictBridge対応プリンタにカメラを接続して、撮影した画像...
-
45 .45 JPプリンタの設定を変えてプリントする[カス...45 JPプリンタの設定を変えてプリントする[カスタムプリント]1 [かんたんプリント](p. 44)の手順1、2を行い、oボタンを押す。ーョ│ォ Pつjつコテハイぺよゎゼコテハイ陣儷左悩OK2 ABで[カスタムプリント]を選び、oボタンを押す。3 ABでプリントモードを選び、oボタンを押す。サブメニュー2用途プリント手順6で選択する画像をプリントする。全コマプリント内蔵メモリ/カード中の全画像をプリントする。マルチプリント1枚の用紙に同じ画像を複数レイアウトしてプリントする。全コマインデックス内蔵メモリ/...
-
46 .46 JP6 CDで画像を選ぶ。7 表示している画...46 JP6 CDで画像を選ぶ。7 表示している画像を[1枚予約]するときはAを押す。表示している画像の詳細設定を行うときは、Bを押す。詳細設定を行なうには1 ABCDで設定を行い、oボタンを押す。MENUコテハイ狙傭誰悩コテハイ侶堕斌魅ケばびデ隷イテセハみ陣儷 左悩OK 侶例b例bサブメニュー5サブメニュー6用途プリント枚数0~10プリントする画像の枚数を選ぶ。日付有り/無し画像に日付をプリントする(有り)。画像に日付をプリントしない(無し)。ファイル名有り/無し画像にファイル名をプリントする(有り)。画...
-
47 .47 JPプリントを途中で中止するには1 [転送中...47 JPプリントを途中で中止するには1 [転送中]の表示中にoボタンを押す。2 ABで[中止]を選び、oボタンを押す。コテハイ鶴 爾洞 少左悩OK洞少OK伯椎洞11 mボタンを押す。12 [USBケーブルを抜いてください]が表示されてから、カメラとプリンタからUSBケーブルを抜く。プリント予約(DPOF*1)プリント予約とは、カード内の画像にプリントする枚数や日付を印刷する指定を記憶させることです。パソコンやカメラがなくても、プリント予約したカードだけで、DPOF対応のプリンタやDPOF対応のプリントショ...
-
48 .48 JP4 CDで予約する画像を、ABで予約する...48 JP4 CDで予約する画像を、ABで予約する枚数を選び、oボタンを押す。MENU榔ぜ 左悩OK斌 魅称 漆例 b斌称コテハイ5 ABで[日時プリント]画面での設定を選び、oボタンを押す。サブメニュー2用途無し 画像のみをプリントする。日付画像と撮影年月日をプリントする。時刻画像と撮影時刻をプリントする。MENU盧鵠 麑巵OK混察彩菜鷺策宰制 制 溝鵠制 浩荒広2逸珍∠2詼!荳蕁! 2逸珍∠2詼!荳蕁! 6 ABで[予約する]を選び、oボタンを押す。カード内の画像をすべて1枚ずつプリント予約する[全コマ...
-
49 .49 JP1コマずつプリント予約を解除する1 「す...49 JP1コマずつプリント予約を解除する1 「すべてのプリント予約を解除する」(p. 48)の手順1、2を行う。2 ABで[1コマ予約]を選び、oボタンを押す。3 ABで[解除しない]を選び、oボタンを押す。4 CDで予約を解除する画像を選び、ABで予約する枚数を「0」にする。5 必要に応じて手順4を繰り返し、最後にoボタンを押す。6 ABで[日時プリント]の設定を選び、oボタンを押す。プリント予約の設定が残っている画像に、選択した設定が適用されます。7 ABで[予約する]を選び、oボタンを押す。*
-
50 .50 JP付属のOLYMPUS Master 2を...50 JP付属のOLYMPUS Master 2を使うOLYMPUS Master 2の動作環境とインストール同梱のインストールガイドにしたがいインストールしてください。カメラをパソコンに接続する1 カメラの電源が切れていることを確認する。液晶モニタが消灯している。2 カメラをパソコンに接続する。自動的にカメラの電源が入ります。ーョ│ォ Pつjつコテハイぺよゎゼコテハイ陣儷左悩OKコネクタカバーUSBケーブル(付属)マルチコネクタ 接続するUSBポートの位置は、お使いのパソコンの取扱説明書でご確認ください。...
-
51 .51 JPOLYMPUS Master 2を使うO...51 JPOLYMPUS Master 2を使うOLYMPUS Master 2を起動するとクイックスタートガイドが表示されます。ガイドにしたがうと迷わず操作できます。クイックスタートガイドが表示されていないときは、ツールバーのをクリックして表示します。詳しい使いかたはヘルプをご覧ください。OLYMPUS Master 2を使わずに画像をパソコンに取り込み保存するこのカメラはUSBストレージクラスに対応しています。お使いのパソコンにインストールされているアプリケーションで、画像データを扱うこともできます。動...
-
52 .荳蕁 巵朮蠻朮蠻荳荳蕁濡------ -- -- ...荳蕁 巵朮蠻朮蠻荳荳蕁濡------ -- -- --MENU腎驗52 JP使い方のヒント思い通りに操作できない、画面にメッセージが表示されるがどうして良いかわからないときは、以下を参考にしてください。故障かな?と思ったら電池「電池を入れてもカメラが動かない」充電された電池を正しい向きで入れる。「電池を充電する」(p. 14)、「電池とxD-ピクチャーカードTM(別売)を入れる」(p. 14)寒さのため一時的に電池の性能が低下していることがあります。カメラから電池を一度取り出し、ポケットに入れるなどして少し...
-
53 .53 JPエラーメッセージ 液晶モニタに以下のメッ...53 JPエラーメッセージ 液晶モニタに以下のメッセージが表示されたときは、以下の内容を確認してください。エラーメッセージ問題を解決するにはqこのカードは使用できませんカードの問題新しいカードを入れます。q書き込み禁止になっていますカードの問題パソコンを使って、読み取り専用の設定を解除します。>撮影可能枚数が0です内蔵メモリの問題カードを入れます。不要な画像を消去します。*1**>内蔵メモリに残量がありませんq撮影可能枚数が0ですカードの問題カードを交換します。不要な画像を消去します。*1**qカード残量が...
-
54 .54 JP撮影のヒントイメージした通りに写真を撮る...54 JP撮影のヒントイメージした通りに写真を撮るための撮影方法がわからないときは、以下を参考にしてください。ピント「狙ったものにピントを合わせたい」画面の中心以外にある被写体を撮る被写体と同じ距離にあるものにピントを合わせたあと、構図を決めて撮影します。半押し(p. 18)AFロック(p. 20)[AF方式](p. 30)を[iESP]にするオートフォーカスが苦手な被写体を撮る以下のときは、被写体と同じ距離にあるコントラストのはっきりとしたものにピントを合わせたあと(シャッターボタン半押し)、構図を決めて...
-
55 .55 JP [強制発光](p. 22)フラッシュで...55 JP [強制発光](p. 22)フラッシュで撮る逆光でも被写体が暗くならずに撮れます。白い砂浜・雪景色をきれいに撮るsモードの[qビーチ&スノー]、[aスノー]で撮影します。(p. 31)露出補正(p. 22)して撮る画面を確認しながら明るさを調節して写します。通常、白い被写体(雪など)を撮影すると実際より暗く写ってしまいますが、Fボタンでプラスに補正すると見たままの白を表現することができます。黒い被写体を撮影するときは、逆にマイナスに補正すると効果的です。色合い「見た目と同じ色で撮りたい」[ホワイト...
-
56 .56 JP資料アフターサービス保証書はお買い上げの...56 JP資料アフターサービス保証書はお買い上げの販売店からお渡しいたしますので「販売店名・お買い上げ日」等の記入されたものをお受け取りください。もし記入もれがあった場合は、ただちにお買い上げの販売店へお申し出ください。また保証内容をよくお読みの上、大切に保管してください。本製品のアフターサービスに関するお問い合わせや、万一故障の場合はお買い上げの販売店、当社修理センター、またはサービスステーションにご相談ください。取扱説明書にしたがったお取扱いにより、本製品が万一故障した場合は、お買い上げ日より満1ヶ年間...
-
57 .57 JP長時間、液晶モニタで画像を表示する。パソ...57 JP長時間、液晶モニタで画像を表示する。パソコンやプリンタとの接続時。消耗した電池をお使いのときは、電池残量警告が表示されずにカメラの電源が切れることがあります。ご購入の際、充電池は十分に充電されていません。ご使用の前に専用の充電器(LI-50C)で充電を行ってください。付属の充電池の充電時間は通常約2時間(目安)です(使用状況により異なります)。付属の充電器LI-50Cは、充電池LI-50B専用です。付属の充電器で、専用電池以外の電池は充電しないでください。破裂、液漏れ、発熱、発火の原因となります。...
-
58 .58 JP画像の保存先を確認する内蔵メモリまたはカ...58 JP画像の保存先を確認する内蔵メモリまたはカードのどちらを使用して撮影・再生しているか、液晶モニタで確認できます。使用メモリ表示INのとき:内蔵メモリ使用表示なしのとき:カード使用10M 10M2009.08.26 12:30 4100-0004INNORMNORM使用メモリ表示再生モード10M 10MP4INNORMNORM撮影モード [内蔵メモリ初期化]/[カード初期化]や[1コマ消去]、[選択消去]、[全コマ消去]を行っても、カード内のデータは完全には消去されません。廃棄する際は、カードを破壊す...
-
59 .59 JPムービー画像サイズフレームレート連続撮影...59 JPムービー画像サイズフレームレート連続撮影可能時間内蔵メモリxD-ピクチャーカード(1GBの場合)C 640×480N23秒9分21秒*1O46秒18分37秒E 320×240N55秒22分3秒O1分49秒43分37秒 カード容量に関わらず、一度に記録できるムービーの最大ファイルサイズは2GBまでになります。*1 xD-ピクチャーカードTypeMまたはStandard使用時は、最長10秒になります。撮影枚数を増やすには不要な画像を消去するか、カメラをパソコンなどに接続して画像を保存してから、内蔵メモ...
-
60 .60 JP水中での使用中の注意水深3mを超えて、ま...60 JP水中での使用中の注意水深3mを超えて、または水中で60分以上使用しないでください。水中では電池/カードカバー、コネクタカバーの開け閉めをしないでください。水中に勢いよく飛び込むなど、カメラに衝撃を与えないでください。衝撃により電池/カードカバー、コネクタカバーが開くおそれがあります。水中での使用後の注意カメラについた水滴や汚れを繊維くずの出ない布で十分にふき取ったあと、電池/カードカバー、コネクタカバーを開けてください。電池/カードカバー、コネクタカバーを開くとき、カバーの内側表面に水滴がつくこと...
-
61 .61 JPその他の注意本製品の付属品(充電池など)...61 JPその他の注意本製品の付属品(充電池など)は防水性能はありません。カメラに衝撃が加わると、防水性能を保てない場合があります。安全にお使いいただくためにご使用の前に、この内容をよくお読みのうえ、製品を安全にお使いください。ここに示した注意事項は、製品を正しくお使いいただき、お客様や他の人々への危害と財産の損害を未然に防止するためのものです。内容をよく理解してから本文をお読みください。この表示を無視して誤った取り扱いをすると、人が死亡または重傷を負う差し迫った危険の発生が想定される内容を示しています。危...
-
62 .62 JPカメラをストラップで提げて持ち運んでいる...62 JPカメラをストラップで提げて持ち運んでいるときは、他のものに引っかからないように注意するけがや事故の原因となることがあります。高温になるところに放置しない部品の劣化・火災の原因となることがあります。専用のACアダプタ以外は使用しないカメラ本体または電源が故障したり、思わぬ事故が起きる可能性があります。専用以外のACアダプタの使用により生じた傷害は補償しかねますので、あらかじめご了承ください。ACアダプタのコードを傷つけないACアダプタのコードを引っ張ったり、継ぎ足したりは絶対にしないでください。必ず...
-
63 .63 JP充電器を分解・改造しない感電・けがの原因...63 JP充電器を分解・改造しない感電・けがの原因となります。充電器は指定の電源電圧で使用する指定以外の電源電圧を使用すると、火災・破裂・発煙・発熱・感電・やけどの原因となります。 警告コンセントからの抜き差しは、必ず充電器本体を持つ充電器本体を持たないと、火災・感電の原因となることがあります。以下の場合はすぐに使用を中止し、販売店、当社修理センター、またはサービスステーションにご相談ください。充電器本体が熱い、焦げ臭い、煙が出ている。電源プラグに接触不良がある。 注意お手入れの際は、充電器本体をコンセント...
-
64 .64 JP液晶モニタは強く押さないでください。画面...64 JP液晶モニタは強く押さないでください。画面上ににじみが残り、画像が正しく再生されなくなったり、液晶モニタが割れたりするおそれがあります。万一破損した場合は中の液晶を口に入れないでください。液晶が手足や衣類に付着した場合は、直ちにせっけんで洗い流してください。液晶モニタの画面上下に光が帯状に見えることがありますが、故障ではありません。被写体が斜めのとき、液晶モニタにギザギザが見えることがありますが、故障ではありません。記録される画像には影響ありません。一般に低温になるにしたがって液晶モニタは点灯に時間...
-
65 .65 JP仕様カメラ形式:デジタルカメラ(記録・再...65 JP仕様カメラ形式:デジタルカメラ(記録・再生型)記録方式静止画:デジタル記録、JPEG(DCF準拠)対応規格:Exif 2.2、DPOF、PRINT Image Matching III 、PictBridge静止画音声:Waveフォーマット準拠動画:AVI Motion JPEGに準拠記録媒体:内蔵メモリxD-ピクチャーカード(16MB~2GB)(TypeH/M/M+, Standard)microSDカード/microSDHCカード(付属のmicroSDアタッチメント使用時)カメラ部有効画素数:...
-
66 .66 JPリチウムイオン充電池LI-50B形式:充...66 JPリチウムイオン充電池LI-50B形式:充電式リチウムイオン電池Model No. :LI-50BA/LI-50BB公称電圧:DC3.7V公称容量:925mAh充放電回数:約300回(使用する条件により異なります。)使用環境温度:0~40℃(充電時)/-10~60℃(動作時)/-10~35℃(保存時)大きさ:幅34.4mm × 高さ40.0mm × 厚さ7.0mm質量:約20g充電器LI-50CModel No. :LI-50CAA/LI-50CAB/LI-50CBA/LI-50CBB定格入力:AC...
-
67 .67 JPmicroSDアタッチメント形式:mic...67 JPmicroSDアタッチメント形式:microSDカード専用アタッチメント使用環境温度:-10~40℃(動作時)/-20~65℃(保存時)湿度:95%以下(動作時)/85%以下(保存時)大きさ:幅25.0mm×高さ20.3mm×厚さ1.7mm(持ち手部2.2mm)質量:約0.9g外観・仕様は改善のため予告なく変更することがありますので、あらかじめご了承ください。
-
68 .68 JP索引英数/記号ACアダプタ .........68 JP索引英数/記号ACアダプタ ....................................57AF方式 ...........................................30AFロック ........................................20AVケーブル ...............................2、42bモード ..................................20BGM .................
-
69 .69 JP消去K ...................69 JP消去K .......................................37全コマ消去 ................................37選択消去 ...................................37情報表示 ..................................24、26初期化 ............................................38スーパーマクロ .........................
-
70 .70 JPま行マクロ .................70 JPま行マクロ ............................................23マルチプリント ...............................45ムービー撮影n ..............................21ムービー(スライドショー) ............34メニュー ...........................................3メニュー色設定 ...............................39...
-
77 .このページを開いた状態で「メニュー設定」p. 28...このページを開いた状態で「メニュー設定」p. 28 ~ 43をお読みください。1 モードダイヤルをA以外に合わせる。 「メニュー設定」p. 28~43中の は、設定できる撮影モードを表します。2 mボタンを押す。* 例として[デジタルズーム]を設定します。3 ABCDで目的のメニューを選びoボタンを押す。 Eボタンを押すと、押している間、説明(メニューガイド)が表示される項目があります。4 ABで目的のサブメニュー1を選びoボタンを押す。MENU術株ソェチ シニびイガヅハよISO銀肌ゥヅびゲケばびハら ...
-
78 .78 ページ目のマニュアルステップ 1デジタルカメラ取扱説明書目次 Web版 取扱説明書オリンパスホームページにて作例写真を使った撮影テクニックを紹介しています。http://www.olympus.co.jp/jp/imsg/webmanual/ステップ 5プリントする「ダイレクトプリント(PictBridge)」(p. 44)「プリント予約(DPOF)」(p. 47)ステップ 4カメラの使い方を知る「設定操作は4種類」(p. 3)ステップ 3写真を撮って再生する「撮影する・再生する・消去する」(p. 18)ステップ 2カメラを準...