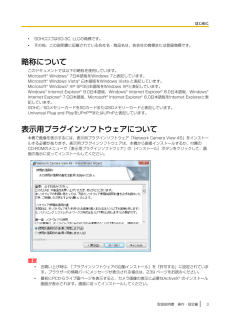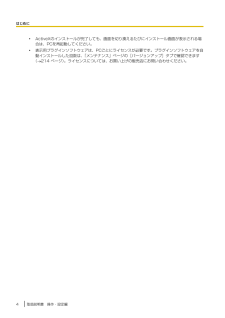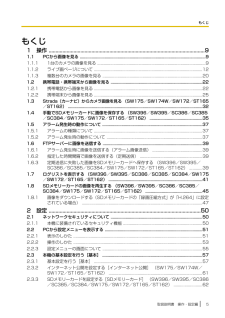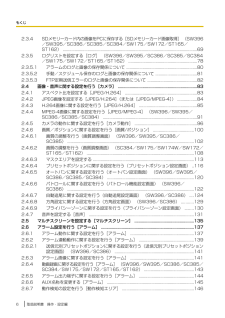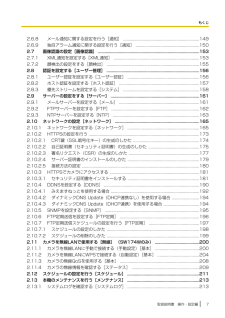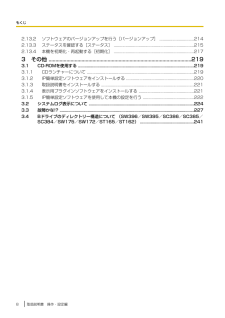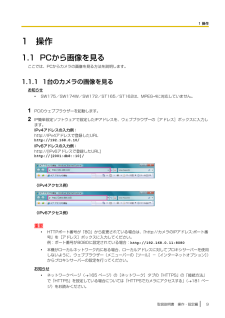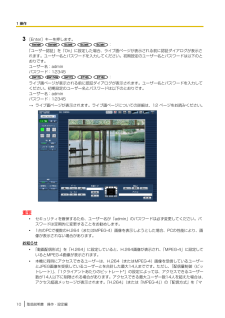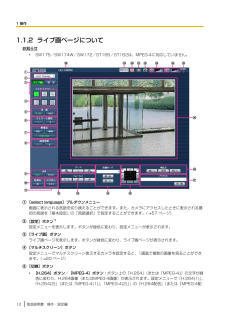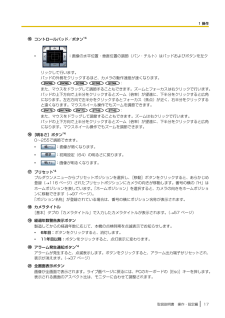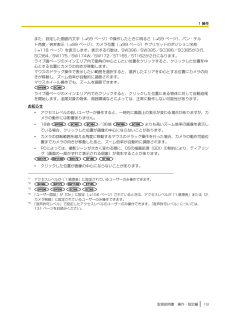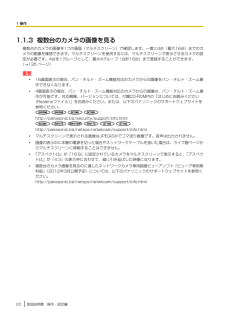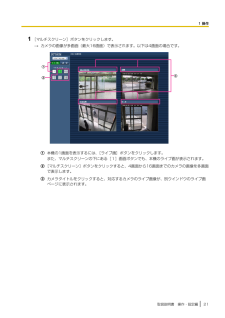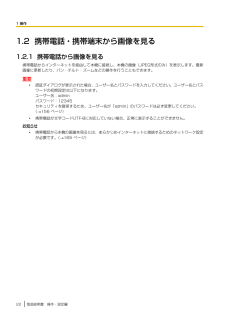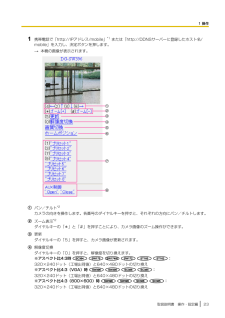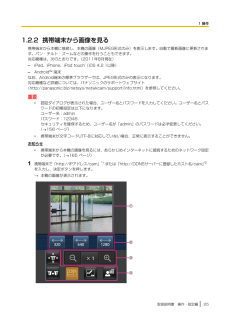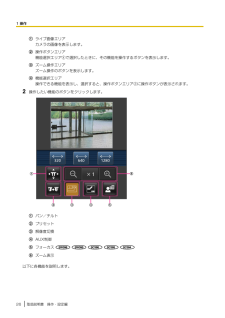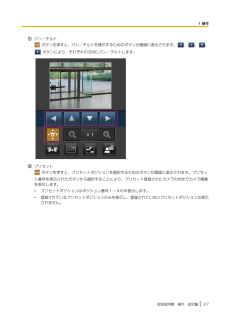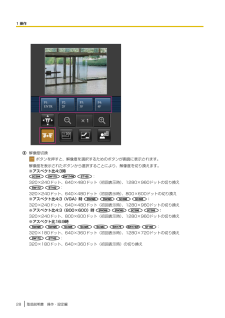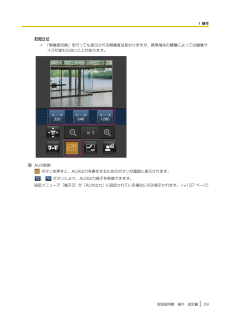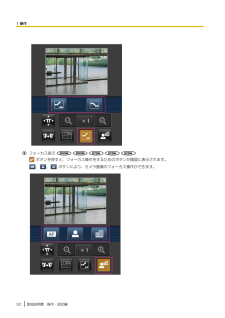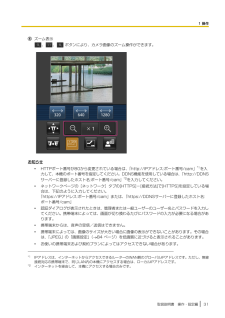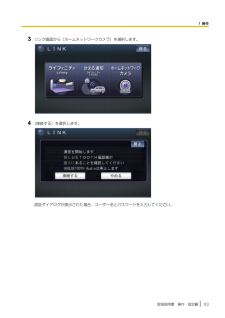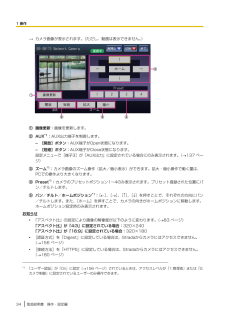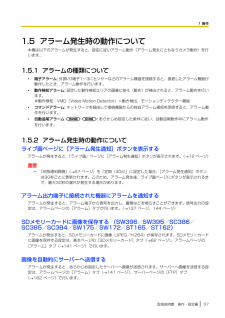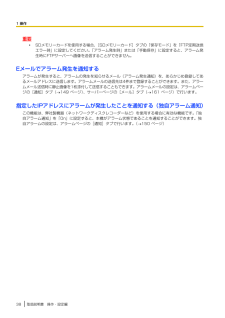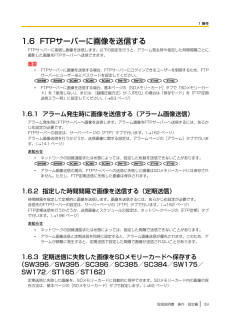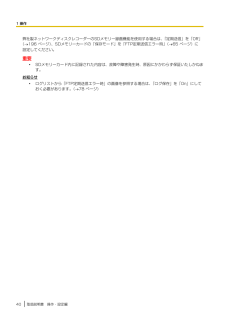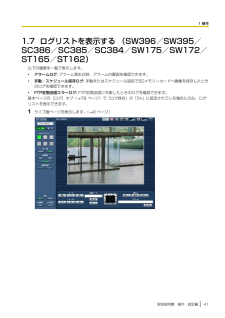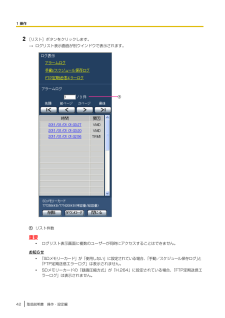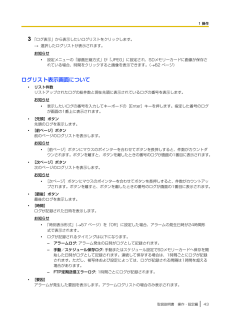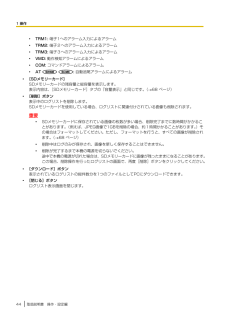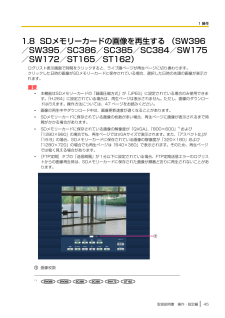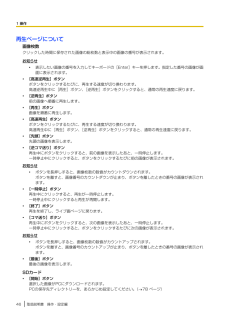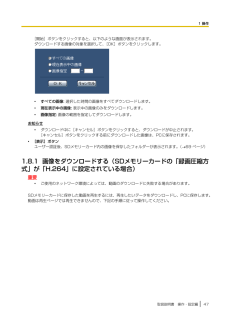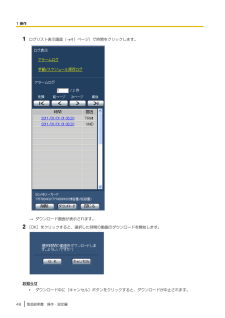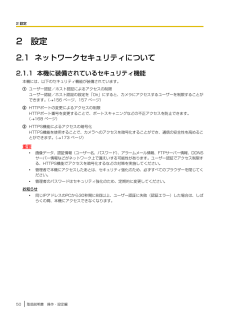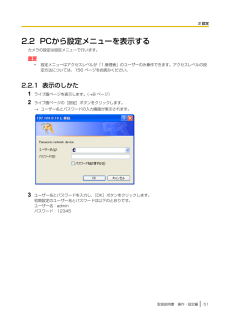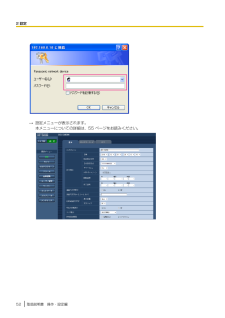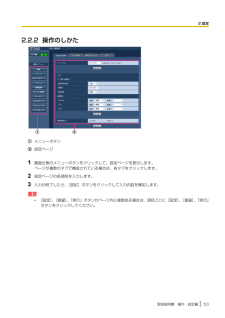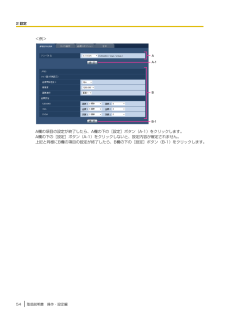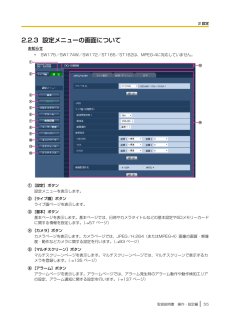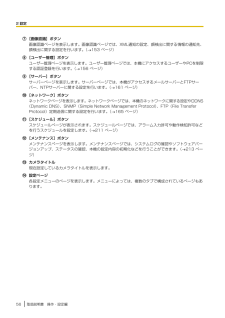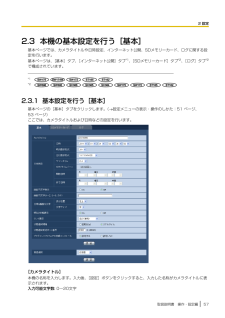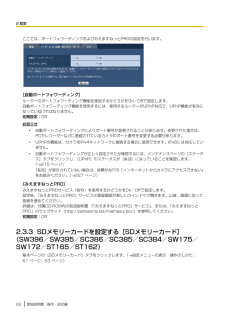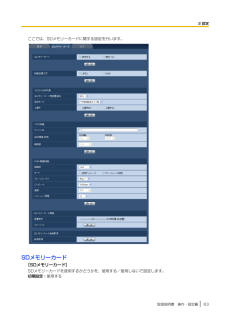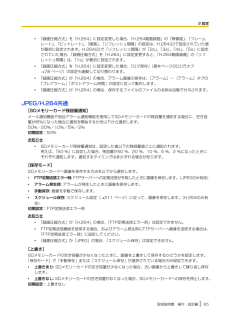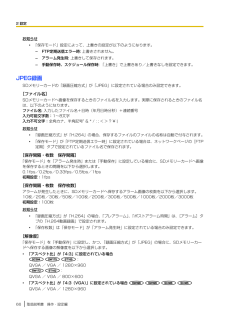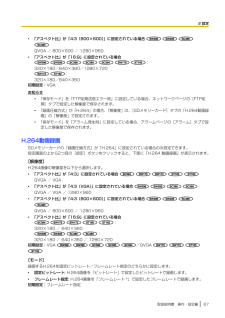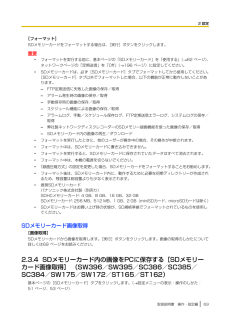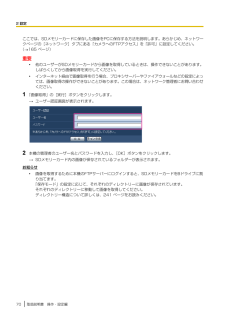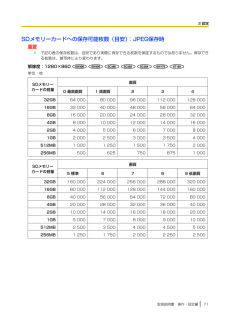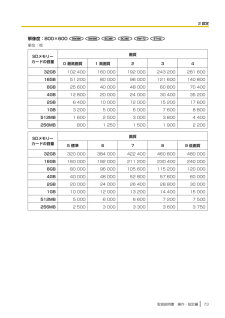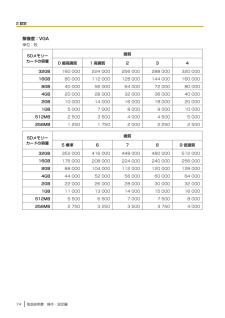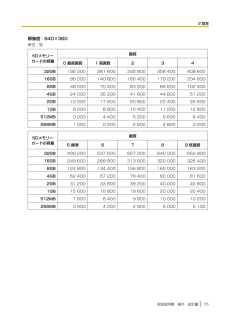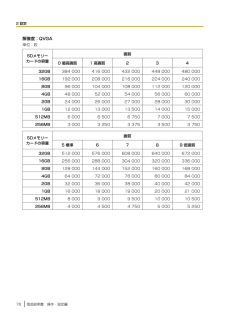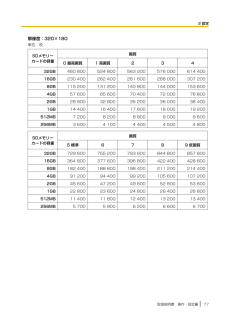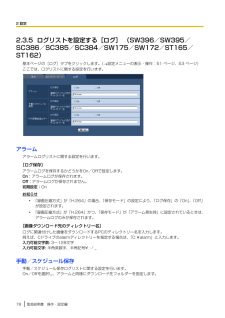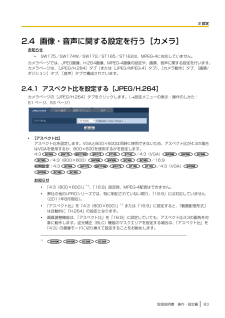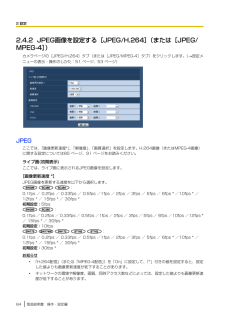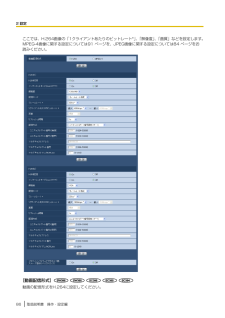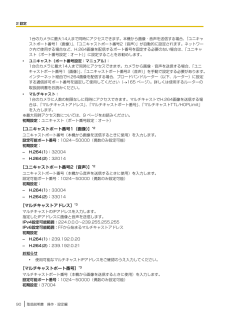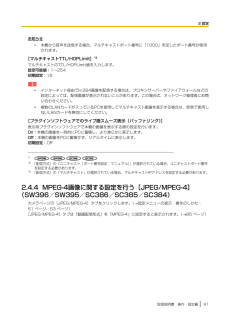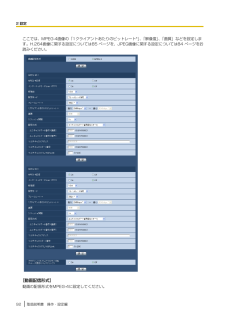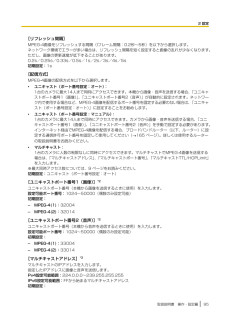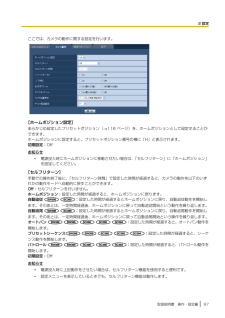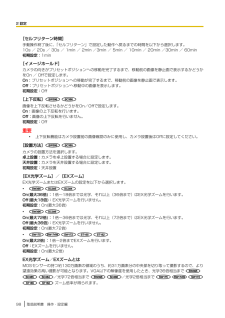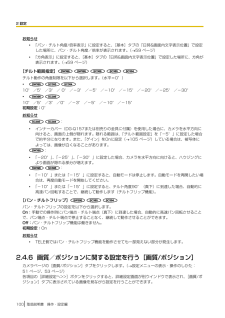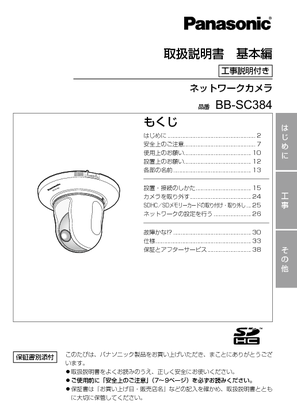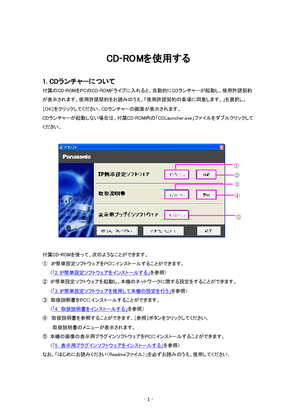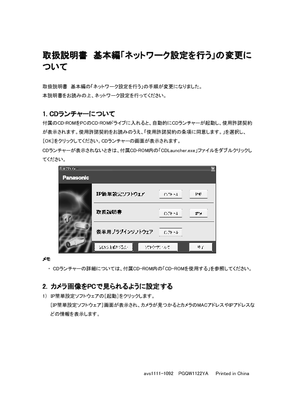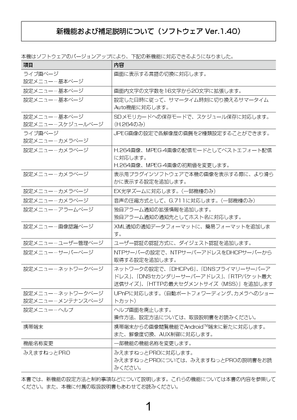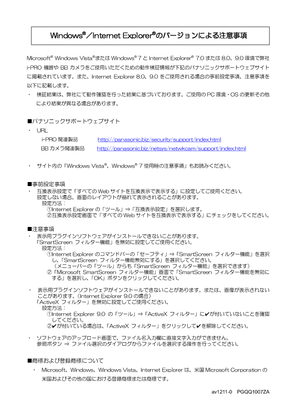1

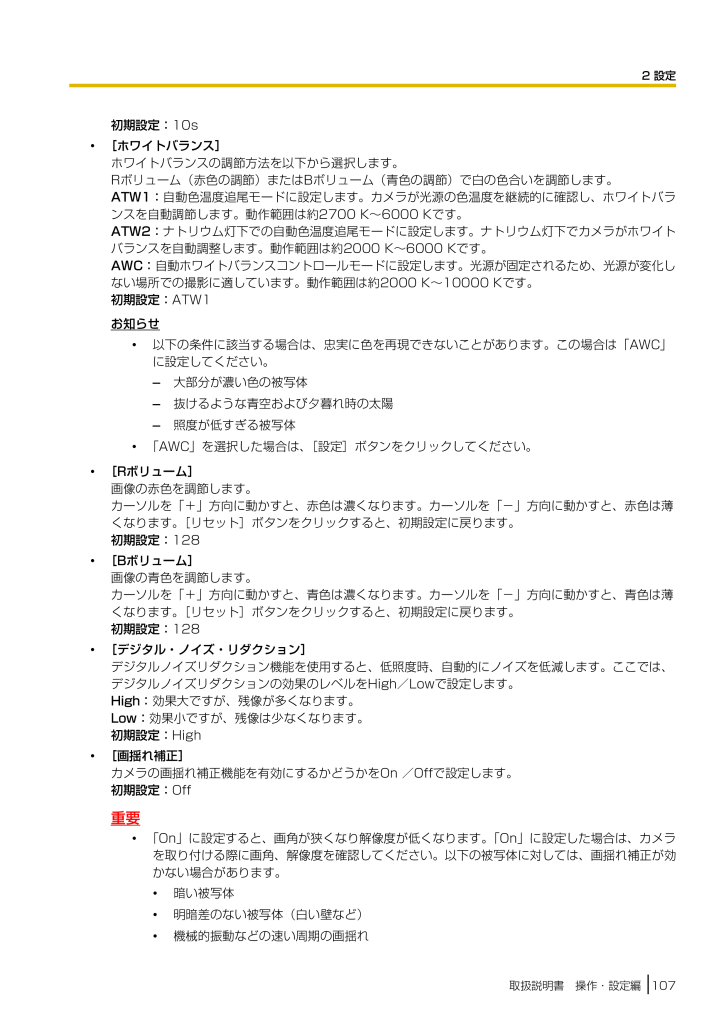
107 / 244 ページ
現在のページURL
初期設定:10s•[ホワイトバランス]ホワイトバランスの調節方法を以下から選択します。Rボリューム(赤色の調節)またはBボリューム(青色の調節)で白の色合いを調節します。ATW1: 自動色温度追尾モードに設定します。カメラが光源の色温度を継続的に確認し、ホワイトバランスを自動調節します。動作範囲は約2700 K〜6000 Kです。ATW2: ナトリウム灯下での自動色温度追尾モードに設定します。ナトリウム灯下でカメラがホワイトバランスを自動調整します。動作範囲は約2000 K〜6000 Kです。AWC: 自動ホワイトバランスコントロールモードに設定します 。光源が固定されるため、光源が変化しない場所での撮影に適しています。動作範囲は約2000 K〜10000 Kです。初期設定:ATW1お知らせ•以下の条件に該当する場合は、忠実に色を再現できないことがあります。この場合は「AWC」に設定してください。–大部分が濃い色の被写体–抜けるような青空および夕暮れ時の太陽–照度が低すぎる被写体•「AWC」を選択した場合は、[設定]ボタンをクリックしてください。•[Rボリューム]画像の赤色を調節します。カーソルを「+」方向に動かすと、赤色は濃くなります。カーソルを「−」方向に動かすと、赤色は薄くなります。[リセット]ボタンをクリックすると、初期設定に戻ります。初期設定:128•[Bボリューム]画像の青色を調節します。カーソルを「+」方向に動かすと、青色は濃くなります。カーソルを「−」方向に動かすと、青色は薄くなります。[リセット]ボタンをクリックすると、初期設定に戻ります。初期設定:128•[デジタル・ノイズ・リダクション]デジタルノイズリダクション機能を使用すると、低照度時、自動的にノイズを低減します。ここでは、デジタルノイズリダクションの効果のレベルをHigh/Lowで設定します。High: 効果大ですが、残像が多くなります。Low: 効果小ですが、残像は少なくなります。初期設定:High•[画揺れ補正]カメラの画揺れ補正機能を有効にするかどうかをOn /Offで設定します。初期設定:Off重要•「On」に設定すると、 画角が狭くなり解像度が低くなります 。「On」に設定した場合は、カメラを取り付ける際に画角 、解像度を確認してください 。以下の被写体に対しては 、画揺れ補正が効かない場合があります。•暗い被写体•明暗差のない被写体(白い壁など)•機械的振動などの速い周期の画揺れ取扱説明書 操作・設定編1072 設定
参考になったと評価  22人が参考になったと評価しています。
22人が参考になったと評価しています。
このマニュアルの目次
-
1 .取扱説明書 操作・設定編ネットワークカメラ品番 ...取扱説明書 操作・設定編ネットワークカメラ品番 DG‑SW390シリーズDG‑SC380シリーズBB‑SC384BB‑SW170シリーズBB‑ST160シリーズ本書では、品番の一部を省略している場合があります。本書は、DG‑SW390シリーズ(DG‑SW396、DG‑SW395)、DG‑SC380シリーズ(DG‑SC386、DG‑SC385)、BB‑SC384、BB‑SW170シリーズ(BB‑SW175、BB‑SW174W、BB‑SW172)、BB‑ST160シリーズ(BB‑ST165、BB‑ST16...
-
2 .はじめに取扱説明書について本機の取扱説明書は本書と...はじめに取扱説明書について本機の取扱説明書は本書と基本編の2部構成になっています。本書は、ネットワークを経由してパーソナルコンピューター (以下、PC)から本機を操作する方法と、PCから本機を設定する方法について説明しています。本書で使用しているカメラの画面は、DG‑SW396を代表として記載しています。お使いの機種によっては、説明の画面とカメラの画面が異なる場合があります。本機の設置のしかたやネットワーク機器との接続方法については、取扱説明書 基本編をお読みください。本書では、品番を以下のように省略してい...
-
3 .•SDHCロゴはSD‑3C, LLCの商標です。•...•SDHCロゴはSD‑3C, LLCの商標です。•その他、この説明書に記載されている会社名・商品名は、各会社の商標または登録商標です。略称についてこのドキュメントでは以下の略称を使用しています。Microsoft® Windows® 7日本語版をWindows 7と表記しています。Microsoft® Windows Vista® 日本語版をWindows Vista と表記しています。Microsoft® Windows® XP SP3日本語版をWindows XPと表記しています。Windows® In...
-
4 .•ActiveXのインストールが完了しても、画面を...•ActiveXのインストールが完了しても、画面を切り換えるたびにインストール画面が表示される場合は、PCを再起動してください。•表示用プラグインソフトウェアは、PCごとにライセンスが必要です。プラグインソフトウェアを自動インストールした回数は、「メンテナンス」ページの[バージョンアップ]タブで確認できます(®214 ページ)。ライセンスについては、お買い上げの販売店にお問い合わせください。4 取扱説明書 操作・設定編はじめに
-
5 .もくじ1 操作 .. .................もくじ1 操作 .. ............................................................................................................... 91.1 PCから画像を見る .. .................................................................................................................. ...
-
6 .2.3.4 SD メモリーカード内の画像をPCに保...2.3.4 SD メモリーカード内の画像をPCに保存する[SDメモリーカード画像取得] (SW396/SW395/SC386/SC385/SC384/SW175/SW172/ST165/ST162) .. .......................................................................................................................... 692.3.5 ログリストを設定する[ログ] (SW396/...
-
7 .2.6.8 メール通知に関する設定を行う[通知] ...2.6.8 メール通知に関する設定を行う[通知] .. .................................................................... 1492.6.9 独自アラーム通知に関する設定を行う[通知] ...........................................................1502.7 画像認識の設定[画像認識] .. ................................................
-
8 .2.13.2 ソフトウェアのバージョンアップを行う...2.13.2 ソフトウェアのバージョンアップを行う[バージョンアップ] ................................2142.13.3 ステータスを確認する[ステータス] .. ........................................................................ 2152.13.4 本機を初期化・再起動する[初期化] .. ........................................................
-
9 .1 操作1.1 PCから画像を見るここでは、...1 操作1.1 PCから画像を見るここでは、PCからカメラの画像を見る方法を説明します。1.1.1 1台のカメラの画像を見るお知らせ•SW175/SW174W/SW172/ST165/ST162は、MPEG‑4に対応していません。1PCのウェブブラウザーを起動します。2IP簡単設定ソフトウェアで設定したIPアドレスを、ウェブブラウザーの[アドレス]ボックスに入力します。IPv4アドレスの入力例:http://IPv4アドレスで登録したURLhttp://192.168.0.10/IPv6アドレスの入...
-
10 .3[Enter]キーを押します。 :...3[Enter]キーを押します。 :「ユーザー認証」を「On」に設定した場合、ライブ画ページが表示される前に認証ダイアログが表示されます。ユーザー名とパスワードを入力してください。初期設定のユーザー名とパスワードは以下のとおりです。ユーザー名:adminパスワード:12345 :ライブ画ページが表示される前に認証ダイアログが表示されます。ユーザー名とパスワードを入力してください。初期設定のユーザー名とパスワードは以下のとおりです。ユーザー名:adminパスワード:12345→ライ...
-
11 .ルチキャスト」に設定したとき、H.264(またはM...ルチキャスト」に設定したとき、H.264(またはMPEG‑4)画像を受信している2人目以降のユーザーはアクセス数にカウントされません。•「H.264配信」(または「MPEG‑4配信」)( ®87 ページ、93 ページ)を「On」に設定すると、H.264(またはMPEG‑4)画像が表示されます。「Off」に設定すると、JPEG画像が表示されます。「H.264配信」(または「MPEG‑4配信」)を「On」に設定した場合でも、JPEG画像の表示は可能です。•JPEG画像の画像更新速度はネットワークの環境、PCの性...
-
12 .1.1.2 ライブ画ページについてお知らせ•SW...1.1.2 ライブ画ページについてお知らせ•SW175/SW174W/SW172/ST165/ST162は、MPEG‑4に対応していません。[select language]プルダウンメニュー画面に表示される言語を切り換えることができます。また、カメラにアクセスしたときに表示される最初の言語を「基本設定」の「言語選択」で設定することができます。( ®57 ページ)[設定]ボタン*1設定メニューを表示します。ボタンが緑色に変わり、設定メニューが表示されます。[ライブ画]ボタンライブ画ページを表示します。ボタ...
-
13 .信」)を「On」に設定すると、[H.264]ボタン...信」)を「On」に設定すると、[H.264]ボタン(または[MPEG‑4]ボタン)が表示されます。(®87 ページ、93 ページ)•[JPEG]ボタン: ボタン上の「JPEG」の文字が緑色に変わり、JPEG画像が表示されます。[ストリーム選択]ボタンこのボタンは、H.264画像(または、MPEG‑4画像)が表示されているときのみ表示されます。•[1]ボタン: ボタン上の「1」 の文字が緑色に変わり 、メインエリアの画像が 、H.264(1)(または、MPEG‑4(1))で設定した内容( ®87 ページ、93...
-
14 .•[640×360]、[320×180]ボタンは、...•[640×360]、[320×180]ボタンは、「アスペクト比」の設定が「16:9」に設定されているときのみ表示されます。[画質選択]ボタンこのボタンは、JPEG画像が表示されているときのみ表示されます。•[1]ボタン: JPEGの画質設定の画質1で設定した内容( ®84 ページ)に従って表示されます。•[2]ボタン: JPEGの画質設定の画質2で設定した内容( ®84 ページ)に従って表示されます。AUXボタン*4以下のボタンは、設定メニューで「アラーム」の「端子3」が「AUX出力」に設定されている場合...
-
15 .–遠くの被写体と近くの被写体が混在する場合–明暗差...–遠くの被写体と近くの被写体が混在する場合–明暗差のない被写体(白い壁など)–ブラインドなど、横じまの被写体–斜めの被写体–暗い被写体自動モード*4プルダウンメニューから動作を選択し 、[開始]ボタンをクリックすると選択した動作を開始します 。[終了]ボタンをクリックすると動作が終了します 。また、パン、 チルト、ズーム、フォーカスの操作を行った場合や「セルフリターン」( ®97 ページ)、「アラーム連動動作」( ®139 ページ)で設定した動作が開始した場合も終了します。•自動追従 :自動追従を行いま...
-
16 .–被写体の動きが速すぎたり、遅すぎたりする場合–カ...–被写体の動きが速すぎたり、遅すぎたりする場合–カメラ本体が揺れている場合•ズーム倍率が望遠側に設定されている場合は自動追尾の精度が落ちます。広角側で使用することをお勧めします。•オートパン :あらかじめ設定( ®120 ページ)したパンのスタート位置とエンド位置の範囲を自動的に旋回します。ズーム、フォーカス操作を行っても 、旋回動作は継続します ([ズーム]ボタンの[x1]ボタンをクリックすると旋回動作が停止します)。•プリセットシーケンス :あらかじめ登録(®116 ペー...
-
17 .コントロールパッド/ボタン*4•:画像の水平位置・...コントロールパッド/ボタン*4•:画像の水平位置・垂直位置の調節(パン・チルト)はパッドおよびボタンを左クリックして行います。パッドの外側をクリックするほど、カメラの動作速度が速くなります。 :また、マウスをドラッグして調節することもできます 。ズームとフォーカスは右クリックで行います 。パッドの上下方向で上半分をクリックするとズーム (倍率)が望遠に、下半分をクリックすると広角になります。左右方向で左半分をクリックするとフォーカス (焦点)が近く、 右半分をクリックすると遠くなります。マウス...
-
18 .スナップショットボタンスナップショット (静止画1...スナップショットボタンスナップショット (静止画1枚) を取得し、その画像が別ウインドウで表示されます 。画像上で右クリックすると、ポップアップメニューが表示され、「Save」を選択すると、PCに画像を保存できます。また、「Print」を選択すると、プリンターに出力できます。お知らせ•Windows 7またはWindows Vistaの場合には、以下の設定が必要になることがあります。Internet Explorerのメニューバーの[ツール]−[インターネットオプション]−[セキュリティ]タブにある[信頼済...
-
19 .また、設定した画面内文字( ®59 ページ)や操作...また、設定した画面内文字( ®59 ページ)や操作したときに明るさ( ®59 ページ)、パン・チルト角度/倍率表示( ®99 ページ)、カメラ位置( ®99 ページ)やプリセットのポジション名称(®118 ページ)を表示します。表示する行数は、SW396/SW395/SC386/SC385が3行、SC384/SW175/SW174W/SW172/ST165/ST162が2行になります。ライブ画ページのメインエリア内で画角の中心としたい位置をクリックすると、クリックした位置を中心とする位置にカメラの向きが移動...
-
20 .1.1.3 複数台のカメラの画像を見る複数台のカ...1.1.3 複数台のカメラの画像を見る複数台のカメラの画像を1つの画面(マルチスクリーン)で確認します。一度に4台(最大16台)までのカメラの画像を確認できます。マルチスクリーンを使用するには、 マルチスクリーンで表示させるカメラの設定が必要です。4台を1グループとして、最大4グループ(合計16台)まで登録することができます。(®135 ページ)重要•16画面表示の場合、パン・チルト・ズーム機能対応のカメラからの画像をパン・チルト・ズーム操作できなくなります。•4画面表示の場合 、パン・チルト・ズーム機能...
-
21 .1[マルチスクリーン]ボタンをクリックします。→カ...1[マルチスクリーン]ボタンをクリックします。→カメラの画像が多画面(最大16画面)で表示されます。以下は4画面の場合です。本機の1画面を表示するには、[ライブ画]ボタンをクリックします。また、マルチスクリーンの下にある[1]画面ボタンでも、本機のライブ画が表示されます。[マルチスクリーン]ボタンをクリックすると、4画面から16画面までのカメラの画像を多画面で表示します。カメラタイトルをクリックすると、対応するカメラのライブ画像が、別ウインドウのライブ画ページに表示されます。取扱説明書 操作・設定編211 ...
-
22 .1.2 携帯電話・携帯端末から画像を見る1.2....1.2 携帯電話・携帯端末から画像を見る1.2.1 携帯電話から画像を見る携帯電話からインターネットを経由して本機に接続し、本機の画像(JPEG形式のみ)を表示します。最新画像に更新したり、パン・チルト・ズームなどの操作を行うこともできます。重要•認証ダイアログが表示された場合 、ユーザー名とパスワードを入力してください 。ユーザー名とパスワードの初期設定は以下になります。ユーザー名:adminパスワード:12345セキュリティを確保するため、ユーザー名が「admin」のパスワードは必ず変更してください...
-
23 .1携帯電話で「http://IPアドレス/mobi...1携帯電話で「http://IPアドレス/mobile」*1 または「http://DDNSサーバーに登録したホスト名/mobile」を入力し、決定ボタンを押します。→本機の画像が表示されます。パン/チルト*2カメラの向きを操作します。各番号のダイヤルキーを押すと、それぞれの方向にパン/チルトします。ズーム表示*2ダイヤルキーの「*」と「#」を押すことにより、カメラ画像のズーム操作ができます。更新ダイヤルキーの「5」を押すと、カメラ画像が更新されます。解像度切換ダイヤルキーの「0」を押すと、解像度を切り換え...
-
24 .※アスペクト比16:9時:320×180ドット(工...※アスペクト比16:9時:320×180ドット(工場出荷値)と640×360ドットの切り換えお知らせ•「解像度切換」を行っても表示される解像度は変わりますが、携帯電話の機種によっては画像サイズが変わらないことがあります。画質切換画質1/画質2( ®84 ページ)を切り換えることができます。ホームポジション*2カメラの向きがホームポジションに移動します。( ®97 ページ)ホームポジション設定時のみ表示されます。プリセット*2各画面のダイヤルキーを押すことで 、プリセット登録されたカメラの向きでカメラ画像を表...
-
25 .1.2.2 携帯端末から画像を見る携帯端末から本...1.2.2 携帯端末から画像を見る携帯端末から本機に接続し、本機の画像(MJPEG形式のみ)を表示します。自動で最新画像に更新されます。パン・チルト・ズームなどの操作を行うこともできます。対応機種は、次のとおりです。(2011年8月現在)–iPad、iPhone、iPod touch(iOS 4.2.1以降)–Android™ 端末なお、Android端末の標準ブラウザーでは、JPEG形式のみの表示になります。対応機種など詳細については、パナソニックのサポートウェブサイト(http://panasonic...
-
26 .ライブ画像エリアカメラの画像を表示します。操作ボタ...ライブ画像エリアカメラの画像を表示します。操作ボタンエリア機能選択エリア④で選択したときに、その機能を操作するボタンを表示します。ズーム操作エリアズーム操作のボタンを表示します。機能選択エリア操作できる機能を表示し、選択すると、操作ボタンエリア②に操作ボタンが表示されます。2操作したい機能のボタンをクリックします。パン/チルトプリセット解像度切換AUX制御フォーカス ズーム表示以下に各機能を説明します。26取扱説明書 操作・設定編1 操作
-
27 .パン/チルト ボタンを押すと、パン/チルトを操作す...パン/チルト ボタンを押すと、パン/チルトを操作するためのボタンが画面に表示されます。 、 、 、 ボタンにより、それぞれの方向にパン/チルトします。プリセット ボタンを押すと、プリセットポジションを選択するためのボタンが画面に表示されます。プリセット番号を表示されたボタンから選択することにより、プリセット登録されたカメラの向きでカメラ画像を表示します。•プリセットポジションはポジション番号1〜4のみ表示します。•登録されているプリセットポジションのみを表示し 、登録されていないプリセットポジションは表示さ...
-
28 .解像度切換 ボタンを押すと、解像度を選択するための...解像度切換 ボタンを押すと、解像度を選択するためのボタンが画面に表示されます。解像度を表示されたボタンから選択することにより、解像度を切り換えます。※アスペクト比4:3時 :320×240ドット、640×480ドット(初回表示時)、1280×960ドットの切り換え :320×240ドット、640×480ドット(初回表示時)、800×600ドットの切り換え※アスペクト比4:3(VGA)時 :320×240ドット、640×480ドット(初回表示時)、1280×960ドットの切り換え※アス...
-
29 .お知らせ•「解像度切換」を行っても表示される解像度...お知らせ•「解像度切換」を行っても表示される解像度は変わりますが、携帯端末の機種によっては画像サイズが変わらないことがあります。AUX制御 ボタンを押すと、AUX出力を操作するためのボタンが画面に表示されます。、 ボタンにより、AUX出力端子を制御できます。設定メニューで[端子3]が「AUX出力」 に設定されている場合にのみ表示されます 。(®137 ページ)取扱説明書 操作・設定編291 操作
-
30 .フォーカス表示 ボタンを押すと、...フォーカス表示 ボタンを押すと、フォーカス操作をするためのボタンが画面に表示されます。、 、 ボタンにより、カメラ画像のフォーカス操作ができます。30取扱説明書 操作・設定編1 操作
-
31 .ズーム表示、 、 ボタンにより、カメラ画像のズー...ズーム表示、 、 ボタンにより、カメラ画像のズーム操作ができます。お知らせ•HTTPポート番号が80から変更されている場合は、「http://IPアドレス:ポート番号/cam」*1を入力して、本機のポート番号を指定してください 。DDNS 機能を使用している場合は 、「http://DDNSサーバーに登録したホスト名:ポート番号/cam」*2を入力してください。•ネットワークページの[ネットワーク]タブの[HTTPS]−[接続方法]で[HTTPS]を設定している場合は、下記のように入力してください。「ht...
-
32 .1.3 Strada(カーナビ)からカメラ画像を...1.3 Strada(カーナビ)からカメラ画像を見る(SW175/SW174W/SW172/ST165/ST162)別売のカーナビStradaからインターネットを経由して、車内から自宅の様子(静止画(JPEG形式)のみ)を確認できます。最新画像に更新したり、パン・チルト・ズームなどの操作を行うこともできます。対応Strada機種:CN‑HX3000D、CN‑HX1000D、CN‑HX900D、CN‑HW1000D、CN‑HW880D、CN‑HW830D、CN‑HX910D、CN‑HW890D、CN‑H50
-
33 .3リンク画面から[ホームネットワークカメラ]を選択...3リンク画面から[ホームネットワークカメラ]を選択します。4[接続する]を選択します。認証ダイアログが表示された場合、ユーザー名とパスワードを入力してください。取扱説明書 操作・設定編331 操作
-
34 .→カメラ画像が表示されます。(ただし、動画は表示で...→カメラ画像が表示されます。(ただし、動画は表示できません。)画像更新:画像を更新します。AUX*1:AUX出力端子を制御します。–[開放]ボタン: AUX端子がOpen状態になります。–[短絡]ボタン: AUX端子がClose状態になります。設定メニューで[端子3]が「AUX出力」 に設定されている場合にのみ表示されます 。(®137 ページ)ズーム*1:カメラ画像のズーム操作(拡大/縮小表示)ができます。拡大・縮小操作で動く量は、PCでの操作より大きくなります。Preset*1:カメラのプリセットポジ...
-
35 .1.4 手動でSDメモリーカードに画像を保存する...1.4 手動でSDメモリーカードに画像を保存する(SW396/SW395/SC386/SC385/SC384/SW175/SW172/ST165/ST162)ライブ画ページの画像を手動でSDメモリーカードに保存します。設定メニューの基本ページの [SDメモリーカード]タブをクリックし、「保存モード」が「手動保存」に設定されている場合にのみ操作できます。( ®65 ページ)設定メニューの「録画圧縮方式 」で、保存する対象を 「JPEG」または「H.264」 のどちらかに設定できます(®63 ページ)。「録画...
-
36 .4SDメモリーカードへの画像の保存を停止するには[...4SDメモリーカードへの画像の保存を停止するには[停止]ボタンをクリックします。5[閉じる]ボタンをクリックし、画面を閉じます。お知らせ•Bドライブに保存された画像データは 、基本ページの[SDメモリーカード]タブで、「画像取得」を実行し、ユーザー認証画面からログインすることで取得できます。( ®69 ページ)画像データの保存先は、Bドライブの固定のディレクトリーになります。「Bドライブのディレクトリー構造について」( ®241 ページ)をお読みください。•[停止]ボタンをクリックしたあと、すぐに[開始]ボ...
-
37 .1.5 アラーム発生時の動作について本機は以下の...1.5 アラーム発生時の動作について本機は以下のアラームが発生すると、設定に従いアラーム動作(アラーム発生にともなうカメラ動作)を行います。1.5.1 アラームの種類について•端子アラーム: 外部I/O端子1〜3 にセンサーなどのアラーム機器を接続すると 、接続したアラーム機器が動作したとき、アラーム動作を行います。•動作検知アラーム: 設定した動作検知エリアの画像に変化 (動き)が検出されると、アラーム動作を行います。※動作検知:VMD(Video Motion Detector)=動き検出、モーショ...
-
38 .重要•SD メモリーカードを使用する場合 、[SD...重要•SD メモリーカードを使用する場合 、[SDメモリーカード]タブの「保存モード」を「FTP定期送信エラー時」に設定してください。「アラーム発生時」または「手動保存」に設定すると、アラーム発生時にFTPサーバーへ画像を送信することができません。Eメールでアラーム発生を通知するアラームが発生すると、アラームの発生を知らせるメール(アラーム発生通知)を、あらかじめ登録してあるメールアドレスに送信します 。アラームメールの送信先は4件まで登録することができます 。また、アラームメール送信時に静止画像を 1枚添...
-
39 .1.6 FTPサーバーに画像を送信するFTP サ...1.6 FTPサーバーに画像を送信するFTP サーバーに接続し画像を送信します 。以下の設定を行うと、 アラーム発生時や指定した時間間隔ごとに 、撮影した画像をFTPサーバーへ送信できます。重要•FTP サーバーに画像を送信する場合 、FTP サーバーにログインできるユーザーを制限するため 、FTPサーバーにユーザー名とパスワードを設定してください。 :•FTP サーバーに画像を送信する場合 、基本ページの[SDメモリーカード]タブで「SDメモリーカード」を「使用しない 」、...
-
40 .弊社製ネットワークディスクレコーダーのSDメモリー...弊社製ネットワークディスクレコーダーのSDメモリー録画機能を使用する場合は、「定期送信」を「Off」(®196 ページ)、SDメモリーカードの「保存モード」を「FTP定期送信エラー時」( ®65 ページ)に設定してください。重要•SDメモリーカード内に記録された内容は、故障や障害発生時、原因にかかわらず保証いたしかねます。お知らせ•ログリストから「FTP定期送信エラー時」の画像を参照する場合は、「ログ保存」を「On」にしておく必要があります。( ®78 ページ)40 取扱説明書 操作・設定編1 操作
-
41 .1.7 ログリストを表示する (SW396/SW...1.7 ログリストを表示する (SW396/SW395/SC386/SC385/SC384/SW175/SW172/ST165/ST162)以下の履歴を一覧で表示します。•アラームログ: アラーム発生日時、アラームの要因を確認できます。•手動/スケジュール保存ログ: 手動またはスケジュール設定でSDメモリーカードへ画像を保存したときのログを確認できます。•FTP定期送信エラーログ: FTP定期送信に失敗したときのログを確認できます。基本ページの[ログ]タブ( ®78 ページ)で「ログ保存」が「On」に...
-
42 .2[リスト]ボタンをクリックします。→ログリスト表...2[リスト]ボタンをクリックします。→ログリスト表示画面が別ウインドウで表示されます。リスト件数重要•ログリスト表示画面に複数のユーザーが同時にアクセスすることはできません。お知らせ•「SDメモリーカード」が「使用しない」に設定されている場合 、「手動/スケジュール保存ログ 」と「FTP定期送信エラーログ」は表示されません。•SDメモリーカードの「録画圧縮方式」が「H.264」に設定されている場合、「FTP定期送信エラーログ」は表示されません。42取扱説明書 操作・設定編1 操作
-
43 .3「ログ表示」から表示したいログリストをクリックし...3「ログ表示」から表示したいログリストをクリックします。→選択したログリストが表示されます。お知らせ•設定メニューの「録画圧縮方式」が「JPEG」に設定され、SDメモリーカードに画像が保存されている場合、時間をクリックすると画像を表示できます。( ®62 ページ)ログリスト表示画面について•リスト件数リストアップされたログの総件数と現在先頭に表示されているログの番号を表示します。お知らせ•表示したいログの番号を入力してキーボードの[Enter]キーを押します。指定した番号のログが画面の1番上に表示されます。...
-
44 .•TRM1: 端子1へのアラーム入力によるアラー...•TRM1: 端子1へのアラーム入力によるアラーム•TRM2: 端子2へのアラーム入力によるアラーム•TRM3: 端子3へのアラーム入力によるアラーム•VMD: 動作検知アラームによるアラーム•COM: コマンドアラームによるアラーム•AT : 自動追尾アラームによるアラーム•[SDメモリーカード]SDメモリーカードの残容量と総容量を表示します。表示内容は、[SDメモリーカード]タブの「容量表示」と同じです。( ®68 ページ)•[削除]ボタン表示中のログリストを削除します。SDメモリーカード...
-
45 .1.8 SDメモリーカードの画像を再生する (S...1.8 SDメモリーカードの画像を再生する (SW396/SW395/SC386/SC385/SC384/SW175/SW172/ST165/ST162)ログリスト表示画面で時間をクリックすると、ライブ画ページが再生ページに切り換わります。クリックした日時の画像がSDメモリーカードに保存されている場合、選択した日時の先頭の画像が表示されます。重要•本機能はSDメモリーカードの「録画圧縮方式」が「JPEG」に設定されている場合のみ使用できます。「H.264」 に設定されている場合は 、再生ページは表示されま...
-
46 .再生ページについて画像枚数クリックした時間に保存さ...再生ページについて画像枚数クリックした時間に保存された画像の総枚数と表示中の画像の番号が表示されます。お知らせ•表示したい画像の番号を入力してキーボードの [Enter] キーを押します 。指定した番号の画像が画面に表示されます。•[高速逆再生]ボタンボタンをクリックするたびに、再生する速度が切り換わります。高速逆再生中に[再生]ボタン、[逆再生]ボタンをクリックすると、通常の再生速度に戻ります。•[逆再生]ボタン前の画像へ順番に再生します。•[再生]ボタン画像を順番に再生します。•[高速再生]ボタンボタン...
-
47 .[開始]ボタンをクリックすると、以下のような画面が...[開始]ボタンをクリックすると、以下のような画面が表示されます。ダウンロードする画像の対象を選択して、[OK]ボタンをクリックします。•すべての画像: 選択した時間の画像をすべてダウンロードします。•現在表示中の画像: 表示中の画像のみをダウンロードします。•画像指定: 画像の範囲を指定してダウンロードします。お知らせ•ダウンロード中に[キャンセル]ボタンをクリックすると、ダウンロードが中止されます。[キャンセル]ボタンをクリックする前にダウンロードした画像は、PCに保存されます。•[表示]ボタンユー...
-
48 .1ログリスト表示画面( ®41 ページ)で時間をク...1ログリスト表示画面( ®41 ページ)で時間をクリックします。→ダウンロード画面が表示されます。2[OK]をクリックすると、選択した時間の動画のダウンロードを開始します。お知らせ•ダウンロード中に[キャンセル]ボタンをクリックすると、ダウンロードが中止されます。48取扱説明書 操作・設定編1 操作
-
49 .[キャンセル]ボタンをクリックする前にダウンロード...[キャンセル]ボタンをクリックする前にダウンロードした画像は、PCに保存されます。•選択した時間に関する動画データのダウンロードが開始されます。PCの保存先ディレクトリーをあらかじめ設定してください。( ®78 ページ)•ダウンロード開始後に [キャンセル]ボタンをクリックした場合 、キャンセルに時間がかかることがあります。•動画データは、約2 MB単位のファイルに保存されるため、2 MBを超える容量のデータの場合は、複数のファイルがダウンロードされます。PCに保存した動画は、QuickTime Playe...
-
50 .2 設定2.1 ネットワークセキュリティにつ...2 設定2.1 ネットワークセキュリティについて2.1.1 本機に装備されているセキュリティ機能本機には、以下のセキュリティ機能が装備されています。ユーザー認証/ホスト認証によるアクセスの制限ユーザー認証/ホスト認証の設定を 「On」にすると、 カメラにアクセスするユーザーを制限することができます。( ®156 ページ、157 ページ)HTTPポートの変更によるアクセスの制限HTTPポート番号を変更することで、ポートスキャニングなどの不正アクセスを防止できます。(®168 ページ)HTTPS機能によ...
-
51 .2.2 PCから設定メニューを表示するカメラの設...2.2 PCから設定メニューを表示するカメラの設定は設定メニューで行います。重要•設定メニューはアクセスレベルが「1.管理者」のユーザーのみ操作できます。アクセスレベルの設定方法については、156 ページをお読みください。2.2.1 表示のしかた1ライブ画ページを表示します。( ®9 ページ)2ライブ画ページの[設定]ボタンをクリックします。→ユーザー名とパスワードの入力画面が表示されます。3ユーザー名とパスワードを入力し、[OK]ボタンをクリックします。初期設定のユーザー名とパスワードは以下のとおりで...
-
53 .2.2.2 操作のしかたメニューボタン設定ページ...2.2.2 操作のしかたメニューボタン設定ページ1画面左側のメニューボタンをクリックして、設定ページを表示します。ページが複数のタブで構成されている場合は、各タブをクリックします。2設定ページの各項目を入力します。3入力が終了したら、[設定]ボタンをクリックして入力内容を確定します。重要•[設定]、[登録]、「実行」 ボタンがページ内に複数ある場合は 、項目ごとに[設定]、[登録]、「実行」ボタンをクリックしてください。取扱説明書 操作・設定編532 設定
-
54 .<例>A欄の項目の設定が終了したら、A欄の下の[設...<例>A欄の項目の設定が終了したら、A欄の下の[設定]ボタン(A‑1)をクリックします。A欄の下の[設定]ボタン(A‑1)をクリックしないと、設定内容が確定されません。上記と同様にB欄の項目の設定が終了したら、B欄の下の[設定]ボタン(B‑1)をクリックします。54取扱説明書 操作・設定編2 設定
-
55 .2.2.3 設定メニューの画面についてお知らせ•...2.2.3 設定メニューの画面についてお知らせ•SW175/SW174W/SW172/ST165/ST162は、MPEG‑4に対応していません。[設定]ボタン設定メニューを表示します。[ライブ画]ボタンライブ画ページを表示します。[基本]ボタン基本ページを表示します 。基本ページでは 、日時やカメラタイトルなどの基本設定や SD メモリーカードに関する情報を設定します。( ®57 ページ)[カメラ]ボタンカメラページを表示します 。カメラページでは 、JPEG/H.264(またはMPEG‑4) 画像の画質...
-
56 .[画像認識]ボタン画像認識ページを表示します。画像...[画像認識]ボタン画像認識ページを表示します。画像認識ページでは、XML通知の設定、顔検出に関する情報の通知先、顔検出に関する設定を行います。( ®153 ページ)[ユーザー管理]ボタンユーザー管理ページを表示します 。ユーザー管理ページでは 、本機にアクセスするユーザーや PCを制限する認証登録を行います。( ®156 ページ)[サーバー]ボタンサーバーページを表示します。サーバーページでは、本機がアクセスするメールサーバーとFTPサーバー、NTPサーバーに関する設定を行います。( ®161 ページ)[ネ...
-
57 .2.3 本機の基本設定を行う[基本]基本ページで...2.3 本機の基本設定を行う[基本]基本ページでは、カメラタイトルや日時設定、インターネット公開、SDメモリーカード、ログに関する設定を行います。基本ページは、[基本]タブ、[ インターネット公開 ]タブ*1、[SDメモリーカード]タブ*2、[ログ]タブ*2で構成されています。*1 *2 2.3.1 基本設定を行う[基本]基本ページの[基本]タブをクリックします。( ®設定メニューの表示・操作のしかた:51 ページ、53 ページ)ここでは、カメラタイトルおよび日時...
-
58 .入力不可文字: 半角記号" &初期設定: 機種...入力不可文字: 半角記号" &初期設定: 機種によって以下のようになります。DG‑SW396 /DG‑SW395 /DG‑SC386 /DG‑SC385 /BB‑SC384 /BB‑SW175 /BB‑SW174W /BB‑SW172 /BB‑ST165 /BB‑ST162 [日時]現在の日付時刻を入力します。「時刻表示形式」で「12 h」を選択した場合は、「AM」または「PM」を選択します。設定可能範囲:2010/01/01 00:00:00〜2035/12/31 23:59:59重要•環...
-
59 .「On」に設定すると、「画面内文字(A〜Z、0〜9...「On」に設定すると、「画面内文字(A〜Z、0〜9、カナ)」で入力した文字列が、「表示位置」で選択した位置に表示されます。初期設定: Offお知らせ :•プリセット移動を行うと、画面内文字が消去されて、プリセットのポジション名称が表示されます。[画面内文字(A〜Z、0〜9、カナ)]画像内で表示する文字列を入力します。入力可能文字数: 0〜20文字入力可能文字: 0〜9(半角)、A〜Z(半角、大文字)、全角カナ、半角記号( ! " # $ % & ' ( ) * + , ‑ . / :...
-
60 .消灯:すべてのランプを消灯します。•WIRELES...消灯:すべてのランプを消灯します。•WIRELESSボタン(WPSランプ)点灯(常時): WPS運用状態に応じて点灯します。点灯(アクセス時): WPS起動中は点灯し、通常時は消灯します。消灯:WPS起動中は点灯し、通常時は消灯します。初期設定:点灯(常時)お知らせ•リンクランプ(橙色): 通信機器と通信可能になると点灯します。•アクセスランプ(緑色): ネットワークにアクセスしているときに点灯します。•状態表示ランプ(赤色/橙色/緑色): 以下のように状態に応じて点灯します。運用状態 ランプ状態電源...
-
61 .•リアルタイム: 状態に変化があった場合に通知し...•リアルタイム: 状態に変化があった場合に通知します。初期設定:リアルタイム /定期(30s) お知らせ•ネットワークの環境によっては、通知が遅れる場合があります。[状態通知受信ポート番号]「状態通知間隔」を「リアルタイム」に設定している場合のみ、状態を通知する通知先の受信ポート番号を入力します。設定可能ポート番号: 1〜65535初期設定:31004以下のポート番号は、本機で使用していますので設定できません。20、21、23、25、42、53、67、68、69、80、110、12...
-
62 .ここでは、ポートフォワーディングおよびみえますねっ...ここでは、ポートフォワーディングおよびみえますねっとPROの設定を行います。[自動ポートフォワーディング]ルーターのポートフォワーディング機能を使用するかどうかをOn/Offで設定します。自動ポートフォワーディング機能を使用するには、使用するルーターがUPnP対応で、UPnP機能が有効になっていなければなりません。初期設定:Offお知らせ•自動ポートフォワーディングによりポート番号が変更されることがあります。変更された場合は、PCやレコーダーなどに登録されているカメラのポート番号を変更する必要があります。•...
-
63 .ここでは、SDメモリーカードに関する設定を行います...ここでは、SDメモリーカードに関する設定を行います。SDメモリーカード[SDメモリーカード]SDメモリーカードを使用するかどうかを、使用する/使用しないで設定します。初期設定:使用する取扱説明書 操作・設定編632 設定
-
64 .重要•SDメモリーカードを使用しない場合は、「使用...重要•SDメモリーカードを使用しない場合は、「使用しない」に設定してください。•「使用する」/「使用しない」の設定を切り換えたときに、他のユーザーが操作中の場合、その操作が中断されます。•SDメモリーカードを取り付けたあとは、「使用する」に設定してください。•SDメモリーカードに保存された画像を再生またはダウンロードする場合は、[ログ]タブ(®78 ページ)で「ログ保存」を「On」に設定してください。•画像更新速度が速いと 、通知や録画のタイミング ・間隔がずれることがあります 。また、複数のユーザーが画像...
-
65 .•「録画圧縮方式」を「H.264」に設定変更した場...•「録画圧縮方式」を「H.264」に設定変更した場合、「H.264動画録画」の「解像度」、「フレームレート」、「ビットレート」、「画質」、「 リフレッシュ間隔」の設定は、H.264(2) で設定されていた値が最初に設定されます。H.264(2)で「リフレッシュ間隔」が「2s」、「3s」、「4s」、「5s」に設定されていた場合、「録画圧縮方式」を「H.264」に設定変更すると、「H.264動画録画」の「リフレッシュ間隔」は、「1s」が最初に設定されます。•「録画圧縮方式」を「H.264」に設定変更した場合、「...
-
66 .お知らせ•「保存モード」設定によって、上書きの設定...お知らせ•「保存モード」設定によって、上書きの設定が以下のようになります。–FTP定期送信エラー時: 上書きされません。–アラーム発生時: 上書きして保存されます。–手動保存時、スケジュール保存時: 「上書き」で上書きあり/上書きなしを設定できます。JPEG録画SDメモリーカードの「録画圧縮方式」が「JPEG」に設定されている場合のみ設定できます。[ファイル名]SDメモリーカードへ画像を保存するときのファイル名を入力します。実際に保存されるときのファイル名は、以下のようになります。ファイル名: 入力...
-
67 .•「アスペクト比」が「4:3(800×600)」に...•「アスペクト比」が「4:3(800×600)」に設定されている場合 QVGA / 800×600 / 1280×960•「アスペクト比」が「16:9」に設定されている場合 :320×180/640×360/1280×720 :320×180/640×360初期設定:VGAお知らせ•「保存モード」を「FTP定期送信エラー時」に設定している場合、ネットワークページの[FTP定期]タブで設定した解像度で保存されます。•「録画圧縮方式 」が「H.264」の場合、「解像度」は、[SD...
-
68 .[フレームレート *]録画するH.264のフレーム...[フレームレート *]録画するH.264のフレームレートを以下から設定します。1fps/3fps/5fps */7.5fps */10fps */12fps */15fps */20fps */30fps *初期設定:30fps *お知らせ•「フレームレート *」は、「モード」で「フレームレート指定」を選択したときのみ設定できます。•「フレームレート *」は、「ビットレート」に制限されます。「*」 付きの値を設定した場合は 、設定した値よりもフレームレートが低下することがあります。[ビットレート]録画するH...
-
69 .[フォーマット]SDメモリーカードをフォーマットす...[フォーマット]SDメモリーカードをフォーマットする場合は、[実行]ボタンをクリックします。重要•フォーマットを実行する前に 、基本ページの「SDメモリーカード」を「使用する」( ®62 ページ)、ネットワークページの「定期送信」を「Off」(®196 ページ)に設定してください。•SDメモリーカードは、必ず[SDメモリーカード] タブでフォーマットしてから使用してください 。[SDメモリーカード]タブ以外でフォーマットした場合、以下の機能が正常に動作しないことがあります。–FTP定期送信に失敗した画像の保...
-
70 .ここでは、SDメモリーカードに保存した画像を PC...ここでは、SDメモリーカードに保存した画像を PCに保存する方法を説明します 。あらかじめ、ネットワークページの[ネットワーク]タブにある「カメラへのFTPアクセス」を「許可」に設定してください。(®165 ページ)重要•他のユーザーがSDメモリーカードから画像を取得しているときは、操作できないことがあります。しばらくしてから画像取得を実行してください。•インターネット経由で画像取得を行う場合 、プロキシサーバーやファイアウォールなどの設定によっては、画像取得の操作ができないことがあります 。この場合は 、...
-
71 .SDメモリーカードへの保存可能枚数(目安):JPE...SDメモリーカードへの保存可能枚数(目安):JPEG保存時重要•下記の表の保存枚数は 、目安であり実際に保存できる枚数を保証するものではありません 。保存できる枚数は、被写体により変わります。解像度:1280×960 単位:枚SDメモリーカードの容量画質0 最高画質 1 高画質 2 3 432GB64 000 80 000 96 000 112 000 128 00016GB32 000 40 000 48 000 56 000 64 0008GB16 000 20 000 24 00
-
72 .解像度:1280×720 ...解像度:1280×720 単位:枚SDメモリーカードの容量画質0 最高画質 1 高画質 2 3 432GB76 800 102 400 128 000 140 800 166 40016GB38 400 51 200 64 000 70 400 83 2008GB19 200 25 600 32 000 35 200 41 6004GB9 600 12 800 16 000 17 600 20 8002GB4 800 6 400 8 000 8 800 10 4001GB2 400 ...
-
73 .解像度:800×600 単位:...解像度:800×600 単位:枚SDメモリーカードの容量画質0 最高画質 1 高画質 2 3 432GB102 400 160 000 192 000 243 200 281 60016GB51 200 80 000 96 000 121 600 140 8008GB25 600 40 000 48 000 60 800 70 4004GB12 800 20 000 24 000 30 400 35 2002GB6 400 10 000 12 000 15 200 17 6001GB3 ...
-
74 .解像度:VGA単位:枚SDメモリーカードの容量画質解像度:VGA単位:枚SDメモリーカードの容量画質0 最高画質 1 高画質 2 3 432GB160 000 224 000 256 000 288 000 320 00016GB80 000 112 000 128 000 144 000 160 0008GB40 000 56 000 64 000 72 000 80 0004GB20 000 28 000 32 000 36 000 40 0002GB10 000 14 000 16 000 18 000 20 0001GB5 000 7 000 8
-
75 .解像度:640×360単位:枚SDメモリーカードの...解像度:640×360単位:枚SDメモリーカードの容量画質0 最高画質 1 高画質 2 3 432GB192 000 281 600 332 800 358 400 409 60016GB96 000 140 800 166 400 179 200 204 8008GB48 000 70 400 83 200 89 600 102 4004GB24 000 35 200 41 600 44 800 51 2002GB12 000 17 600 20 800 22 400 25 6001GB6 000 8 8
-
76 .解像度:QVGA単位:枚SDメモリーカードの容量画...解像度:QVGA単位:枚SDメモリーカードの容量画質0 最高画質 1 高画質 2 3 432GB384 000 416 000 432 000 448 000 480 00016GB192 000 208 000 216 000 224 000 240 0008GB96 000 104 000 108 000 112 000 120 0004GB48 000 52 000 54 000 56 000 60 0002GB24 000 26 000 27 000 28 000 30 0001GB12 000 1...
-
77 .解像度:320×180単位:枚SDメモリーカードの...解像度:320×180単位:枚SDメモリーカードの容量画質0 最高画質 1 高画質 2 3 432GB460 800 524 800 563 200 576 000 614 40016GB230 400 262 400 281 600 288 000 307 2008GB115 200 131 200 140 800 144 000 153 6004GB57 600 65 600 70 400 72 000 76 8002GB28 800 32 800 35 200 36 000 38 4001GB14 4
-
78 .2.3.5 ログリストを設定する[ログ] (SW...2.3.5 ログリストを設定する[ログ] (SW396/SW395/SC386/SC385/SC384/SW175/SW172/ST165/ST162)基本ページの[ログ]タブをクリックします。( ®設定メニューの表示・操作:51 ページ、53 ページ)ここでは、ログリストに関する設定を行います。アラームアラームログリストに関する設定を行います。[ログ保存]アラームログを保存するかどうかをOn/Offで設定します。On: アラームログが保存されます。Off: アラームログが保存されません。初期設定:Onお...
-
79 .お知らせ•「録画圧縮方式」が「H.264」の場合、...お知らせ•「録画圧縮方式」が「H.264」の場合、「保存モード」の設定により、「ログ保存」の「On」、「Off」が設定されます。•スケジュール保存は「録画圧縮方式」が「H.264」の場合のみ使用することができます。FTP定期送信エラーFTP送信エラーログリストに関する設定を行います。On/Offを選択し、アラームと同様にダウンロード先フォルダーを指定します。重要•ネットワークページの[FTP定期]タブで「ファイル名」を「ファイル名を固定」に設定していると、FTP 定期送信エラーログに関連した画像が保存されま...
-
80 .2.3.5.1 アラームのログと画像の保存関係に...2.3.5.1 アラームのログと画像の保存関係について[ログ]タブ [SDメモリーカード]タブアラームのログと画像アラーム:ログ保存SDメモリーカード保存モードOn 使用する アラーム発生時ログ:最大5000件まで保存されます。5000件を超えると、古いログから上書きされます。画像:保存されます 。SDメモリーカードの残容量が少なくなると、古い画像から上書きされます。上記以外 ログ:最大5000件まで保存されます。5000件を超えると、古いログから上書きされます。画像:保存されません。使用しない ‑ ログ...
-
81 .2.3.5.2 手動/スケジュール保存のログと画...2.3.5.2 手動/スケジュール保存のログと画像の保存関係について[ログ]タブ [SDメモリーカード]タブ手動/スケジュール保存のログと画像手動/スケジュール:ログ保存SDメモリーカード保存モード 上書きOn 使用する 手動保存またはスケジュール保存上書きありログ: 最大5000件まで保存されます。5000件を超えると、古いログから上書きされます。画像:保存されます。SDメモリーカードの残容量が少なくなると 、古い画像から上書きされます 。上書きなしログ:最大5000件まで保存されます。5000件を超え...
-
82 .2.3.5.3 FTP定期送信エラーのログと画像...2.3.5.3 FTP定期送信エラーのログと画像の保存関係について[ログ]タブ [SDメモリーカード]タブFTP定期送信エラーのログと画像FTP 定期送信エラー:ログ保存SDメモリーカード保存モードOn 使用する FTP定期送信エラー時ログ:最大5000件まで保存されます。5000件を超えたログは保存されません 。SDメモリーカードの残容量がなくなって画像が保存されない状態でもログは5000件まで保存されます。画像:保存されます 。SDメモリーカードの残容量がなくなると、画像は保存されなくなります。上記以...
-
83 .2.4 画像・音声に関する設定を行う[カメラ]お...2.4 画像・音声に関する設定を行う[カメラ]お知らせ•SW175/SW174W/SW172/ST165/ST162は、MPEG‑4に対応していません。カメラページでは、JPEG画像、H.264画像、MPEG‑4 画像の設定や、画質、音声に関する設定を行います 。カメラページは、[JPEG/H.264]タブ(または[JPEG/MPEG‑4]タブ)、[カメラ動作]タブ、[画質/ポジション]タブ、[音声]タブで構成されています。2.4.1 アスペクト比を設定する[JPEG/H.264]カメラページの[JPE...
-
84 .2.4.2 JPEG画像を設定する[JPEG/H...2.4.2 JPEG画像を設定する[JPEG/H.264](または[JPEG/MPEG‑4])カメラページの[JPEG/H.264]タブ(または[JPEG/MPEG‑4]タブ)をクリックします。( ®設定メニューの表示・操作のしかた:51 ページ、53 ページ)JPEGここでは、「画像更新速度*」、「解像度」、「画質選択」を設定します。H.264画像(またはMPEG‑4画像)に関する設定については85 ページ、91 ページをお読みください。ライブ画(初期表示)ここでは、ライブ画に表示されるJPEG画像を設...
-
85 .•設定した画像更新速度で配信されない場合は 、解像...•設定した画像更新速度で配信されない場合は 、解像度や画質を下げることで設定した値に近づけることができます。[解像度]ライブ画ページでJPEG画像を表示する際、最初に表示する画像の解像度を以下から選択します。•「アスペクト比」が「4:3」に設定されている場合 :QVGA / VGA / 1280×960 :QVGA / VGA / 800×600•「アスペクト比」が「4:3(VGA)」に設定されている場合 QVGA / VGA / 1280×960•「アスペクト比」が「4:3(800×...
-
86 .ここでは、H.264画像の「1 クライアントあたり...ここでは、H.264画像の「1 クライアントあたりのビットレート *」、「解像度」、「画質」などを設定します。MPEG‑4画像に関する設定については91 ページを、JPEG画像に関する設定については84 ページをお読みください。[動画配信形式] 動画の配信形式をH.264に設定してください。86取扱説明書 操作・設定編2 設定
-
87 .H.264: 動画の配信形式をH.264に設定しま...H.264: 動画の配信形式をH.264に設定します。以降の設定項目がH.264 画像の配信設定になります 。また、タブの名称が[JPEG/H.264]タブになります。MPEG‑4: 動画の配信形式をMPEG‑4に設定します。以降の設定項目がMPEG‑4画像の配信設定になります。(®91 ページ)また、タブの名称が[JPEG/MPEG‑4]タブになります。初期設定:H.264H.264(1)・H.264(2)[H.264配信]H.264画像を配信するかどうかをOn/Offで設定します。On: H.264画像...
-
88 .:H.264(1):QVGA / VGA / ...:H.264(1):QVGA / VGA / 800×600H.264(2):QVGA / VGA•「アスペクト比」が「4:3(VGA)」に設定されている場合 H.264(1):QVGA / VGA / 1280×960H.264(2):QVGA / VGA•「アスペクト比」が「4:3(800×600)」に設定されている場合 H.264(1): QVGA / 800×600 /1280×960H.264(2): QVGA / 800×600•「アスペクト比」が「16:9」に設定されている...
-
89 .•「フレームレート *」は、「1クライアントあたり...•「フレームレート *」は、「1クライアントあたりのビットレート *」に制限されます。「 *」付きの値を設定した場合は、設定した値よりもフレームレートが低下することがあります。[1クライアントあたりのビットレート *]1クライアントに対するH.264ビットレートを以下から選択します。「配信モード」で「ベストエフォート配信」を選択している場合は、最大、最小を設定します。64kbps/128kbps */256kbps */384kbps */512kbps */768kbps */1024kbps */153...
-
90 .1台のカメラに最大 14人まで同時にアクセスできま...1台のカメラに最大 14人まで同時にアクセスできます 。本機から画像 ・音声を送信する場合、「ユニキャストポート番号 1(画像)」、「 ユニキャストポート番号 2(音声)」 が自動的に設定されます 。ネットワーク内で使用する場合など、H.264画像を配信するポート番号を固定する必要のない場合は、「ユニキャスト(ポート番号設定:オート)」に設定することをお勧めします。•ユニキャスト(ポート番号設定:マニュアル):1台のカメラに最大14人まで同時にアクセスできます。カメラから画像・音声を送信する場合、「ユニキャ...
-
91 .お知らせ•本機から音声を送信する場合、マルチキャス...お知らせ•本機から音声を送信する場合、マルチキャストポート番号に「1000」を足したポート番号が使用されます。[マルチキャストTTL/HOPLimit]*3マルチキャストのTTL/HOPLimit値を入力します。設定可能値:1〜254初期設定:16重要•インターネット経由でH.264画像を配信する場合は、プロキシサーバーやファイアウォールなどの設定によっては 、配信画像が表示されないことがあります 。この場合は 、ネットワーク管理者にお問い合わせください。•複数のLAN カードが入っている PCを使用してマ...
-
92 .ここでは、MPEG‑4画像の「1クライアントあたり...ここでは、MPEG‑4画像の「1クライアントあたりのビットレート*」、「解像度」、「画質」などを設定します。H.264画像に関する設定については85 ページを、JPEG画像に関する設定については84 ページをお読みください。[動画配信形式]動画の配信形式をMPEG‑4に設定してください。92取扱説明書 操作・設定編2 設定
-
93 .H.264: 動画の配信形式をH.264に設定しま...H.264: 動画の配信形式をH.264に設定します。以降の設定項目がH.264画像の配信設定になります。(®85 ページ)また、タブの名称が[JPEG/H.264]タブになります。MPEG‑4: 動画の配信形式をMPEG‑4に設定します。以降の設定項目がMPEG‑4画像の配信設定になります。また、タブの名称が[JPEG/MPEG‑4]タブになります。初期設定:H.264MPEG‑4(1)・MPEG‑4(2)[MPEG‑4配信]MPEG‑4画像を配信するかどうかをOn/Offで設定します。On: MPEG‑...
-
94 .[配信モード]MPEG‑4画像の配信モードを以下か...[配信モード]MPEG‑4画像の配信モードを以下から設定します。固定ビットレート: MPEG‑4画像を「1クライアントあたりのビットレート *」で設定したビットレートで配信します。フレームレート指定:MPEG‑4画像を「フレームレート *」で設定したフレームレートで配信します。ベストエフォート配信: ネットワークの帯域に応じて、MPEG‑4画像を「1クライアントあたりのビットレート *」で設定した最大、最小ビットレートの間でビットレートを可変して配信します。初期設定:フレームレート指定お知らせ•「配信モード...
-
95 .[リフレッシュ間隔]MPEG‑4画像をリフレッシュ...[リフレッシュ間隔]MPEG‑4画像をリフレッシュする間隔(Iフレーム間隔:0.2秒〜5秒)を以下から選択します。ネットワーク環境でエラーが多い場合は 、リフレッシュ間隔を短く設定すると画像の乱れが少なくなります 。ただし、画像の更新速度が低下することがあります。0.2s/0.25s/0.33s/0.5s/1s/2s/3s/4s/5s初期設定:1s[配信方式]MPEG‑4画像の配信方式を以下から選択します。•ユニキャスト(ポート番号設定:オート):1台のカメラに最大 14人まで同時にアクセスできます 。本機...
-
96 .–MPEG‑4(1): 239.192.0.20–...–MPEG‑4(1): 239.192.0.20–MPEG‑4(2): 239.192.0.21お知らせ•使用可能なマルチキャストIPアドレスをご確認のうえ入力してください。[マルチキャストポート番号]*3マルチキャストポート番号(本機から画像を送信するときに使用)を入力します。設定可能ポート番号: 1024〜50000(偶数のみ設定可能)初期設定:37004お知らせ•本機から音声を送信する場合、マルチキャストポート番号に「1000」を足したポート番号が使用されます。[マルチキャストTTL/HOPLimit...
-
97 .ここでは、カメラの動作に関する設定を行います。[ホ...ここでは、カメラの動作に関する設定を行います。[ホームポジション設定]あらかじめ設定したプリセットポジション( ®116 ページ)を、ホームポジションとして設定することができます。ホームポジションに設定すると、プリセットポジション番号の横に「H」と表示されます。初期設定:Offお知らせ•電源投入時にホームポジションに移動させたい場合は、「セルフリターン」に「ホームポジション」を設定してください。[セルフリターン]手動での操作終了後に、「セルフリターン時間」で設定した時間が経過すると、カメラの動作を以下のいず...
-
98 .[セルフリターン時間]手動操作終了後に、「セルフリ...[セルフリターン時間]手動操作終了後に、「セルフリターン」で設定した動作へ戻るまでの時間を以下から選択します。10s / 20s / 30s / 1min / 2min /3min / 5min / 10min / 20min /30min / 60min初期設定:1min[イメージホールド]カメラの向きがプリセットポジションへの移動を完了するまで 、移動前の画像を静止画で表示するかどうかをOn / Offで設定します。On: プリセットポジションへの移動が完了するまで、移動前の画像を静止画で表示します。O...
-
99 .[デジタルズーム]デジタルズームの設定を以下から選...[デジタルズーム]デジタルズームの設定を以下から選択します。On( 最大 16倍 ) :1倍〜2 倍まではEXズーム、それ以上(16倍まで)はデジタルズームを行います。On(最大288倍) :1倍〜18倍までは光学、36倍まではEX光学、それ以上(288倍まで)はデジタルズームを行います。On(最大432倍) :1倍〜18倍までは光学、36倍まではEX光学、それ以上(432倍まで)はデジタルズームを行います。On(最大864倍) :1倍〜36倍までは光学、72倍まではEX光学...
-
100 .お知らせ•「パン・チルト角度/倍率表示」に設定する...お知らせ•「パン・チルト角度/倍率表示」に設定すると、[基本]タブの「日時&画面内文字表示位置」で設定した場所に、パン・チルト角度/倍率が表示されます。( ®59 ページ)•「方角表示」に設定すると、[基本]タブの「日時& 画面内文字表示位置 」で設定した場所に 、方角が表示されます。( ®59 ページ)[チルト範囲指定] チルト動作の角度制限を以下から選択します。(水平=0°)• 10° /5° /3° / 0° /−3° /−5° /−10° /−15° /−20° /−25° /−30...








![前ページ カーソルキー[←]でも移動](http://gizport.jp/static/images/arrow_left2.png)