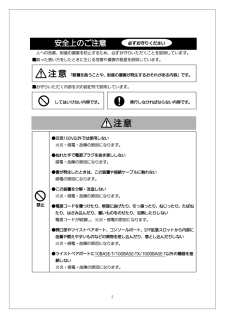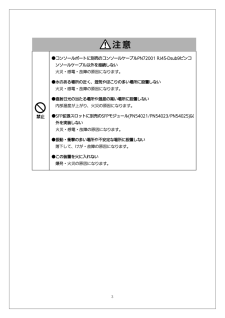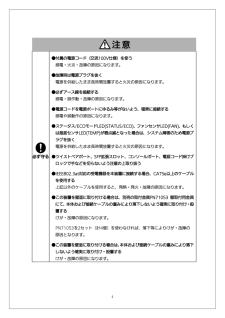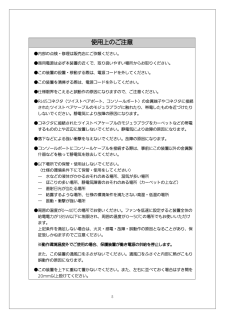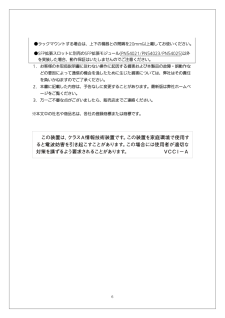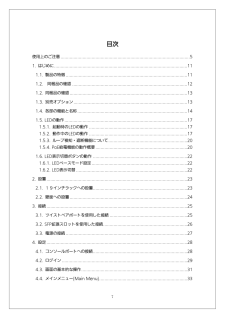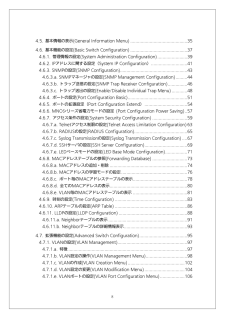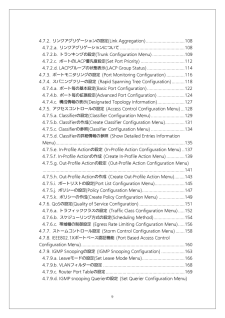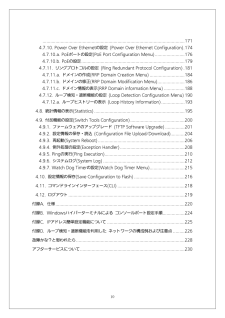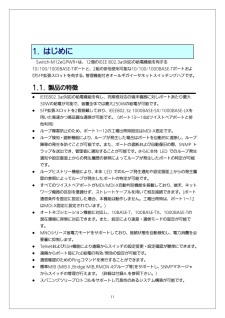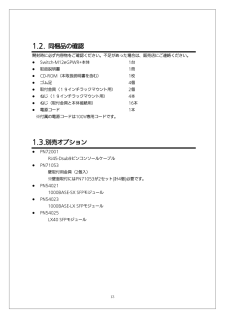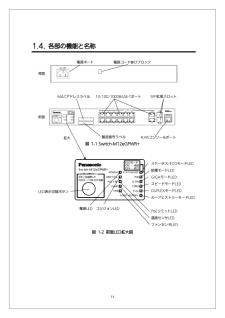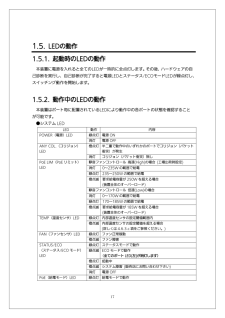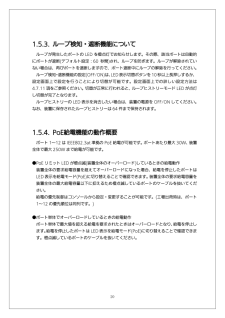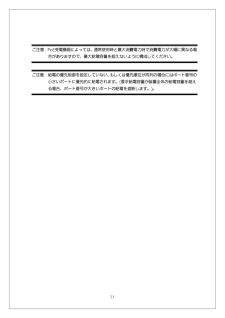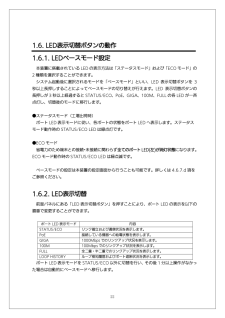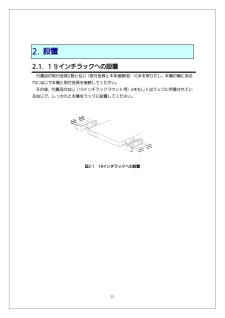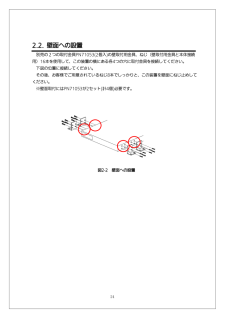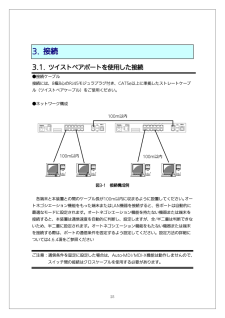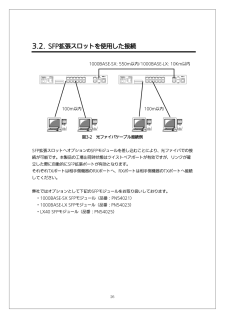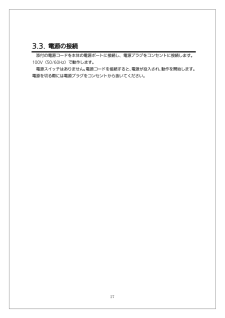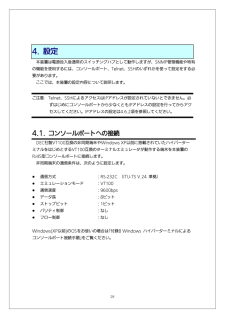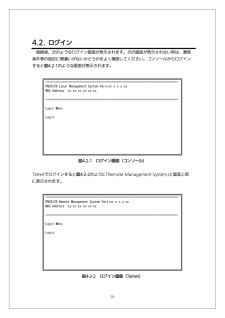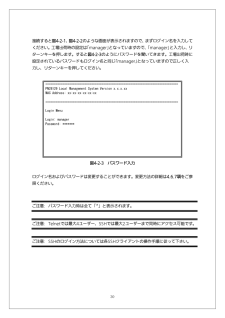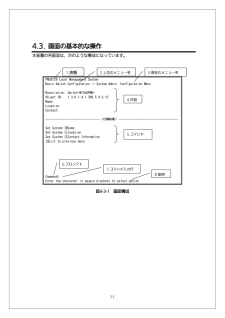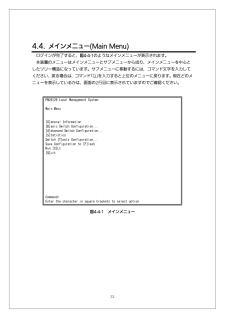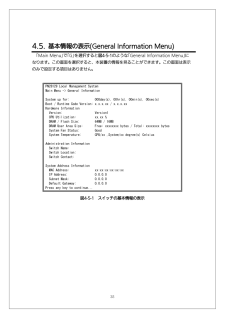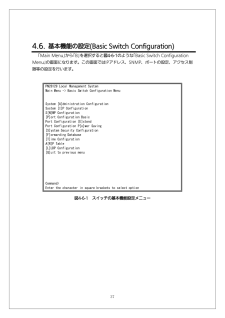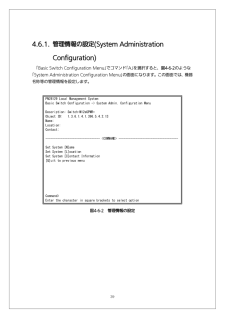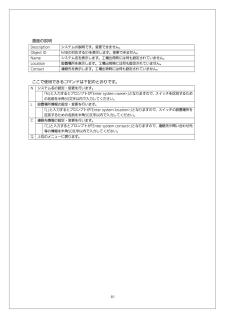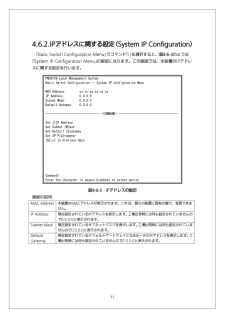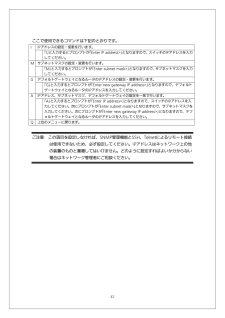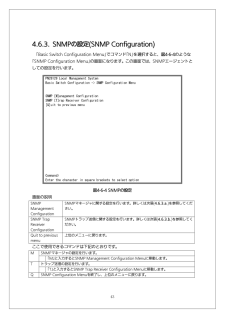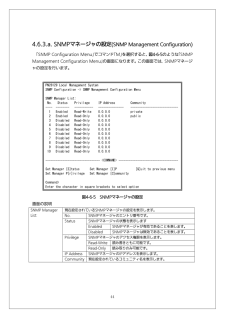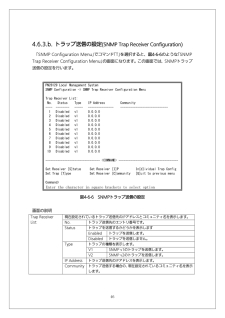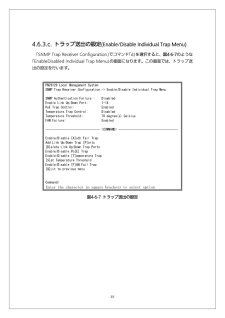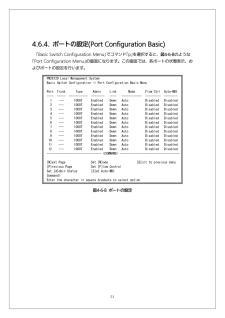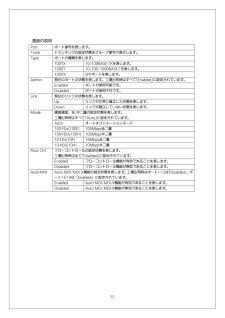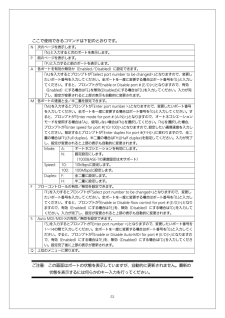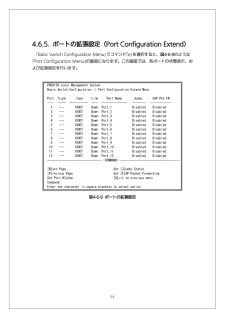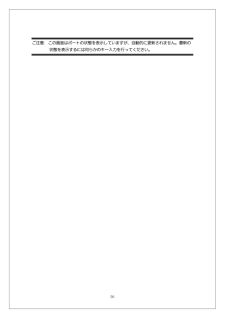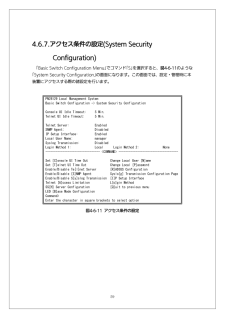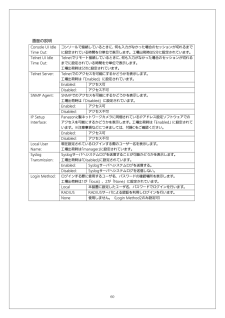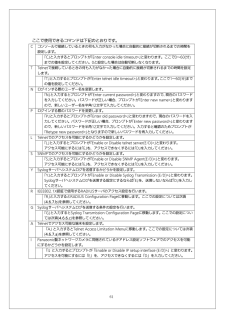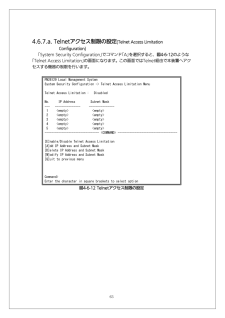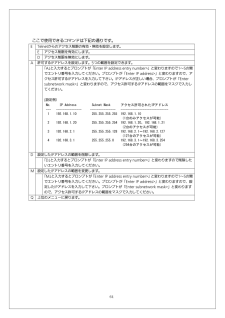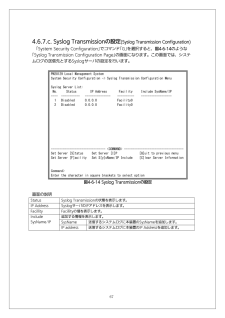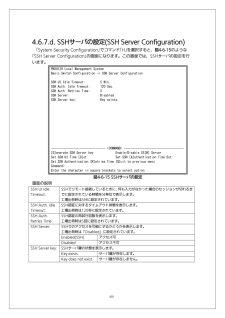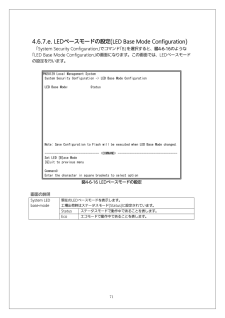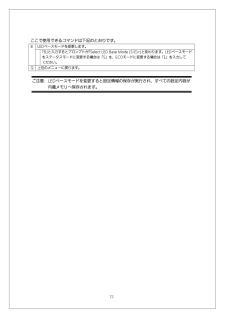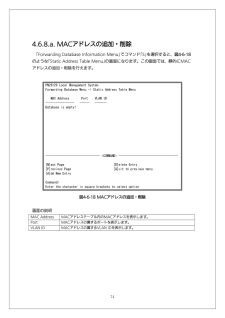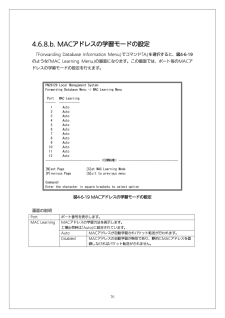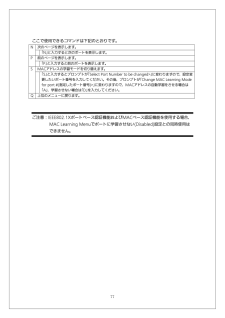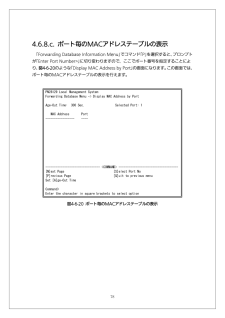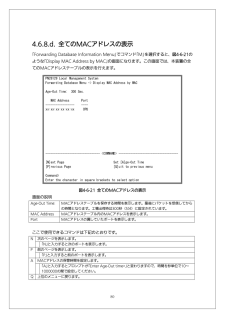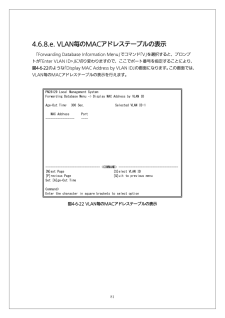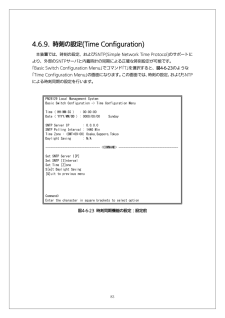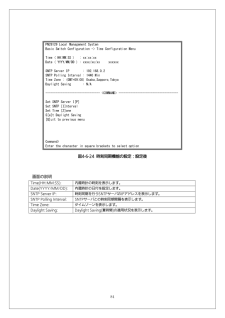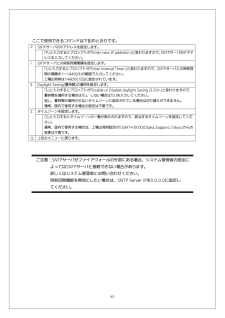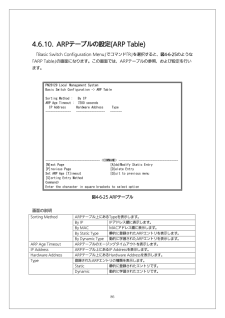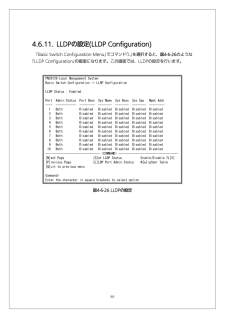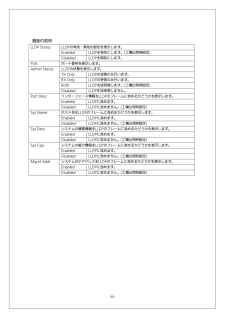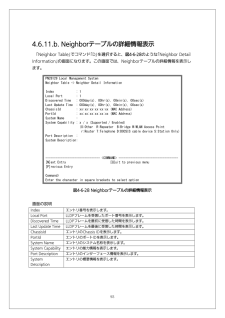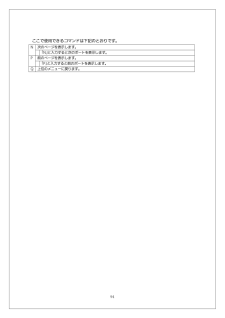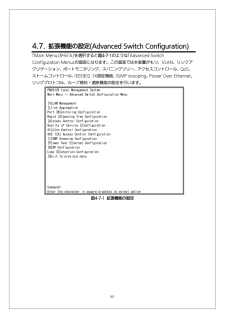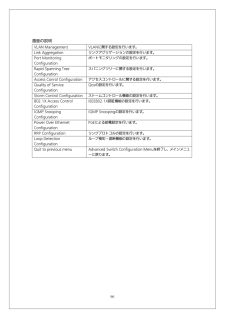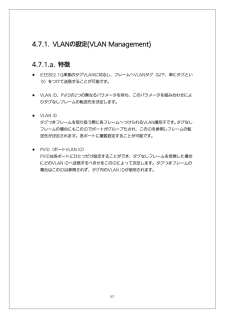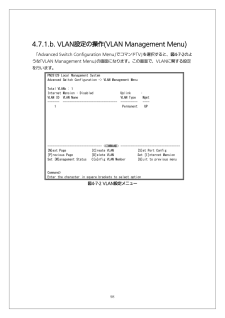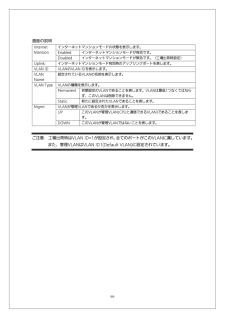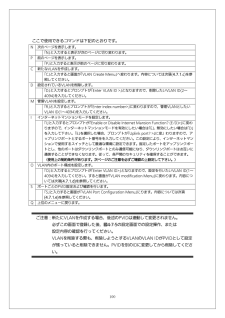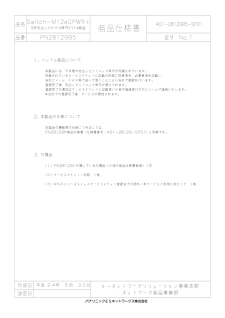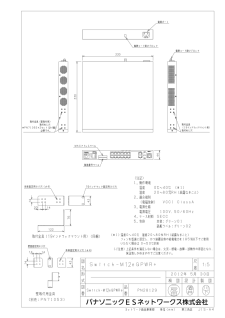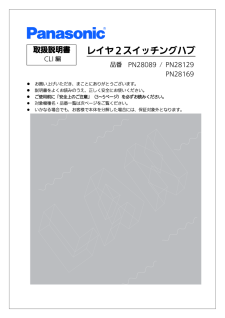3

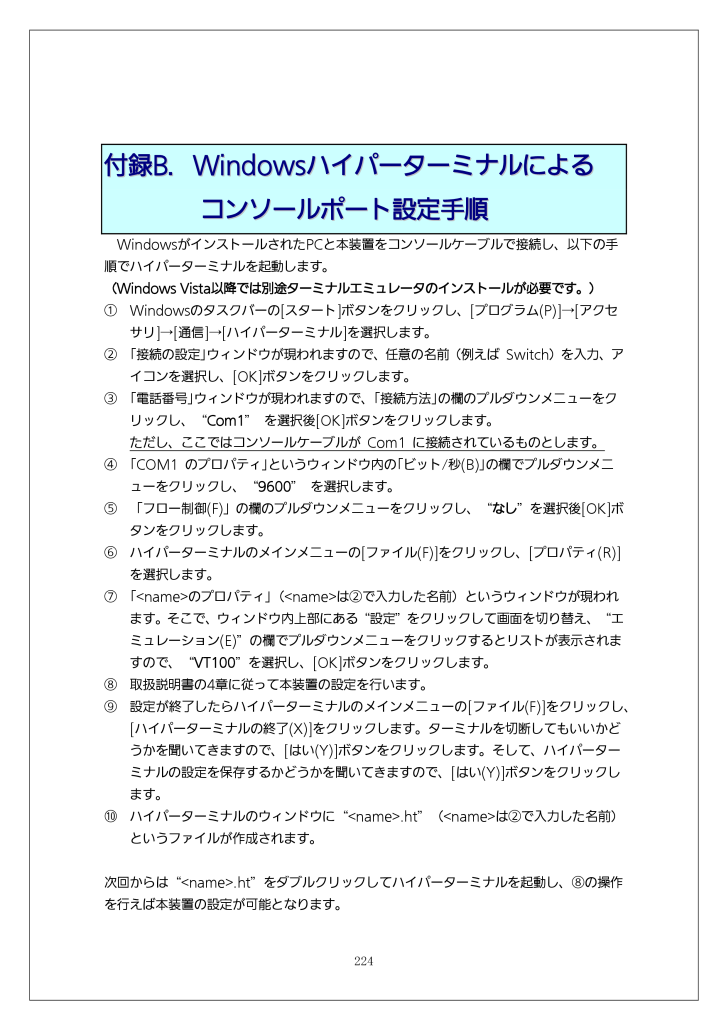
224 / 231 ページ
現在のページURL
224付録B.Windowsハイパーターミナルによる コンソールポート設定手順 WindowsがインストールされたPCと本装置をコンソールケーブルで接続し、以下の手順でハイパーターミナルを起動します。 (Windows Vista以降では別途ターミナルエミュレータのインストールが必要です。) ① Windowsのタスクバーの[スタート]ボタンをクリックし、[プログラム(P)]→[アクセサリ]→[通信]→[ハイパーターミナル]を選択します。 ② 「接続の設定」ウィンドウが現われますので、任意の名前(例えば Switch)を入力、アイコンを選択し、[OK]ボタンをクリックします。 ③ 「電話番号」ウィンドウが現われますので、「接続方法」の欄のプルダウンメニューをクリックし、“Com1” を選択後[OK]ボタンをクリックします。 ただし、ここではコンソールケーブルが Com1 に接続されているものとします。 ④ 「COM1 のプロパティ」というウィンドウ内の「ビット/秒(B)」の欄でプルダウンメニューをクリックし、“9600” を選択します。 ⑤ 「フロー制御(F)」の欄のプルダウンメニューをクリックし、“ なし”を選択後[OK]ボタンをクリックします。 ⑥ ハイパーターミナルのメインメニューの[ファイル(F)]をクリックし、[プロパティ(R)]を選択します。 ⑦ 「<name>のプロパティ」(<name>は②で入力した名前)というウィンドウが現われます。そこで、ウィンドウ内上部にある“設定”をクリックして画面を切り替え、“エミュレーション(E)”の欄でプルダウンメニューをクリックするとリストが表示されますので、“VT100”を選択し、[OK]ボタンをクリックします。 ⑧ 取扱説明書の4章に従って本装置の設定を行います。 ⑨ 設定が終了したらハイパーターミナルのメインメニューの[ファイル(F)]をクリックし、[ハイパーターミナルの終了(X)]をクリックします。ターミナルを切断してもいいかどうかを聞いてきますので、[はい(Y)]ボタンをクリックします。そして、ハイパーターミナルの設定を保存するかどうかを聞いてきますので、[はい(Y)]ボタンをクリックします。 ⑩ ハイパーターミナルのウィンドウに“<name>.ht”(<name>は②で入力した名前)というファイルが作成されます。 次回からは“<name>.ht”をダブルクリックしてハイパーターミナルを起動し、⑧の操作を行えば本装置の設定が可能となります。
参考になったと評価  7人が参考になったと評価しています。
7人が参考になったと評価しています。
このマニュアルの目次
-
1 .お買い上げいただき、まことにありが...お買い上げいただき、まことにありがとうございます。 説明書をよくお読みのうえ、正しく安全にお使いください。 ご使用前に「安全上のご注意」(2~4ページ)を必ずお読みください。 Switch-M12eGPWR+品番 PN28129取扱説明書 メニュー編
-
2 .2安全上のご注意 人への危害、財産の損害を防止す...2安全上のご注意 人への危害、財産の損害を防止するため、必ずお守りいただくことを説明しています。 ■誤った使い方をしたときに生じる危害や損害の程度を説明しています。 ■お守りいただく内容を次の図記号で説明しています。 必ずお守りください 「軽傷を負うことや、財産の損害が発生するおそれがある内容」です。してはいけない内容です。実行しなければならない内容です。 ●交流100V以外では使用しない 火災・感電・故障の原因になります。 ●ぬれた手で電源プラグを抜き差ししない 感電・故障の原因になります。 ...
-
3 .3 禁止 ●コンソールポ...3 禁止 ●コンソールポートに別売のコンソールケーブルPN72001 RJ45-Dsub9ピンコンソールケーブル以外を接続しない 火災・感電・故障の原因になります。 ●水のある場所の近く、湿気やほこりの多い場所に設置しない 火災・感電・故障の原因になります。 ●直射日光の当たる場所や温度の高い場所に設置しない 内部温度が上がり、火災の原因になります。 ●SFP拡張スロットに別売のSFPモジュール(PN 54021/PN54023/PN54025)以外を実装しない 火災・感電・故障の...
-
4 .4 必ず守る ●付属の電源コード(交流100V...4 必ず守る ●付属の電源コード(交流100V仕様)を使う 感電・火災・故障の原因になります。 ●故障時は電源プラグを抜く 電源を供給したまま長時間放置すると火災の原因になります。 ●必ずアース線を接続する 感電・誤作動・故障の原因になります。 ●電源コードを電源ポートにゆるみ等がないよう、確実に接続する 感電や誤動作の原因になります。 ●ステータス/ECOモードLED(STATUS/ECO)、ファンセンサLED(FAN)、もしくは温度センサLED(TEMP)が橙点滅となった場合は、システム障害のため電...
-
5 .5使用上のご注意 ●内部の点検・修理は販売店にご...5使用上のご注意 ●内部の点検・修理は販売店にご依頼ください。 ●商用電源は必ず本装置の近くで、取り扱いやすい場所からお取りください。 ●この装置の設置・移動する際は、電源コードを外してください。 ●この装置を清掃する際は、電源コードを外してください。 ●仕様限界をこえると誤動作の原因になりますので、ご注意ください。 ●RJ45コネクタ(ツイストペアポート、コンソールポート)の金属端子やコネクタに接続されたツイストペアケーブルのモジュラプラグに触れたり、帯電したものを近づけたりしないでください。静電気...
-
6 .6●ラックマウントする場合は、上下の機器との間隔...6●ラックマウントする場合は、上下の機器との間隔を20mm以上離してお使いください。●SFP拡張スロットに別売のSFP拡張モジュール(PN5402 1/PN54023/PN54025)以外を実装した場合、動作保証はいたしませんのでご注意ください。 1.お客様の本取扱説明書に従わない操作に起因する損害および本製品の故障・誤動作などの要因によって通信の機会を逸したために生じた損害については、弊社はその責任を負いかねますのでご了承ください。 2.本書に記載した内容は、予告なしに変更することがあります。最新版は弊...
-
7 .7目次 使用上のご注意...............7目次 使用上のご注意........................................................ ............................................ 5 1. はじめに........................................................ ............................................... 11 1.1. 製品の特徴.................
-
8 .84.5. 基本情報の表示(General In...84.5. 基本情報の表示(General Information Menu) ......................... ................... 35 4.6. 基本機能の設定(Basic Switch Configuration) ....................... ..................... 37 4.6.1. 管理情報の設定(System Administration Configuration)............ ........... ...
-
9 .94.7.2. リンクアグリゲーションの設定(L...94.7.2. リンクアグリゲーションの設定(Link Aggregation)........................ ...... 108 4.7.2.a. リンクアグリゲーションについて ....................................... ........... 108 4.7.2.b. トランキングの設定(Trunk Configuration Menu)................... ...... 109 4.7.2.c. ポートのLACP優先度設定(...
-
10 .10.........................10............................................................... ...............................................171 4.7.10. Power Over Ethernetの設定 (P ower Over Ethernet Configurati on). 174 4.7.10.a. PoEポートの設定(PoE Port Configuration Menu)............... ...
-
11 .111. はじめに Switch-M12eGPW...111. はじめに Switch-M12eGPWR+は、12個のIEEE 802.3at対応の給電機能を有する10/100/1000BASE-Tポートと、2 組の排他使用可能な10/100/1000BASE-TポートおよびSFP拡張スロットを有する、 管理機能付きオールギガイーサネットスイッチングハブです。 1.1. 製品の特徴 IEEE802.3at対応の給電機能を有し、同規格対応の端末機器に対しポートあたり最大30Wの給電が可能で、装置全体では最大250Wの給電が可能です。 SFP拡張スロ...
-
12 .12 リングプロトコルをサポートし、リング構...12 リングプロトコルをサポートし、リング構成による冗長化システムの構築が可能です。 IEEE802.1QのタグVLANをサポートしており、最大256個のVLANが登録可能です。 IEEE802.1pに準拠したQoS機能をサポートしています。 IEEE802.3ad準拠のリンクアグリゲーション機能をサポートしており、 最大8ポートまでの構成が可能です。 IEEE802.1X準拠のポートベース認証機能(EAP- MD5/TLS/PEAP認証方式をサポー ト)が利用可能です。 ...
-
13 .131.2. 同梱品の確認 開封時に必ず内容物を...131.2. 同梱品の確認 開封時に必ず内容物をご確認ください。不足があった場合は、販売店にご連絡ください。 Switch-M12eGPWR+本体 1台 取扱説明書 1冊 CD-ROM(本取扱説明書を含む) 1枚 ゴム足 4個 取付金具(19インチラックマウント用) 2個 ねじ(19インチラックマウント用) 4本 ねじ(取付金具と本体接続用) 16本 電源コード 1本 ※付属の電源コードは100V...
-
14 .141.4. 各部の機能と名称 ...141.4. 各部の機能と名称 図 1-1 Switch-M12eGPWR+ 図 1-2 前面LED拡大図 電源ポート RJ45コンソールポート 背面 前面 拡大 10/100/1000BASE-Tポート SFP拡張スロット 電源コード掛けブロック ステータス/ECOモードLED 給電モードLED GIGAモードLED スピードモードLED DUPLEXモードLED ループヒストリーモードLED PoEリミットLED 温度センサLED ファンセンサLED ...
-
15 .15●電源ポート 付属の電源コードを接続し、...15●電源ポート 付属の電源コードを接続し、電源コンセントに接続します。 ●電源コード掛けブロック 付属の電源コードを引っ掛けると、電源ポートから電源コードが抜けにくくなります。 ●MACアドレスラベル 本装置のMACアドレスが記載されています。 ●製造番号ラベル 本装置の製造番号が記載されています。 ●PoE給電対応10/100/1000 BASE-Tポート(ポート1~12) IEEE802.3at準拠のPoE給電が可能です。また、10/10 0/1000BASE-T端末、ハ...
-
16 .16●LED表示切替ボタン LED表示モード...16●LED表示切替ボタン LED表示モードの切り替えを行います。 各LED表示モードにおける詳しい表示内容および動作につきましては第1.5項をご参照ください。 また、本ボタンの操作によりLEDベースモード設定、およびループ検知・遮断機能の設定(OFF/ON)が可能です。 操作 内容 3秒以上長押し LEDベースモードの切り替えを行います。 LED表示切替ボタンの長押しが3 秒以上経過するとSTATUS/ECO、PoE、GIGA、100M、FULLの各LEDが一斉点灯しますので、ボタンを離すと切...
-
17 .171.5. LEDの動作 1.5.1. 起動時...171.5. LEDの動作 1.5.1. 起動時のLEDの動作 本装置に電源を入れると全てのLEDが一時的に全点灯します。その後、ハードウェアの自己診断を実行し、自己診断が完了すると電源LEDとステータス/ECOモードLEDが緑点灯し、スイッチング動作を開始します。 1.5.2. 動作中のLEDの動作 本装置はポート毎に配置されているLEDにより動作中の各ポートの状態を確認することが可能です。 ●システム LED LED 動作 内容 緑点灯 電源 ON POWER(電源)LED 消灯 電源 OFF...
-
18 .18GIGA(GIGA モード)LED 緑点灯...18GIGA(GIGA モード)LED 緑点灯 GIGA モードで動作 100M(スピードモード)LED 緑点灯 スピードモードで動作 FULL(DUPLEX モード)LED 緑点灯 DUPLEX モードで動作 緑点灯 ループヒストリーモードで動作 LOOP HISTORY(ループ ヒストリーモード)LED 緑点滅 ループ発生中、またはループ解消後 3 日以内 ●ポート LED 表示モード LED ポート LED 表示モード「STATUS」において、ポート LED はリンクアップおよび通信...
-
19 .19●ポート LED 前項「ポート LED 表示...19●ポート LED 前項「ポート LED 表示モード」の切替に従って各ポートに搭載されたポート LED の表示が以下のように変化します。 ポート LED 表示モード 動作 内容 緑点灯 リンクが確立 緑点滅 データ送受信中 STATUS/ECO 消灯 端末未接続 緑点灯 正常に給電 橙点滅 装置全体のオーバーロード、もしくはポート 単体のオーバーロード PoE 消灯 給電していない、または PoE 受電機器未接続 (※ポート 13、14 は常に消灯) 緑点灯 1000Mbps でリ...
-
20 .201.5.3. ループ検知・遮断機能について ...201.5.3. ループ検知・遮断機能について ループが発生したポートの LED を橙点灯でお知らせします。その際、該当ポートは自動的にポートが遮断(デフォルト設定:60 秒間)され、ループを防ぎます。ループが解除されていない場合は、再びポートを遮断しますので、ポート遮断中にループの解除を行ってください。 ループ検知・遮断機能の設定(OFF/ON)は、LED表示切替ボタンを10秒以上長押しするか、設定画面上で設定を行うことにより切替が可能です。設定画面上での詳しい設定方法は4.7.11 項をご参照ください...
-
21 .21 ご注意:PoE受電機器によっては、通常使用...21 ご注意:PoE受電機器によっては、通常使用時と最大消費電力時で消費電力が大幅に異なる場合がありますので、最大給電容量を超えないように構成してください。 ご注意: 給電の優先制御を設定していない、もしくは優先順位が同列の場合にはポート番号の小さいポートに優先的に給電されます。(要求給電容量が装置全体の給電容量を超える場合、ポート番号が大きいポートの給電を遮断します。)。
-
22 .221.6. LED表示切替ボタンの動作 1.6...221.6. LED表示切替ボタンの動作 1.6.1. LEDベースモード設定 本装置に搭載されている LED の表示方法は「ステータスモード」および「ECO モード」の2 種類を選択することができます。 システム起動後に選択されるモードを「ベースモード」といい、LED 表示切替ボタンを 3秒以上長押しすることによってベースモードの切り替えが行えます。LED 表示切替ボタンの長押しが 3 秒以上経過すると STATUS/ECO、PoE、GIGA、100M、FULL の各 LED が一斉点灯し、切替後のモー...
-
23 .232. 設置 2.1. 19インチラックへの設...232. 設置 2.1. 19インチラックへの設置 付属品の取付金具2個とねじ(取付金具と本体接続用)16本を取りだし、本機の横にある穴にねじで本機と取付金具を接続してください。 その後、付属品のねじ(19インチラックマウント用)4本もしくはラックに用意されているねじで、しっかりと本機をラックに設置してください。 図2-1 19インチラックへの設置
-
24 .242.2. 壁面への設置 別売の2つの取付金具...242.2. 壁面への設置 別売の2つの取付金具PN71053(2個入)の壁取付用金具、ねじ(壁取付用金具と本体接続用)16本を使用して、この装置の横にある各4つの穴に取付金具を接続してください。 下図の位置に接続してください。 その後、お客様でご用意されているねじ8本でしっかりと、この装置を壁面にねじ止めしてください。 ※壁面取付にはPN71053が2セット(計4個)必要です。 図2-2 壁面への設置
-
25 .253. 接続 3.1. ツイストペアポートを使...253. 接続 3.1. ツイストペアポートを使用した接続 ●接続ケーブル 接続には、8極8心のRJ45モジュラプラグ付き、CAT5e以上に準拠したストレートケーブル(ツイストペアケーブル)をご使用ください。 ●ネットワーク構成 図3-1 接続構成例 各端末と本装置との間のケーブル長が100m以内に収まるように設置してください。 オートネゴシエーション機能をもった端末またはLAN機器を接続すると、各ポートは自動的に最適なモードに設定されます。オートネゴシエーション機能を持たない機...
-
26 .263.2. SFP拡張スロットを使用した接続...263.2. SFP拡張スロットを使用した接続 図3-2 光ファイバケーブル接続例 SFP拡張スロットへオプションのSFPモジュールを差し込むことにより、光ファイバでの接続が可能です。本製品の工場出荷時状態はツイストペアポートが有効ですが、リンクが確立した際に自動的にSFP拡張ポートが有効となります。 それぞれTXポートは相手側機器のRXポートへ、RXポートは相手側機器のTXポートへ接続してください。 弊社ではオプションとして下記のSFPモジュールをお取り扱いしております。 ...
-
27 .273.3. 電源の接続 添付の電源コードを本...273.3. 電源の接続 添付の電源コードを本体の電源ポートに接続し、電源プラグをコンセントに接続します。100V(50/60Hz)で動作します。 電源スイッチはありません。電源コードを接続すると、電源が投入され、動作を開始します。電源を切る際には電源プラグをコンセントから抜いてください。
-
28 .284. 設定 本装置は電源投入後通常のスイッ...284. 設定 本装置は電源投入後通常のスイッチングハブとして動作しますが、SNMP管理機能や特有の機能を使用するには、コンソールポート、Telnet、SSHのいずれかを使って設定をする必要があります。 ここでは、本装置の設定内容について説明します。 ご注意: Telnet、SSHによるアクセスはIPアドレスが設定されていないとできません。必ずはじめにコンソールポートから少なくともIPアドレスの設定を行ってからアクセスしてください。IPアドレスの設定は4.6.2項を参照してください。 4.1. コン...
-
29 .294.2. ログイン 接続後、次のようなログ...294.2. ログイン 接続後、次のようなログイン画面が表示されます。次の画面が表示されない時は、通信条件等の設定に間違いがないかどうかをよく確認してください。コンソールからログインすると図4-2-1のような画面が表示されます。 図4-2-1 ログイン画面(コンソール) Telnetでログインすると 図4-2-2のように「Remote Management System」と画面上部に表示されます。 図4-2-2 ログイン画面(Telnet) =======================...
-
30 .30接続すると図4-2-1、図4-2-2のよう...30接続すると図4-2-1、図4-2-2のような画面が表示されますので、まずログイン名を入力してください。工場出荷時の設定は「manager」となっていますので、「manager」と入力し、リターンキーを押します。すると図4-2-3のようにパスワードを聞いてきます。工場出荷時に設定されているパスワードもログイン名と同じ「manager」となっていますので正しく入力し、リターンキーを押してください。 図4-2-3 パスワード入力 ログイン名およびパスワードは変更することができます。変更方法の詳細は...
-
31 .314.3. 画面の基本的な操作 本装置の各画...314.3. 画面の基本的な操作 本装置の各画面は、次のような構成になっています。 図4-3-1 画面構成 PN28129 Local Management System Basic Switch Configuration -> System Admin. Configuration Menu Description: Switch-M12eGPWR+ Object ID: 1.3.6.1.4.1.396.5.4.2.13 Name: Location: Contact:...
-
32 .32画面の説明 1. 表題 この画面の表題...32画面の説明 1. 表題 この画面の表題です。コンソールからアクセスしている場合は「Local Management System」、Telnetでアクセスしている場合は「Remote Management System」と表示されます。 2. 上位のメニュー名 ひとつ上位のメニューを表示します。 後述のコマンド「Q」(上位のメニューに戻る)を使用すると、この欄に表示されているメニュー画面になります。 3. 現在のメニュー名 現在の画面のメニュー名を表します。 4. 内容 現在の画面で...
-
33 .334.4. メインメニュー(Main Men...334.4. メインメニュー(Main Menu) ログインが完了すると、図4-4-1のようなメインメニューが表示されます。 本装置のメニューはメインメニューとサブメニューから成り、メインメニューを中心としたツリー構造になっています。サブメニューに移動するには、コマンド文字を入力してください、戻る場合は、コマンド「Q」を入力すると上位のメニューに戻ります。現在どのメニューを表示しているかは、画面の2行目に表示されていますのでご確認ください。 図4-4-1 メインメニュー PN28129 Loca...
-
34 .34画面の説明 General Informa...34画面の説明 General Information 本装置のハードウェアおよびファームウェアの情報とアドレス設定の内容を表示します。 Basic Switch Configuration… 本装置の基本機能(IPアドレス、SNMP、ポート設定など)の設定を行います。 Advanced Switch Configuration… 本装置の特殊機能(VLAN、リンクアグリゲーション、スパニングツリー、ACL、QoS、IEEE802.1X認証機能、IGMP Snooping、PoE給電機能など)の設定を...
-
35 .354.5. 基本情報の表示(General ...354.5. 基本情報の表示(General Information Menu) 「Main Menu」で「G」を選択すると 図4-5-1のような「General Information Menu」になります。この画面を選択すると、本装置の情報を見ることができます。この画面は表示のみで設定する項目はありません。 図4-5-1 スイッチの基本情報の表示 PN28129 Local Management System Main Menu -> General Information Syst...
-
36 .36画面の説明 System up for ...36画面の説明 System up for 本装置が起動してからの通算の時間を表示します。 Boot / Runtime Code Version 本装置のファームウェアのバージョンを表示します。 左側がBoot Code、右側がRuntime Codeのバージョンを表します。 (4.9.1項に記載されている”ファームウェアのバージョンアップ”は、Runtime Code のバージョンアップになります。) ハードウェアの情報を表示します。 Version ハードウェアのバージョンを表示します。 CP...
-
37 .374.6. 基本機能の設定(Basic Sw...374.6. 基本機能の設定(Basic Switch Configuration) 「Main Menu」から「B」を選択すると 図4-6-1のような「Basic Switch Configuration Menu」の画面になります。この画面ではIPアドレス、SNMP、ポートの設定、アクセス制限等の設定を行います。 図4-6-1 スイッチの基本機能設定メニュー PN28129 Local Management System Main Menu -> Basic Switch Configur...
-
38 .38画面の説明 System Administ...38画面の説明 System Administration Configuration SNMPで利用するスイッチの名前、場所、連絡先の管理情報の設定を行います。 System IP Configuration IPアドレスに関するネットワーク情報の設定を行います。 SNMP Configuration SNMPに関する設定を行います。 Port Configuration Basic 各ポートの設定を行います。 Port Configuration Extend 各ポートの名称設定等を行いま...
-
39 .394.6.1. 管理情報の設定(System...394.6.1. 管理情報の設定(System Administration Configuration)) 「Basic Switch Configuration Menu」でコマンド「A」を選択すると、 図4-6-2のような「System Administration Configuration Menu」の画面になります。この画面では、機器名称等の管理情報を設定します。 図4-6-2 管理情報の設定 PN28129 Local Management System Basic Switch ...
-
40 .40画面の説明 Description シス...40画面の説明 Description システムの説明です。変更できません。 Object ID MIBの対応するIDを表示します。変更できません。 Name システム名を表示します。工場出荷時には何も設定されていません。 Location 設置場所を表示します。工場出荷時には何も設定されていません。 Contact 連絡先を表示します。工場出荷時には何も設定されていません。 ここで使用できるコマンドは下記のとおりです。 システム名の設定・変更を行います。 N 「N」と入力するとプロン...
-
41 .414.6.2.IPアドレスに関する設定(Sy...414.6.2.IPアドレスに関する設定(System IP Configuration) 「Basic Switch Configuration Menu」でコマンド「I」を選択すると、 図4-6-3のような「System IP Configuration Menu」の画面になります。この画面では、本装置のIPアドレスに関する設定を行います。 図4-6-3 IPアドレスの設定 画面の説明 MAC Address 本装置のMACアドレスが表示されます。これは、個々の装置に固有の値で、変更できません...
-
42 .42ここで使用できるコマンドは下記のとおりです...42ここで使用できるコマンドは下記のとおりです。 IPアドレスの設定・変更を行います。 I 「I」と入力するとプロンプトが「Enter IP address>」となりますので、スイッチのIPアドレスを入力してください。 サブネットマスクの設定・変更を行います。 M 「M」と入力するとプロンプトが「Enter subnet mask>」となりますので、 サブネットマスクを入力してください。 デフォルトゲートウェイとなるルータのIPアドレスの設定・変更を行います。 G 「G」と入力するとプ...
-
43 .434.6.3. SNMPの設定(SNMP C...434.6.3. SNMPの設定(SNMP Configuration) 「Basic Switch Configuration Menu」でコマンド「N」を選択すると、 図4-6-4のような「SNMP Configuration Menu」の画面になります。この画面では、SNMPエージェントとしての設定を行います。 図4-6-4 SNMPの設定 画面の説明 SNMP Management Configuration SNMPマネージャに関する設定を行います。詳しくは次項( 4.6.3.a.)を参照し...
-
44 .444.6.3.a. SNMPマネージャの設定...444.6.3.a. SNMPマネージャの設定 (SNMP Management Configuration) 「SNMP Configuration Menu」でコマンド「M」を選択すると、 図4-6-5のような「SNMP Management Configuration Menu」の画面になります。この画面では、SNMPマネージャの設定を行います。 図4-6-5 SNMPマネージャの設定 画面の説明 現在設定されているSNMPマネージャの設定を表示します。 No. SNMPマネージャのエ...
-
45 .45ここで使用できるコマンドは下記のとおりです...45ここで使用できるコマンドは下記のとおりです。 SNMPマネージャの状態を設定します。 S 「S」と入力すると、プロンプトが「Enter manager entry number>」に変わりますので、設定を行うSNMPマネージャのエントリ番号を入力してください。その後、プロンプトが「Enable or Disable SNMP manager (E/D)>」に変わりますので、SNMPマネージャを有効にする場合は「E」、無効にする場合は「D」を入力してください。 SNMPマネージャのIPアドレスを...
-
46 .464.6.3.b. トラップ送信の設定 (S...464.6.3.b. トラップ送信の設定 (SNMP Trap Receiver Configuration) 「SNMP Configuration Menu」でコマンド「T」を選択すると、 図4-6-6のような「SNMP Trap Receiver Configuration Menu」の画面になります。この画面では、SNMPトラップ送信の設定を行います。 図4-6-6 SNMPトラップ送信の設定 画面の説明 現在設定されているトラップ送信先のIPアドレスとコミュニティ名を表示します。 N...
-
47 .47ここで使用できるコマンドは下記のとおりです...47ここで使用できるコマンドは下記のとおりです。 トラップ送信先の有効/無効を設定します。 S 「S」と入力すると、プロンプトが「Enter manager entry number>」に変わりますので、設定を行うトラップ送信先のエントリ番号を入力してください。その後、プロンプトが「Enable or Disable Trap Receiver (E/D)>」に変わりますので、SNMPマネージャを有効にする場合は「E」、無効にする場合は「D」を入力してください。 トラップ送信先のIPアドレスを設定...
-
48 .484.6.3.c. トラップ送出の設定 (E...484.6.3.c. トラップ送出の設定 (Enable/Disable Individual Trap Menu) 「SNMP Trap Receiver Configuration」でコマンド「d」を選択すると、 図4-6-7のような「EnableDisabled Individual Trap Menu」の画面になります。この画面では、トラップ送出の設定を行います。 図4-6-7 トラップ送出の設定 PN28129 Local Management System SNMP Trap Re...
-
49 .49画面の説明 SNMP認証失敗時のトラップ送...49画面の説明 SNMP認証失敗時のトラップ送出の有効・無効の設定を表示します。 Enabled トラップ送出を有効にします。 SNMP Authentication Failure: Disabled トラップ送出を無効にします。(工場出荷時設定) Enabled Link Up/Down Port: リンク状態が変更された際、トラップ送出がされる対象のポート番号を表示します。 工場出荷時は全ポートに設定されています。 PoEトラップコントロールの有効・無効の設定を表示します。 Enabled ...
-
50 .50ここで使用できるコマンドは下記のとおりです...50ここで使用できるコマンドは下記のとおりです。 リンク状態変更時のトラップ送出の有効/無効を設定します。 A 「A」と入力すると、プロンプトが「Enable or Disable SNMP Authentication trap(E/D)>」に変わりますので、トラップ送出を有効にする場合は「E」、無効にする場合は「D」を入力してください。リンク状態変更時のトラップ送出の対象ポートを追加します。 P 「P」と入力すると、プロンプトが「Enter port number>」に変わりますので、ト...
-
51 .514.6.4. ポートの設定(Port Co...514.6.4. ポートの設定(Port Configuration Basic) 「Basic Switch Configuration Menu」でコマンド「p」を選択すると、 図4-6-8のような「Port Configuration Menu」の画面になります。この画面では、各ポートの状態表示、およびポートの設定を行います。 図4-6-8 ポートの設定 PN28129 Local Management System Basic Switch Configuration -> Port Con...
-
52 .52画面の説明 Port ポート番号を表しま...52画面の説明 Port ポート番号を表します。 Trunk トランキングの設定状態をグループ番号で表示します。 ポートの種類を表します。 100TX 10/100BASE-TXを表します。 1000T 10/100/1000BASE-Tを表します。 Type 1000X SFPポートを表します。 現在のポートの状態を表します。工場出荷時はすべて「Enabled」に設定されています。 Enabled ポートが使用可能です。 Admin Disabled ポートが使用不可です。 現在のリンク...
-
53 .53ここで使用できるコマンドは下記のとおりです...53ここで使用できるコマンドは下記のとおりです。 次のページを表示します。 N 「N」と入力すると次のポートを表示します。 前のページを表示します。 P 「P」と入力すると前のポートを表示します。 各ポートを有効か無効か(Enabled/Disabled)に設定できます。 A 「A」を入力するとプロンプトが「Select port number to be changed>」となりますので、変更したいポート番号を入力してください。全ポートを一度に変更する場合はポート番号を「0」と入力し...
-
54 .544.6.5. ポートの拡張設定(Port ...544.6.5. ポートの拡張設定(Port Configuration Extend) 「Basic Switch Configuration Menu」でコマンド「e」を選択すると、 図4-6-9のような「Port Configuration Menu」の画面になります。この画面では、各ポートの状態表示、および拡張設定を行います。 図4-6-9 ポートの拡張設定 PN28129 Local Management System Basic Switch Configuration -> Por...
-
55 .55画面の説明 Port ポート番号を表しま...55画面の説明 Port ポート番号を表します。 Trunk トランキングの設定状態をグループ番号で表示します。 ポートの種類を表します。 100TX 10/100BASE-TXを表します。 1000T 10/100/1000BASE-Tを表します。 Type 1000X SFP拡張ポートを表します。 現在のリンクの状態を表します。 Up リンクが正常に確立した状態を表します。 Link Down リンクが確立していない状態を表します。 Port Name ポートの名称を表します。 ジャ...
-
56 .56ご注意: この画面はポートの状態を表示して...56ご注意: この画面はポートの状態を表示していますが、自動的に更新されません。最新の状態を表示するには何らかのキー入力を行ってください。
-
57 .574.6.6.MNOシリーズ省電力モードの設...574.6.6.MNOシリーズ省電力モードの設定 (Port Configuration Power Saaving) MNOシリーズ省電力モードは、ポートの接続状態を自動的に検知し、未接続の場合に電力消費を必要量に抑制する弊社独自機能です。なお、本装置は他機器との接続性を優先する「Halfモード」および、より電力消費を抑制する「Fullモード」の2種類のモードをサポートしています。 「Basic Switch Configuration Menu」でコマンド「O」を選択すると、 図4-6-10のような...
-
58 .58画面の説明 Port ポート番号を表しま...58画面の説明 Port ポート番号を表します。 現在のリンクの状態を表します。 Up リンクが正常に確立した状態を表します。 Link Down リンクが確立していない状態を表します。 Trunk トランキングの設定状態をグループ番号で表示します。 ポートの種類を表します。 100TX 10/100BASE-TXを表します。 1000T 10/100/1000BASE-Tを表します。 Type 1000X SFP拡張ポートを表します。 通信速度、全/半二重の設定状態を表します。 工場出荷...
-
59 .594.6.7.アクセス条件の設定(Syste...594.6.7.アクセス条件の設定(System Security Configuration) 「Basic Switch Configuration Menu」でコマンド「S」を選択すると、 図4-6-11のような「System Security Configuration」の画面になります。この画面では、設定・管理時に本装置にアクセスする際の諸設定を行います。 図4-6-11 アクセス条件の設定 PN28129 Local Management System Basic Switch Con...
-
60 .60画面の説明 Console UI Idle...60画面の説明 Console UI Idle Time Out: コンソールで接続しているときに、何も入力がなかった場合のセッションが切れるまでに設定されている時間を分単位で表示します。工場出荷時は5分に設定されています。Telnet UI Idle Time Out: Telnetでリモート接続しているときに、 何も入力がなかった場合のセッションが切れるまでに設定されている時間を分単位で表示します。 工場出荷時は5分に設定されています。 Telnetでのアクセスを可能にするかどうかを表示します。 工...
-
61 .61ここで使用できるコマンドは下記のとおりです...61ここで使用できるコマンドは下記のとおりです。 コンソールで接続しているときの何も入力がなかった場合に自動的に接続が切断されるまでの時間を設定します。 C 「C」と入力するとプロンプトが「Enter console idle timeout>」と変わります。ここで0~60(分)までの値を設定してください。0と設定した場合は自動切断しなくなります。 Telnetで接続しているときの何も入力がなかった場合に自動的に接続が切断されるまでの時間を設定します。 T 「T」と入力するとプロンプトが「Ent...
-
62 .62 ログイン時のユーザ名、パスワードの確認場...62 ログイン時のユーザ名、パスワードの確認場所の設定を行います。 O 「O」と入力するとプロンプトが「Enter manager entry number>」と変わります。1番最初の確認場所を変更する場合は「1」を、2番目の確認場所を変更する場合は「2」を入力してください。入力するとプロンプトが「Select the login method (L/R) >」と変わりますので、機器に設定したユーザ名、パスワードを使用する場合は「L」、RADIUSによる認証を行う場合は「R」を入力してください。...
-
63 .634.6.7.a. Telnetアクセス制限...634.6.7.a. Telnetアクセス制限の設定 (Telnet Access Limitation Configuration) 「System Security Configuration」でコマンド「A」を選択すると、 図4-6-12のような「Telnet Access Limitation」の画面になります。この画面ではTelnet経由で本装置へアクセスする機器の制限を行います。 図4-6-12 Telnetアクセス制限の設定 PN28129 Local Management ...
-
64 .64ここで使用できるコマンドは下記の通りです。...64ここで使用できるコマンドは下記の通りです。 Telnetからのアクセス制限の有効・無効を設定します。 E アクセス制限を有効にします。 E D アクセス制限を無効にします。 許可するIPアドレスを設定します。5つの範囲を設定できます。 A 「A」と入力するとプロンプトが「Enter IP address entry number>」と変わりますので1~5の間でエントリ番号を入力してください。プロンプトが「Enter IP address>」と変わりますので、アクセス許可するIPアドレスを入...
-
65 .654.6.7.b. RADIUSの設定(RA...654.6.7.b. RADIUSの設定(RADIUS Configuration) 「System Security Configuration」でコマンド「R」を選択すると、 図4-6-13のような「RADIUS Configuration Page」の画面になります。この画面では、802.1X認証で使用するRADIUSサーバへのアクセス設定を行います。 図4-6-13 RADIUSの設定 画面の説明 NAS ID 認証ID(NAS Identifier)を表示します。 Server IP ...
-
66 .66ここで使用できるコマンドは下記のとおりです...66ここで使用できるコマンドは下記のとおりです。 NAS IDを設定します。 N 「N」を入力するとプロンプトが「Enter NAS ID>」に変わりますので、半角16文字以内で入力してください。 RADIUSサーバのIPアドレスを設定します。 I 「I」と入力すると表示が「Enter IP Address for radius server>」となりますので、IPアドレ スを入力してください。 RADIUSサーバの共通鍵を設定します。 C 「C」と入力するとプロンプトが「Enter ...
-
67 .674.6.7.c. Syslog Trans...674.6.7.c. Syslog Transmissionの設定 (Syslog Transmission Configuration) 「System Security Configuration」でコマンド「G」を選択すると、 図4-6-14のような「Syslog Transmission Configuration Page」の画面になります。この画面では、システムログの送信先とするSyslogサーバの設定を行います。 図4-6-14 Syslog Transmissionの設定 画面の説...
-
68 .68ここで使用できるコマンドは下記のとおりです...68ここで使用できるコマンドは下記のとおりです。 Syslog Transmissionの状態を設定します。 S 「S」と入力すると表示が「Enter manager entry number>」となりますので、設定したいNo.を入力してください。するとプロンプトが「Enable or Disable Server (E/D)>」と変わりますので、有効にする場合は「E」を、無効にする場合は「D」を入力してください。 Facillityを設定します。 F 「F」と入力すると表示が「Enter ...
-
69 .694.6.7.d. SSHサーバの設定(SS...694.6.7.d. SSHサーバの設定(SSH Server Configuration) 「System Security Configuration」でコマンド「H」を選択すると、 図4-6-15のような「SSH Server Configuration」の画面になります。この画面では、SSHサーバの設定を行います。 図4-6-15 SSHサーバの設定 画面の説明 SSH UI Idle Timeout: SSHでリモート接続しているときに、 何も入力がなかった場合のセッションが切れるまでに設定...
-
70 .70ここで使用できるコマンドは下記のとおりです...70ここで使用できるコマンドは下記のとおりです。 SSHサーバ鍵を生成します。 G 「G」と入力するとSSHサーバ鍵が生成されます。 SSHでのアクセスを可能にするかどうかを設定します。 H 「H」と入力するとプロンプトが「Enable or Disable SSH server (E/D)>」と変わります。 アクセス可能にするには「E」を、アクセスできなくするには「D」を入力してください。 SSHで接続しているときの何も入力がなかった場合に自動的に接続が切断されるまでの時間を設定します。 ...
-
71 .714.6.7.e. LEDベースモードの設定...714.6.7.e. LEDベースモードの設定( LED Base Mode Configuration ) 「System Security Configuration」でコマンド「B」を選択すると、 図4-6-16のような「LED Base Mode Configuration」の画面になります。この画面では、LEDベースモードの設定を行います。 図4-6-16 LEDベースモードの設定 画面の説明 現在のLEDベースモードを表示します。 工場出荷時はステータスモード(Status)に設...
-
72 .72ここで使用できるコマンドは下記のとおりです...72ここで使用できるコマンドは下記のとおりです。 LEDベースモードを変更します。 B 「B」と入力するとプロンプトが「Select LED Base Mode (S/E)>」と変わります。LEDベースモードをステータスモードに変更する場合は「S」を、ECOモードに変更する場合は「E」を入力して ください。 Q 上位のメニューに戻ります。 ご注意: LEDベースモードを変更すると設定情報の保存が実行され、すべての設定内容が内蔵メモリへ保存されます。
-
73 .734.6.8. MACアドレステーブルの参照...734.6.8. MACアドレステーブルの参照(Forwarding Database) 「Basic Switch Configuration Menu」でコマンド「F」を選択すると、 図4-6-17のような「Forwarding Database Information Menu」の画面になります。この画面では、パケットの転送に利用するMACアドレステーブルのリストを表示します。 図4-6-17 MACアドレステーブルの参照 画面の説明 Static Address Table MACアドレス...
-
74 .744.6.8.a. MACアドレスの追加・削...744.6.8.a. MACアドレスの追加・削除 「Forwarding Database Information Menu」でコマンド「S」を選択すると、 図4-6-18のような「Static Address Table Menu」の画面になります。この画面では、静的にMACアドレスの追加・削除を行えます。 図4-6-18 MACアドレスの追加・削除 画面の説明 MAC Address MACアドレステーブル内のMACアドレスを表示します。 Port MACアドレスの属するポートを表示します...
-
75 .75ここで使用できるコマンドは下記のとおりです...75ここで使用できるコマンドは下記のとおりです。 次のページを表示します。 N 「N」と入力すると次のページを表示します。 前のページを表示します。 P 「P」と入力すると前のページを表示します。 MACアドレスを追加登録します。 A 「A」と入力すると表示が「Enter MAC Address(xx:xx:xx:xx:xx:xx)」となりますので、追加する アドレスを入力してください。 登録されたMACアドレスを削除します。 D 「D」と入力すると表示が「Enter MAC A...
-
76 .764.6.8.b. MACアドレスの学習モー...764.6.8.b. MACアドレスの学習モードの設定 「Forwarding Database Information Menu」でコマンド「A」を選択すると、 図4-6-19のような「MAC Learning Menu」の画面になります。この画面では、ポート毎のMACアドレスの学習モードの設定を行えます。 図4-6-19 MACアドレスの学習モードの設定 画面の説明 Port ポート番号を表示します。 MACアドレスの学習方法を表示します。 工場出荷時は「Auto」に設定されています。 ...
-
77 .77ここで使用できるコマンドは下記のとおりです...77ここで使用できるコマンドは下記のとおりです。 次のページを表示します。 N 「N」と入力すると次のポートを表示します。 前のページを表示します。 P 「P」と入力すると前のポートを表示します。 MACアドレスの学習モードを切り替えます。 S 「S」と入力するとプロンプトが「Select Port Number to be changed>」に変わりますので、設定変更したいポート番号を入力してください。その後、プロンプトが「Change MAC Learning Mode for p...
-
78 .784.6.8.c. ポート毎のMACアドレス...784.6.8.c. ポート毎のMACアドレステーブルの表示 「Forwarding Database Information Menu」でコマンド「P」を選択すると、 プロンプトが「Enter Port Number>」に切り変わりますので、ここでポート番号を指定することにより、図4-6-20のような「Display MAC Address by Port」の画面になります。 この画面では、ポート毎のMACアドレステーブルの表示を行えます。 図4-6-20 ポート毎のMACアドレステーブルの表示 ...
-
79 .79画面の説明 Age-Out Time: ...79画面の説明 Age-Out Time: MACアドレステーブルを保存する時間を表示します。最後にパケットを受信してからの時間となります。工場出荷時は300秒(5分)に設定されています。 Select Port: 選択したポート番号を表示します。 MAC Address MACアドレステーブル内のMACアドレスを表示します。 Port MACアドレスの属していたポートを表示します。 ここで使用できるコマンドは下記のとおりです。 次のページを表示します。 N 「N」と入力すると次のポート...
-
80 .804.6.8.d. 全てのMACアドレスの表...804.6.8.d. 全てのMACアドレスの表示 「Forwarding Database Information Menu」でコマンド「M」を選択すると、 図4-6-21のような「Display MAC Address by MAC」の画面になります。この画面では、本装置の全てのMACアドレステーブルの表示を行えます。 図4-6-21 全てのMACアドレスの表示 画面の説明 Age-Out Time: MACアドレステーブルを保存する時間を表示します。最後にパケットを受信してからの時間となります。...
-
81 .814.6.8.e. VLAN毎のMACアドレ...814.6.8.e. VLAN毎のMACアドレステーブルの表示 「Forwarding Database Information Menu」でコマンド「V」を選択すると、プロンプトが「Enter VLAN ID>」に切り変わりますので、ここでポート番号を指定することにより、図4-6-22のような「Display MAC Address by VLAN ID」の画面になります。 この画面では、VLAN毎のMACアドレステーブルの表示を行えます。 図4-6-22 VLAN毎のMACアドレステーブルの表示...
-
82 .82画面の説明 Age-Out Time: ...82画面の説明 Age-Out Time: MACアドレステーブルを保存する時間を表示します。最後にパケットを受信してからの時間となります。工場出荷時は300秒(5分)に設定されています。 Select VLAN ID: 選択したVLAN IDを表示します。 MAC Address MACアドレステーブル内のMACアドレスを表示します。 Port MACアドレスの属していたポートを表示します。 ここで使用できるコマンドは下記のとおりです。 次のページを表示します。 N 「N」と入力すると...
-
83 .834.6.9. 時刻の設定(Time Con...834.6.9. 時刻の設定(Time Configuration) 本装置では、時刻の設定、およびSNTP(Simple Network Time Protocol)のサポートにより、外部のSNTPサーバと内蔵時計の同期による正確な時刻設定が可能です。 「Basic Switch Configuration Menu」でコマンド「T」を選択すると、 図4-6-23のような「Time Configuration Menu」の画面になります。 この画面では、時刻の設定、およびSNTPによる時刻同期の設定を...
-
84 .84 図4-6-24 時刻同期機能の設定:設定...84 図4-6-24 時刻同期機能の設定:設定後 画面の説明 Time(HH:MM:SS): 内蔵時計の時刻を表示します。 Date(YYYY/MM/DD): 内蔵時計の日付を設定します。 SNTP Server IP: 時刻同期を行うSNTPサーバのIPアドレスを表示します。 SNTP Polling Interval: SNTPサーバとの時刻同期間隔を表示します。 Time Zone: タイムゾーンを表示します。 Daylight Saving: Daylight Saving(夏時...
-
85 .85ここで使用できるコマンドは下記のとおりです...85ここで使用できるコマンドは下記のとおりです。 SNTPサーバのIPアドレスを設定します。 P 「P」と入力するとプロンプトが「Enter new IP address>」と変わりますので、 SNTPサーバのIPアドレスを入力してください。 SNTPサーバとの時刻同期間隔を設定します。 I 「I」と入力するとプロンプトが「Enter Interval Time>」と変わりますので、SNTPサーバとの時刻同期の間隔を1~1440(分)の範囲で入力してください。 工場出荷時は1440分(1日)...
-
86 .864.6.10. ARPテーブルの設定(AR...864.6.10. ARPテーブルの設定(ARP Table) 「Basic Switch Configuration Menu」でコマンド「R」を選択すると、 図4-6-25のような「ARP Table」の画面になります。この画面では、ARPテーブルの参照、および設定を行います。 図4-6-25 ARPテーブル 画面の説明 ARPテーブル上にあるTypeを表示します。 By IP IPアドレス順に表示します。 By MAC MACアドレス順に表示します。 By Static Type 静的...
-
87 .87ここで使用できるコマンドは下記のとおりです...87ここで使用できるコマンドは下記のとおりです。 次のページを表示します。 N 「N」と入力すると表示が次のページに切り変わります。 前のページを表示します。 P 「P」と入力すると表示が前のページに切り変わります。 ARPテーブルのエージングタイムアウトを設定します。 T 「T」と入力するとプロンプトが「Enter ARP age timeout value >」と変わりますので、ARPテーブルのエージングタイムアウトを30~86400(秒)で設定してください。 ARPテーブルの表示...
-
88 .884.6.1. LDPの設定(LDP Con...884.6.1. LDPの設定(LDP Configuration) 「Basic Switch Configuration Menu」でコマンド「L」を選択すると、 図4-6-26のような「LLDP Configuration」の画面になります。この画面では、LLDPの設定を行います。 図4-6-26 LLDPの設定 PN28129 Local Management System Basic Switch Configuration -> LLDP Configuration LLDP St...
-
89 .89画面の説明 LLDPの有効・無効の設定を表...89画面の説明 LLDPの有効・無効の設定を表示します。 Enabled LLDPを有効にします。(工場出荷時設定) LLDP Status Disabled LLDPを無効にします。 Port ポート番号を表示します。 LLDPの状態を表示します。 TX Only LLDPの送信のみ行います。 RX Only LLDPの受信のみ行います。 Both LLDPを送受信します。(工場出荷時設定) Admin Status Disabled LLDPを送受信しません。 インターフェース情報をL...
-
90 .90ここで使用できるコマンドは下記のとおりです...90ここで使用できるコマンドは下記のとおりです。 次のページを表示します。 N 「N」と入力すると表示が次のページに切り変わります。 前のページを表示します。 P 「P」と入力すると表示が前のページに切り変わります。 LLDPの有効・無効を設定します。 S 「S」と入力するとプロンプトが「Enable or Disable (E/D)>」と変わります。 有効にする場合は「E」を、無効にする場合は「D」を入力してください。 LLDPの状態を設定します。 L 「L」と入力するとプロン...
-
91 .914.6.11.a. Neighborテーブ...914.6.11.a. Neighborテーブルの表示 「LLDP Configuration」でコマンド「E」を選択すると、 図4-6-27のような「Neighbor Table」の画面になります。この画面では、Neighborテーブルの表示を行います。 図4-6-27 Neighborテーブルの表示 画面の説明 Total Neighbors Neighborテーブルに記録されているエントリー数を表示します。 No エントリ番号を表示します。 Chassis ID エントリ毎のChassi...
-
92 .92ここで使用できるコマンドは下記のとおりです...92ここで使用できるコマンドは下記のとおりです。 次のページを表示します。 N 「N」と入力すると次のポートを表示します。 前のページを表示します。 P 「P」と入力すると前のポートを表示します。 各エントリの詳細情報を表示します。 D 「D」と入力するとエントリの詳細情報を表示します。ここでの設定については次項( 4.6.11.b)を参照してください。 Q 上位のメニューに戻ります。
-
93 .934.6.11.b. Neighborテーブ...934.6.11.b. Neighborテーブルの詳細情報表示 「Neighbor Table」でコマンド「D」を選択すると、 図4-6-28のような「Neighbor Detail Information」の画面になります。この画面では、Neighborテーブルの詳細情報を表示します。 図4-6-28 Neighborテーブルの詳細情報表示 画面の説明 Index エントリ番号を表示します。 Local Port LLDPフレームを受信したポート番号を表示します。 Discovered Ti...
-
94 .94ここで使用できるコマンドは下記のとおりです...94ここで使用できるコマンドは下記のとおりです。 次のページを表示します。 N 「N」と入力すると次のポートを表示します。 前のページを表示します。 P 「P」と入力すると前のポートを表示します。 Q 上位のメニューに戻ります。
-
95 .954.7. 拡張機能の設定(Advanced...954.7. 拡張機能の設定(Advanced Switch Configuration) 「Main Menu」から「A」を選択すると 図4-7-1のような「Advanced Switch Configuration Menu」の画面になります。この画面では本装置がもつ、VLAN、リンクアグリゲーション、ポートモニタリング、スパニングツリー、アクセスコントロール、QoS、ストームコントロール、IEEE802.1X認証機能、 IGMP snooping、Power Over Ethernet、リングプロ...
-
96 .96画面の説明 VLAN Management...96画面の説明 VLAN Management VLANに関する設定を行います。 Link Aggregation リンクアグリゲーションの設定を行います。 Port Monitoring Configuration ポートモニタリングの設定を行います。 Rapid Spanning Tree Configuration スパニングツリーに関する設定を行います。 Access Conrol Configuration アクセスコントロールに関する設定を行います。 Quality of Servic...
-
97 .974.7.1. VLANの設定(VLAN M...974.7.1. VLANの設定(VLAN Management) 4.7.1.a. 特徴 IEEE802.1Q準拠のタグVLANに対応し、フレームへVLANタグ(以下、単にタグという)をつけて送信することが可能です。 VLAN ID、PVIDの2つの異なるパラメータを持ち、このパラメータを組み合わせによりタグなしフレームの転送先を決定します。 VLAN ID タグつきフレームを取り扱う際に各フレームへつけられるVLAN識別子です。タグなしフレームの場合にもこのIDでポートがグル...
-
98 .984.7.1.b. VLAN設定の操作(VL...984.7.1.b. VLAN設定の操作(VLAN Management Menu) 「Advanced Switch Configuration Menu」でコマンド「V」を選択すると、 図4-7-2のような「VLAN Management Menu」の画面になります。この画面で、VLANに関する設定を行います。 図4-7-2 VLAN設定メニュー PN28129 Local Management System Advanced Switch Configuration -> VLAN Man...
-
99 .99画面の説明 インターネットマンションモード...99画面の説明 インターネットマンションモードの状態を表示します。 Enabled インターネットマンションモードが有効です。 Internet Mansion Disabled インターネットマンションモードが無効です。(工場出荷時設定) Uplink: インターネットマンションモード有効時のアップリンクポートを表します。 VLAN ID VLANのVLAN IDを表示します。 VLAN Name 設定されているVLANの名前を表示します。 VLANの種類を表示します。 Permanent ...
-
100 .100ここで使用できるコマンドは下記のとおりで...100ここで使用できるコマンドは下記のとおりです。 次のページを表示します。 N 「N」と入力すると表示が次のページに切り変わります。 前のページを表示します。 P 「P」と入力すると表示が前のページに切り変わります。 新たなVLANを作成します。 C 「C」と入力すると画面が「VLAN Create Menu」へ変わります。内容については次項( 4.7.1.c)を参照してください。 設定されているVLANを削除します。 D 「D」と入力するとプロンプトが「Enter VLAN ...





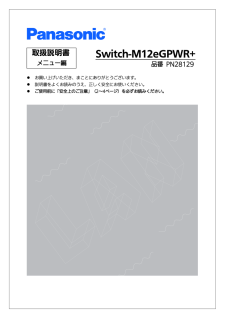


![前ページ カーソルキー[←]でも移動](http://gizport.jp/static/images/arrow_left2.png)