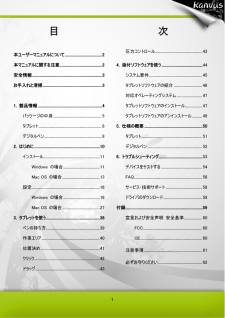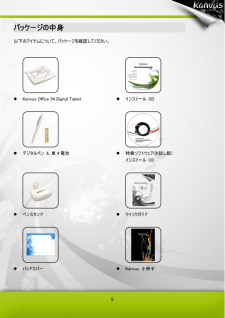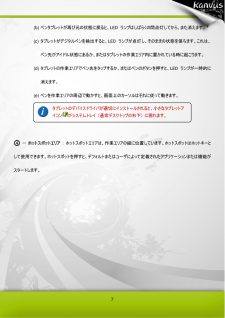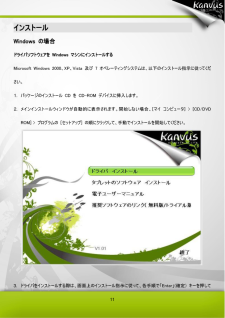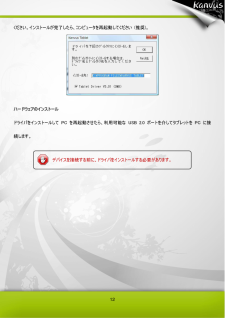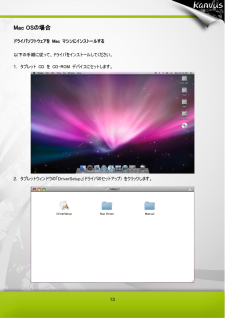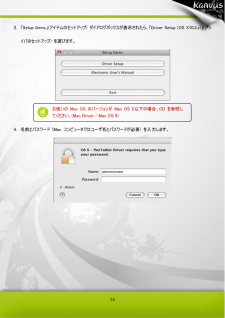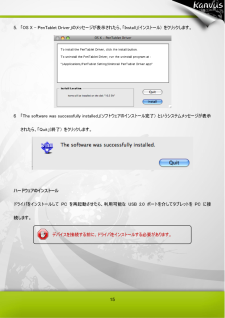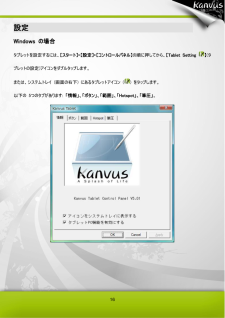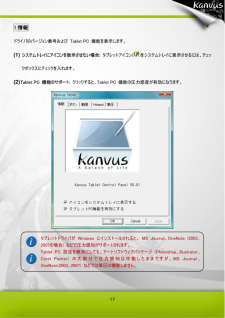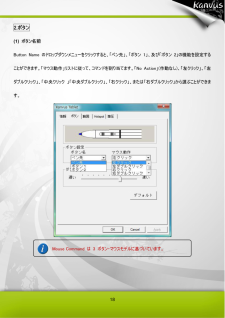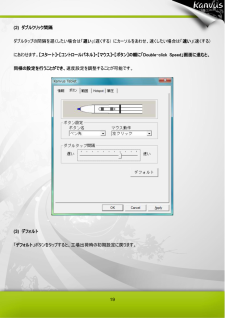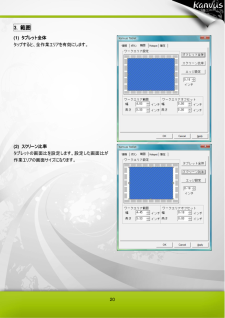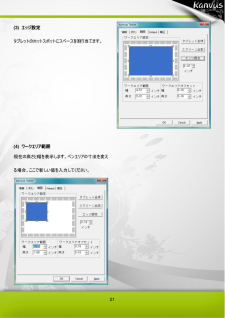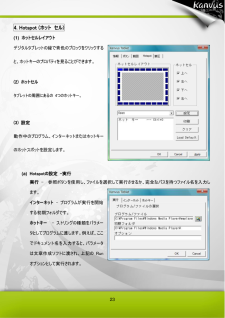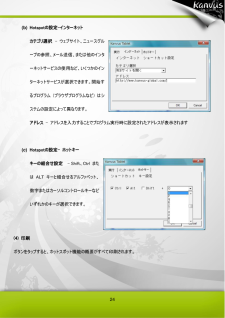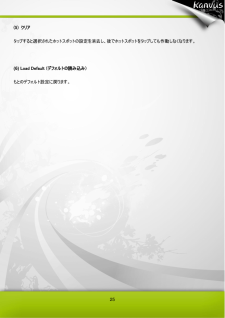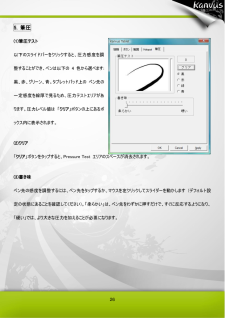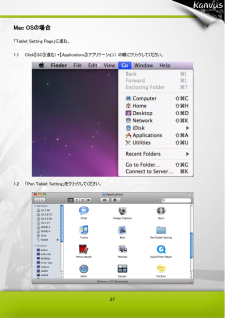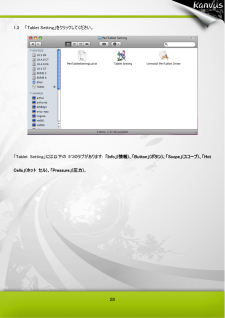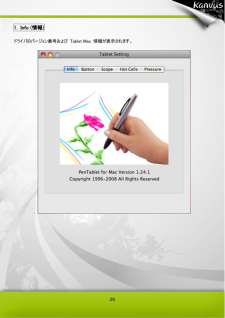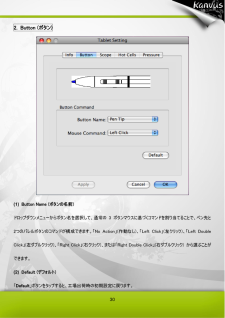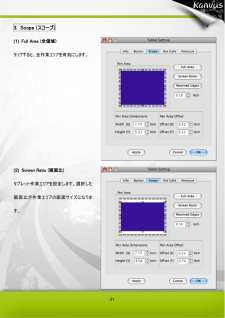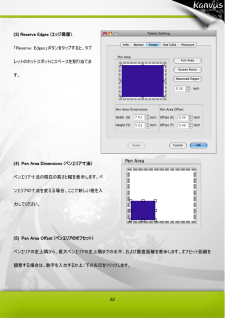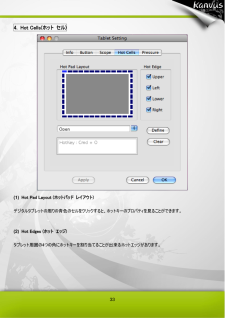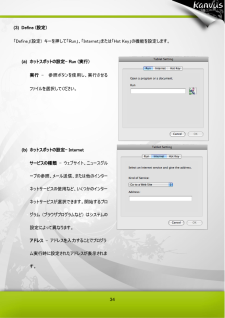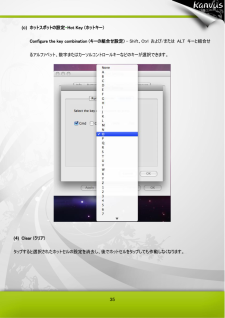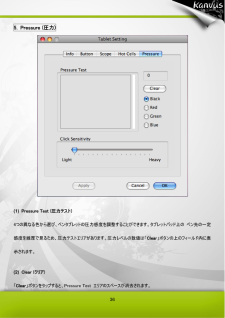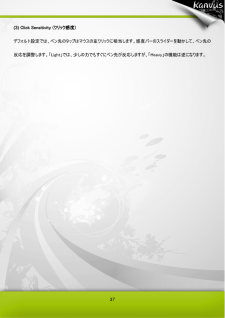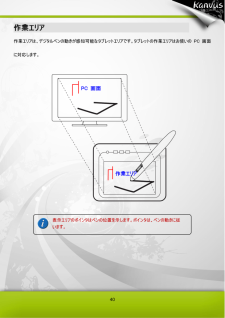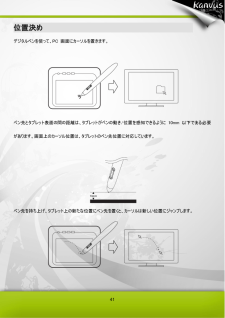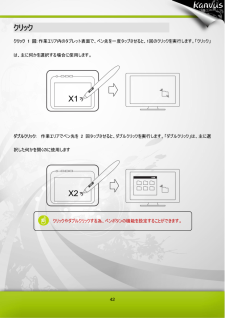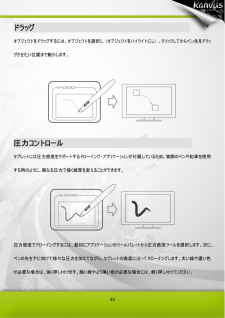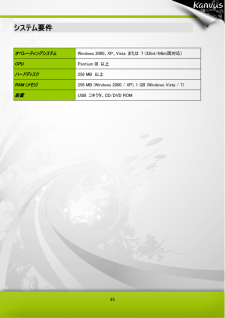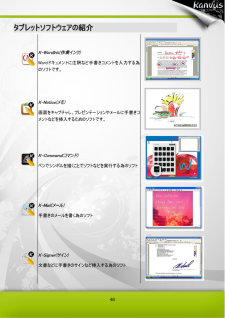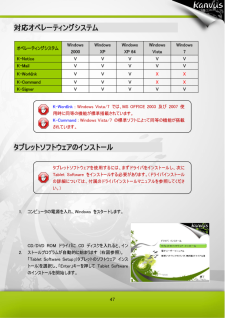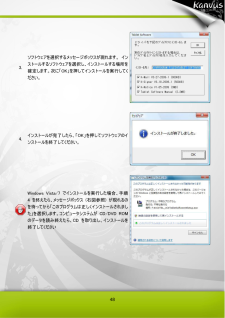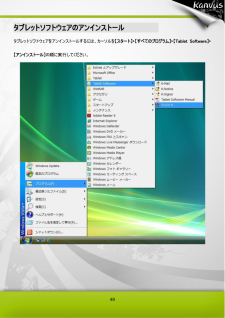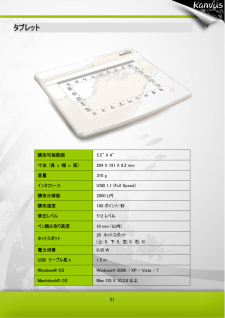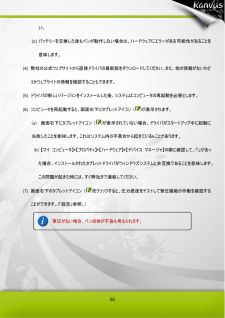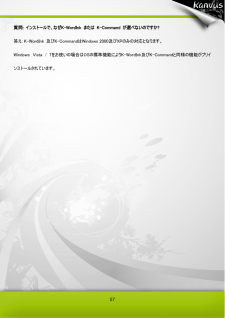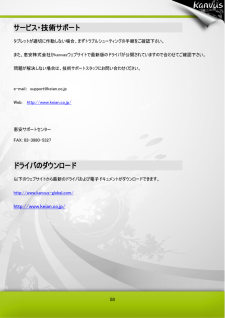5

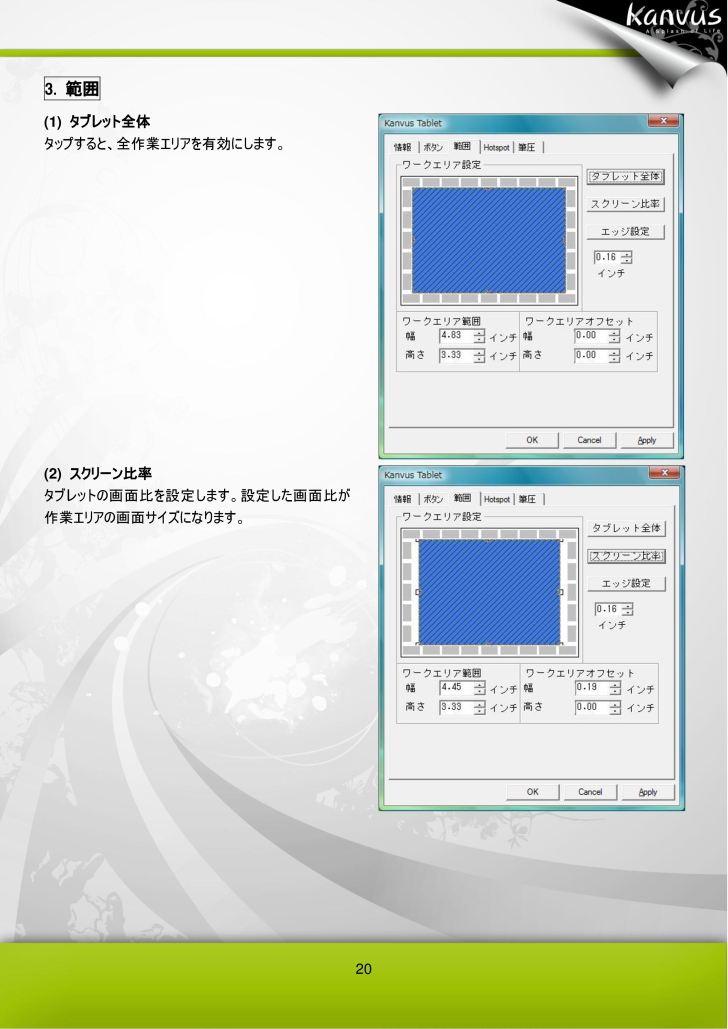
21 / 63 ページ
現在のページURL
20 3. 範囲 (1) タブレット 全体 タップすると、全作業エリアを有効にします。 (2) スクリー ン比率 タブレットの画面比を設定します。設定した画面比が作業エリアの画面サイズになります。
参考になったと評価  5人が参考になったと評価しています。
5人が参考になったと評価しています。
このマニュアルの目次
-
2 .1 目 次 本ユーザーマニュアルについて ....1 目 次 本ユーザーマニュアルについて ................................ ....... 2 本マニュアルに関する注意 ................................ ............ 2 安全情報 ................................ ................................ ......... 3 お手入れと清掃 ...................................
-
3 .2 本 ユー ザ ーマ ニュアルにつ い て 本...2 本 ユー ザ ーマ ニュアルにつ い て 本ユーザーマニュアルは Kanvus Office 54 Graphic Tablet 用です。マニュアルでは Kanvus Graphic Tablet のコンポーネントとそれらの使い方に関する情報を提供します。以下は本ユーザーマニュアルの主なセクションです 。 部品を知る Kanvus Graphic Tablet の部品に関する情報が提供されています。 2 はじめに Kanvus Tabl etを始めて使用 する際の情報が提供されています...
-
4 .3 安全情 報 以下の安全情報をきちんと守ること...3 安全情 報 以下の安全情報をきちんと守ることで、 Tablet を長期に使用することができます。 1. タブレットとデジタルペン は決して分解、改造をしないでください 。開けた場合、製品の保証を失うことになります。 2. 液体、雨または多湿な場所に置いたままにしないでください。 3. タブレットの上に物を置いたり、または落としたりしないでください。 4. 強い磁気、または磁界に置いたままにしないでください。 お 手 入 れ と 清 掃 1. タブレット表面の磨耗を避けるた...
-
6 .5 パッケージの中身 ...5 パッケージの中身 以下のアイテムについて、パッケージを確認してください。 Kanvus Office 54 Digital Tablet デジタルペン & 単4電池 ペンスタンド パッドカバー インストール CD 特典ソフトウェア (お試し版 ) インストール CD クイックガイド Kanvus 小冊子
-
7 .6 タブレット ...6 タブレット 下の絵を参照してください。 説明 ○1 — USB コネクタ : お使いの PC の USB ポートに接続します。 ○2 — 作業エリア : 詳細については、「作業エリア」セクションを参照してください。 ○3 — LED インジケータ : タブレットの青色の LED ランプはハードウェア操作で主要なインジケータです。このランプは通常点滅しています、特定の条件に対してのみ O...
-
8 .7 (b) ペンタブレットが再び元の状態に戻ると...7 (b) ペンタブレットが再び元の状態に戻ると、 LED ランプはしばらくの間点灯してから、また消えます。 (c) タブレットがデジタルペンを検出すると、 LED ランプが点灯し、そのままの状態を保ちます。これは、ペン先がアイドル状態にあるか、またはタブレットの作業エリア内に置かれている時に起こります。 (d) タブレットの作業エリアでペン先をタップするか、またはペンのボタンを押すと、 LED ランプが一時的に消えます。 (e) ペンを作業エリアの周辺で動かすと、画面上のカーソルはそれに従っ...
-
9 .8 デジタルペン ...8 デジタルペン 下の絵を参照してください。 Descriptions ○1 — ボタン 2 : マウスのスクロールと同じ機能で、上 /下/左/右に移動することができます (デフォルト )。 ○2 — ボタン 1 : マウスの右クリックとして機能します (デフォルト )。 ○3 — ペン先 : 圧力を感知するフリーハンドツールで、画像を編集したり実際の筆跡と同じようなペンストロークを創造したりします。 タブレッ...
-
10 .9 ペン先を交換する ペンが...9 ペン先を交換する ペンが約 3 分間使用しないでいると、節電モードになります。ペンを「復帰」させるには、再び書き始める前に、表面をどこでも一度ペン先で押してください。 設定の詳細については、「設定」セクションを参照してください。
-
12 .11 インストール ...11 インストール Windows の場合 ドライバソフトウェアを Windows マシンにインストールする Microsoft Windows 2000 、XP、Vista 及び 7 オペレーティングシステムは、以下のインストール指示に従ってください。 1. パッケージのインストール CD を CD-ROM デバイスに挿入します。 2. メインインストールウィンドウが自動的に表示されます。開始しない場合...
-
13 .12 ください。インストールが完了したら、コンピ...12 ください。インストールが完了したら、コンピュータを再起動してください (推奨)。 ハードウェアのインストール ドライバをインストールして PC を再起動させたら、利用可能な USB 2.0 ポートを介してタブレットを PC に接続します。 デバイスを接続する前に、ドライバをインストールする必要があります。
-
14 .13 Mac OSの場合 ドライバソフトウェア...13 Mac OSの場合 ドライバソフトウェアを Mac マシンにインストールする 以下の手順に従って、ドライバをインストールしてください。 1. タブレット CD を CD-ROM デバイスにセットします。 2. タブレットウィンドウの「 DriverSetup 」(ドライバのセットアップ ) をクリックします。
-
15 .14 3. 「Setup Items 」(アイテ...14 3. 「Setup Items 」(アイテムのセットアップ ) ダイアログボックスが表示されたら、「 Driver Setup (OS X10.3.x) 」(ドライバのセットアップ ) を選びます。 4. 名前とパスワード (Mac コンピュータではユーザ名とパスワードが必要 ) を入力します。 お使いの Mac OS のバージョンが Mac OS X 以下の場合、 CD を参照してください。 (Mac Driver / Mac OS 9)
-
16 .15 5. 「OS X - PenTablet...15 5. 「OS X - PenTablet Driver 」のメッセージが表示されたら、「 Install 」(インストール ) をクリックします。 6 「The software was successfully installed 」(ソフトウェアのインストール完了 ) というシステムメッセージが表示されたら、「 Quit 」(終了) をクリックします。 ハードウェアのインストール ドライバをインストールして PC を再起動させたら、利用可能な USB 2.0 ポートを介して...
-
17 .16 設定 ...16 設定 Windows の場合 タブレットを設定するには、 【 スタート 】 ► 【 設定】►【コントロールパネル 】の順に押してから、 【Tablet Setting 】(タブレットの設定 )アイコンをダブルタップします。 または、 システムトレイ (画面の右下) にあるタブレットアイコン ( ) をタップします。 以下の 5つのタブがあります : 「情報」、「 ボタン 」、「 範囲」、「 ...
-
18 .17 1.情報 ドライバのバージョン番号および ...17 1.情報 ドライバのバージョン番号および Tablet PC 機能を表示します。 (1) システムトレイ にアイコンを表示させたい場合 : タブレットアイコン ( )をシステムトレイ に表示させるには、チェックボックスにチェックを入れます。 (2) Tablet PC 機能のサポート : クリックすると、 Tablet PC 機能の圧力感度が有効になります。 タブレットドライバが Windows にインストールされると、 MS Journal 、OneNote (...
-
19 .18 2.ボタン (1) ボタン名前 Bu...18 2.ボタン (1) ボタン名前 Button Name のドロップダウンメニューをクリックすると、「 ペン先」、 「ボタン 1」、 及び「ボタン 2」の機能を設定することができます。「 マウス動作 」リストに従って、コマンドを割り当てます。「 No Action 」(作動なし )、「 左クリック 」、「 左ダブルクリック 」、「 中央クリック 」「 中央ダブルクリック 」、「 右クリック 」、または「 右ダブルクリック 」から選ぶことができます。 Mouse Command ...
-
20 .19 (2) ダブルクリック 間隔 ダブルタップ...19 (2) ダブルクリック 間隔 ダブルタップの間 隔を遅くしたい場合は「 遅い」(遅くする ) にカーソルを あわせ、速くしたい場合は「 速い」(速くする ) にあわせます 。【スタート 】►【コントロールパネル 】►【マウス 】►【ボタン 】の順に「 Double -click Speed 」画面に進むと、同様の設定を行うことができ、 速度設定を調整することが可能です。 (3) デフォルト 「デフォルト 」ボタンをタップすると、工場出荷時の初期設定に戻ります。
-
21 .20 3. 範囲 (1) タブレット 全体 タッ...20 3. 範囲 (1) タブレット 全体 タップすると、全作業エリアを有効にします。 (2) スクリー ン比率 タブレットの画面比を設定します。設定した画面比が作業エリアの画面サイズになります。
-
22 .21 (3) エッジ設定 タブレットのホットスポ...21 (3) エッジ設定 タブレットのホットスポットにスペースを割り当てます。 (4) ワークエリア範囲 現在の高さと幅を表示します。ペンエリアの寸法を変える場合、ここで新しい値を入力してください。
-
23 .22 (5) ワーク エリアオフセット ペン...22 (5) ワーク エリアオフセット ペンエリアの左上隅から、最大ペンエリアの左上隅までの水平、および垂直距離を表示します。オフセット距離を調整する場合は、数字を入力するか上 /下の矢印をクリックします。
-
24 .23 4. Hotspot (ホット セル)...23 4. Hotspot (ホット セル) (1) ホットセルレイアウト デジタルタブレットの縁で青色のブロックをクリックすると、ホットキーのプロパティを見ることができます。 (2) ホットセル タブレット の周囲にある の 4つのホットキー 。 (3) 設定 動作中のプログラム、インターネットまたはホットキーのホットスポットを設定します。 (a) Hotspot の設定 -実行 実行 – 参照ボタンを使用し、ファイルを選択して実行させるか、完全なパスを持つファイル名を入力します。 ...
-
25 .24 (b) Hotspot の設定–インター...24 (b) Hotspot の設定–インターネット カテゴリ選択 – ウェブサイト、ニュースグループの参照、メール送信、または他のインターネットサービスの使用など、いくつかのインターネットサービスが選択できます。開始するプログラム (ブラウザプログラムなど ) はシステムの設定によって異なります。 アドレス – アドレスを入力することでプログラム実行時に設定されたアドレスが表示されます (c) Hotspot の設定– ホットキー キーの組合せ設定 – Shift 、Ctrl ま...
-
26 .25 (5) クリア タップすると選択されたホ...25 (5) クリア タップすると選択されたホットスポットの 設定を消去し、後でホットスポットをタップしても作動しなくなります。 (6) Load Default (デフォルトの読み込み ) もとのデフォルト設定に戻ります。
-
27 .26 5. 筆圧 (1)筆圧テスト 以下のスラ...26 5. 筆圧 (1)筆圧テスト 以下のスライドバーをクリックすると、圧力感度を調整することができ、ペンは以下の 4 色から選べます : 黒、赤、グリーン、青。タブレットパッド上の ペン先の一定感度を線厚で見るため、圧力テストエリアがあります。圧力レベル値は 「クリア 」ボタンの上にあるボックス内に表示されます。 (2)クリア 「クリア 」ボタンをタップすると、 Pressure Test エリアのスペースが消去されます。 (3)書き味 ペン先の感度を調整するには、ペン先をタップする...
-
28 .27 Mac OS の場合 「Tablet Se...27 Mac OS の場合 「Tablet Setting Page 」に進む。 1.1 Click 【GO】(進む) ►【Applications 】(アプリケーション ) の順にクリックしてください。 1.2 「Pen Tablet Setting 」をクリックし てください。
-
29 .28 1.3 「Tablet Setting ...28 1.3 「Tablet Setting 」をクリックしてください。 「Tablet Setting 」には 以下の 5つのタブがあります : 「Info 」(情報)、「 Button 」(ボタン )、「 Scope 」(スコープ )、「 Hot Cells 」(ホット セル)、「 Pressure 」(圧力)。
-
31 .30 2. Button (ボタン ) (1...30 2. Button (ボタン ) (1) Button Name (ボタンの名前 ) ドロップダウンメニューからボタン名を選択して、通常の 3 ボタンマウスに基づくコマンドを割り当てることで、ペン先と 2つのバレルボタンのコマンドが構成できます。「 No Action 」(作動なし )、「 Left Click 」(左クリック )、「 Left Double Click 」(左ダブルクリック )、「 Right Click 」(右クリック )、または「 Right Double Clic...
-
32 .31 3. Scope (スコープ ) (1)...31 3. Scope (スコープ ) (1) Full Area (全領域) タップすると、全作業エリアを有効にします。 (2) Screen Ratio (画面比) タブレット作業エリアを設定します。選択した画面比が作業エリアの画面サイズになります。
-
33 .32 (3) Reserve Edges (...32 (3) Reserve Edges (エッジ保留 ). 「Reserve Edges 」ボタンをタップすると、タブレットのホットスポットにスペースを割り当てます。 (4) Pen Area Dimensions (ペンエリア寸法 ) ペンエリア寸法の現在の高さと幅を表示します。ペンエリアの寸法を変える場合、ここで新しい値を入力してください。 (5) Pen Area Offset (ペンエリアのオフセット ) ペンエリアの左上隅から、最大ペンエリアの左上隅までの水平、および垂直距離を表...
-
34 .33 4. Hot Cells (ホット セル...33 4. Hot Cells (ホット セル) (1) Hot Pad Layout (ホットパッド レイアウト ) デジタルタブレットの周りの青色のセルをクリックすると、ホットキーのプロパティを見ることができます。 (2) Hot Edges (ホット エッジ ) タブレット周囲 の4つの角にホットキーを割り当てることが出来るホットエッジがあります 。
-
35 .34 (3) Define (設定) 「Def...34 (3) Define (設定) 「Define 」(設定) キーを押して「 Run 」、「 Internet 」または「 Hot Key 」の機能を 設定します。 (a) ホットスポットの 設定– Run (実行) 実行 – 参照ボタンを使用し、 実行させるファイルを選択して ください。 (b) ホットスポットの 設定– Internet サービスの種類 – ウェブサイト、ニュースグループの参照、メール送信、または他のインターネットサービスの使用など、いくつかのインターネットサ...
-
36 .35 (c) ホットスポットの 設定–Hot K...35 (c) ホットスポットの 設定–Hot Key ( ホットキー ) Configure the key combination ( キーの組合せ設定 ) – Shift 、Ctrl および /または ALT キーと組合せるアルファベット、数字またはカーソルコントロールキーなどのキーが選択できます。 (4) Clear (クリア ) タップすると選択されたホットセルの 設定を消去し、後でホットセルをタップしても作動 しなくなります 。
-
37 .36 5. Pressure (圧力) (...36 5. Pressure (圧力) (1) Pressure Test (圧力テスト ) 4つの異なる色から選び、ペンタブレットの圧力感度を調整することができます。タブレットパッド上の ペン先の一定感度を線厚で見るため、圧力テストエリアがあります。圧力レベルの数値は「 Clear 」ボタンの上のフィールド内に表示されます。 (2) Clear (クリア ) 「Clear 」ボタンをタップすると、 Pressure Test エリアのスペースが消去されます。
-
38 .37 (3) Click Sensitivity...37 (3) Click Sensitivity (クリック感度 ) デフォルト設定では、ペン先のタップはマウスの左クリックに相当します。感度バーのスライダーを動かして、ペン先の反応を調整します。「 Light 」では、少しの力でもすぐにペン先が反応しますが、「 Heavy 」の機能は逆になります。
-
40 .39 ペンの持ち方 ...39 ペンの持ち方 鉛筆を持つように、デジタルペンを手に持ちます。ボタンが簡単にクリックできるように、人差し指または親指の近くにペンボタンがくるようにします。 ペンを置くには、ペンスタンドを使います。 ペンを使用しない場合、ペンスタンドに置くか、または机の上に横にして置いてください。ペン先が押されてしまうような入れ物には、ペンを収納しないでください。
-
41 .40 作業エリア ...40 作業エリア 作業エリアは、デジタルペンの動きが感知可能なタブレットエリアです。タブレットの作業エリアはお使いの PC 画面に対応します。 表示エリアのポインタはペンの位置を示します。ポインタは、ペンの動きに従います。 PC 画面 作業エリア
-
42 .41 位置決め ...41 位置決め デジタルペンを使って、 PC 画面にカーソルを置きます。 ペン先とタブレット表面の間の距離は、タブレットがペンの動き /位置を感知できるように 10mm 以下である必要があります。画面上のカーソル位置は、タブレットのペン先位置に対応しています。 ペン先を持ち上げ、タブレット上の新たな位置にペン先を置 くと、 カーソルは新しい位置にジャンプします。
-
43 .42 クリック ...42 クリック クリック 1 回: 作業エリア内のタブレット表面で、ペン先を一度タップさせると、1回のクリックを実行します。「クリック」は、主に何かを選択する場合に使用します 。 ダブルクリック : 作業エリアでペン先を 2 回タップさせると、ダブルクリックを実行します。「ダブルクリック」は、 主に選択した何かを開くのに使用します クリックやダブルクリックする為、ペンボタンの機能を設定すること...
-
44 .43 ドラッグ ...43 ドラッグ オブジェクトをドラッグするには、オブジェクトを選択し (オブジェクトをハイライトにし ) 、クリックしてからペン先をドラッグさせたい位置まで動かします。 圧力コントロール タブレットには圧力感度をサポートするドローイング・アプリケーションが付属しているため、実際のペンや鉛筆を使用する時のように、異なる圧力で描く線厚を変...
-
45 .44 4. 添 付 ソフトウェアを使 う ...44 4. 添 付 ソフトウェアを使 う -システム要件 -タブレットソフトウェアの紹介 --対応オペレーティングシステム -タブレットソフトウェアのインストール -タブレットソフトウェアのアンインストール
-
46 .45 システム要件 ...45 システム要件 オペレーティングシステム Windows 2000 、 XP、Vista または 7 (32bit/64bit 両対応) CPU Pentium III 以上 ハードディスク 256 MB 以上 RAM ( メモリ ) 256 MB (Win dows 2000 / XP), 1 GB ( Windows Vista / 7) 装置 USB コネクタ、 CD/DVD R...
-
47 .46 タブレットソフトウェアの紹介 ...46 タブレットソフトウェアの紹介 K-WordInk (作業インク ) Word ドキュメントに注釈など手書きコメントを入力する為のソフト です。 K-Notice (メモ) 画面をキャプチャし、プレゼンテーションやメールに手書きコメントなどを挿入するためのソフト です。 K-Command (コマンド ) ペンでシンボルを描くことでソフトなどを実行する為のソフト K-Mail(メール) 手書きのメールを書く為のソフト K-Sign...
-
48 .47 対応オペレーティングシステム ...47 対応オペレーティングシステム オペレーティングシステム Windows 2000 Windows XP Windows XP 6 4 Windows Vista Windows 7 K-Notice V V V V V K-Mail V V V V V K-WorkInk V V V X X K-Command V V V X X K-Signer V V V V V ...
-
49 .48 3. ソフトウェアを選択するメッセ...48 3. ソフトウェアを選択するメッセージボックスが現れます。 インストールするソフトウェアを選択し、インストールする場所を確定します。次に「 OK」を押してインストール を実行してください。 4. インストールが完了したら、「 OK」を押してソフトウェアのインストールを終了 してください。 Windows Vista /7 でインストールを実行した場合、手順 4 を終えたら、メッセージボックス (右図参照) が現れるのを待ってから「 このプログラムは正しくインスト...
-
50 .49 タブレットソフトウェアのアンインストール ...49 タブレットソフトウェアのアンインストール タブレット ソフトウェアをアンインストールするには、カーソルを 【スター ト】►【すべてのプログラム 】►【Tablet Software 】►【アンインストール 】の順に実行してください 。
-
52 .51 タブレット ...51 タブレット 読取可能範囲 5.5" X 4" 寸法 (長 x 幅 x 高) 204 X 191 X 9.2 mm 重量 318 g インタフェース USB 1.1 (Full Speed ) 読取分解能 2000 LPI 読取速度 100 ポイント /秒 筆圧レベル 512 レベル ペン読み取り高度 10 mm ( 以内) ホットスポット 28 ホットスポット (...
-
53 .52 デジタルペン ...52 デジタルペン 寸法 137.7 X 12 / 16.4 mm 重量 9 グラム (電池は含みません ) 電源 単4 アルカリ電池 1 個 消費電力 180 uW ボタン 3 キー(ペン先、サイドボタン x 2) 省エネモード あり スタンバイになるまでの時間 5~30 分 バッテリー耐久時間 5000 時間
-
54 .53 6. ト ラ ブ ル シ ュ ー テ ィ ...53 6. ト ラ ブ ル シ ュ ー テ ィ ン グ -デバイスをテストする -FAQ -サービス・技術サポート -ドライバのダウンロード
-
55 .54 デバイスをテストす る ...54 デバイスをテストす る 以下のテストを行って、まず問題を特定します。 1. 接続の確認: コンピュータにデバイスを接続すると、 システムトレイ にタブレットアイコンが表示されます。アイコンが表示されていない場合、以下の手順に従ってください : (1) USB ケーブルが適切に USB ポートに接続されていることを確認 してください 。 (2) 別の USB ポートに接続 してみてください 。 (3) デバイスが USB ハ...
-
56 .55 い。 (c) バッテリーを交換した後もペ...55 い。 (c) バッテリーを交換した後もペンが動作しない場合は、ハードウェアにエラーがある 可能性がある ことを意味します。 (4) 弊社の公式ウェブサイトから直接ドライバの最新版をダウンロードしてください。また、他の情報がないかどうかウェブサイトの 情報を確認することもできます。 (5) ドライバの新しいバージョンをインストールした後、システムはコンピュータの再起動を必要とします。 (6) コンピュータを 再起動すると、画面右下にタブレットアイコン ( )が表示されます。 (a) 画面右...
-
57 .56 FAQ ...56 FAQ 質問: なぜタブレットの LED が点滅を続けているので すか? 答え: USB ポートに問題がある可能性があります。他のポートをお試し下さい。 質問: どうしたら更新ソフトウェアが手に入りますか ? 答え: 弊社のウェブサイトから新しいドライバをダウンロードしてください。 1. 古いドライバのアンインストール :【スタート 】►【すべてのプログラム 】►【Kanvus Tablet ...
-
58 .57 質問: インストールで、なぜ K-Word...57 質問: インストールで、なぜ K-WordInk または K-Command が選べないのですか ? 答え: K-WordInk 及びK-Command はWindows 2000 及びXPのみの対応となります。 Windows Vista / 7をお使いの場合は OSの標準機能により K-WordInk 及びK-Command と同様の機能がプリインストールされています。
-
59 .58 サービス・技術サポート ...58 サービス・技術サポート タブレットが適切に作動しない場合、まずトラブルシューティングの手順をご確認下さい。 また、恵安株式会社 かkanvas ウェブサイトで最新版のドライバが公開されていますので合わせてご確認下さい。 問題が解決しない場合は、技術サポートスタッフにお問い合わせください。 e-mail: support@keian.co.jp Web: http://www.keian.co.jp/ 恵安サポートセンター ...
-
61 .60 宣言および安全声明 安全基準 ...60 宣言および安全声明 安全基準 FCC 本機器は、 FCC 規則 15 条に準じています。操作は次の 2つの条件に従ってください。 本デバイスは有害な干渉を及ぼすことはありません。 本機器は、不適切な操作の原因となる干渉を含め受信したすべての干渉を受けます。 本機器は、テストの結果 FCC 規則 15 条に準ずる Class B デジタル デバイスの制限に従っていることが認められています。これら...
-
62 .61 注意事項 ...61 注意事項 本製品および本書の内容について、不審な点やお気づきの点がございましたら、サポートセンターまでご連絡ください。また、弊社のサポートはメールと FAX のみになります。 恵安サポートセンター e-mail:support@keian.co.jp FAX:03 -3980 -5327 また、サポートを受ける際は、購入時のレシートの提示が必要になりますので、製品と一緒に保管 いただくよう お願い申し上げます...
-
63 .62 必ずお守りください ...62 必ずお守りください お使いになる方への損害を未然に防ぎ、安全に正しくお使いいただくための注意事項を 記載しています。ご使用の際には、必ず記載事項お守りください。 【安全上のご注意】 ○不安定な場所に置かないで下さい。 傾いた場所など不安定な場所に置くと、倒れたり落ちたりして、怪我の原因となります。 ○温度・湿度の高い場所では使用しないでください 火災や故障の原因となります。 ○分解・改造はしない...



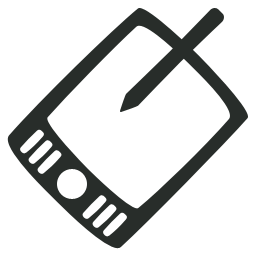




![前ページ カーソルキー[←]でも移動](http://gizport.jp/static/images/arrow_left2.png)