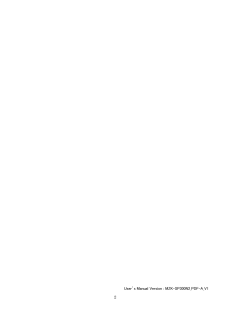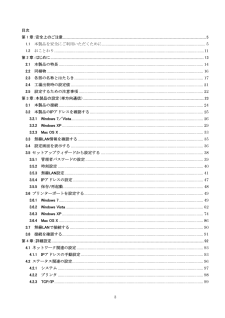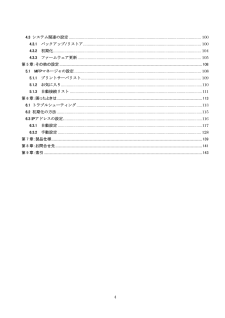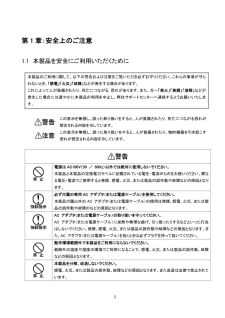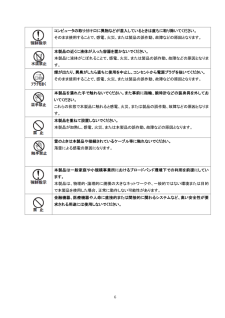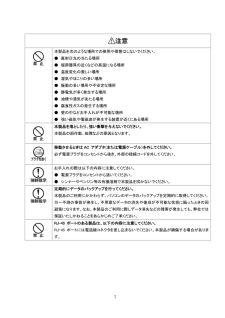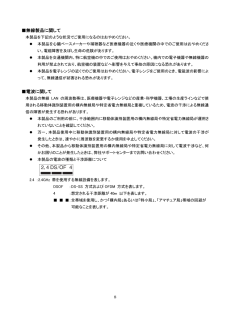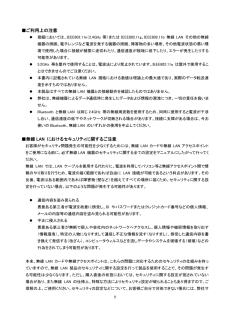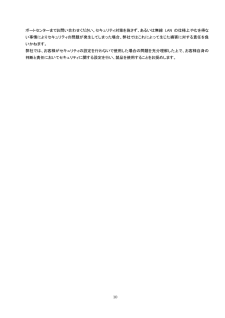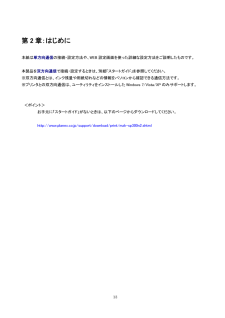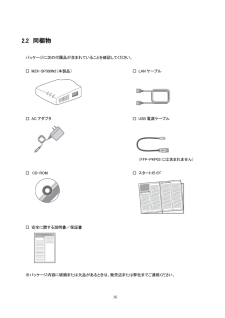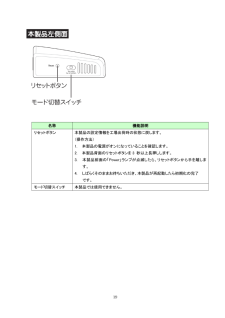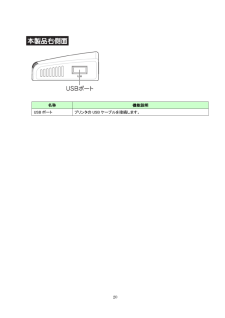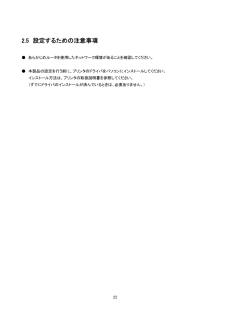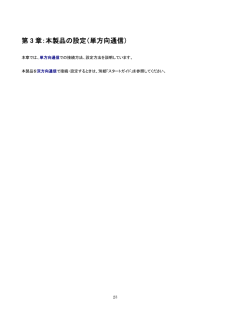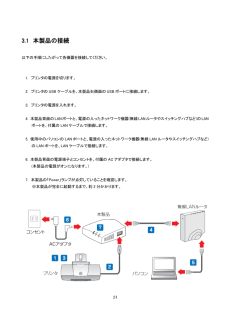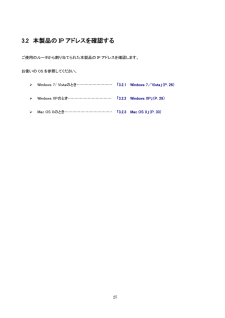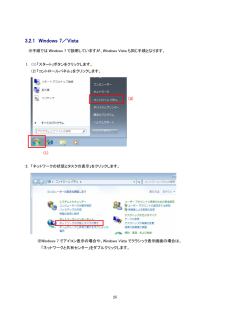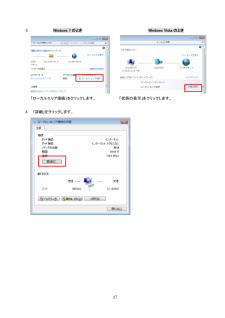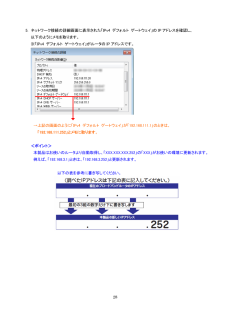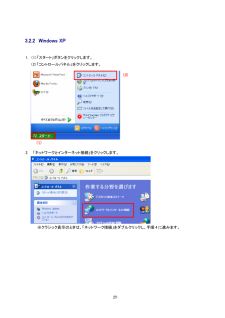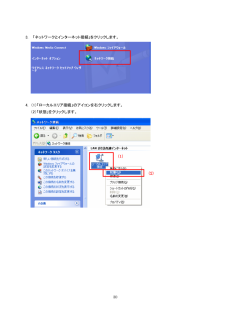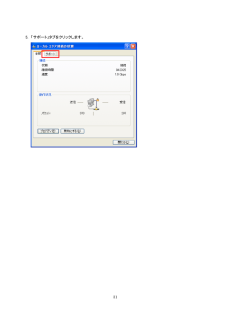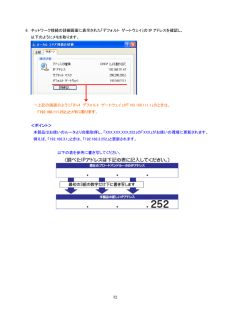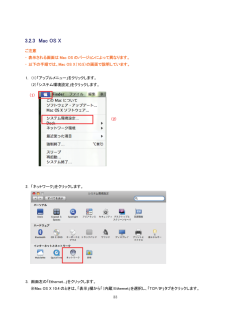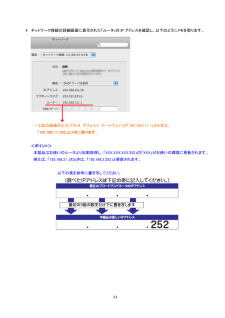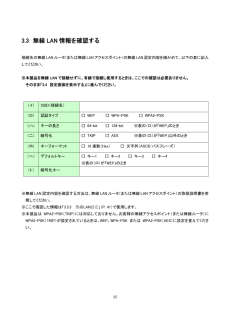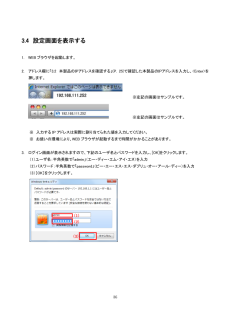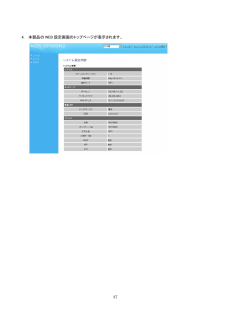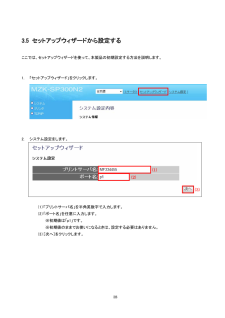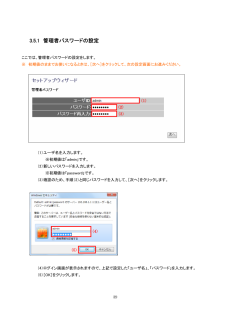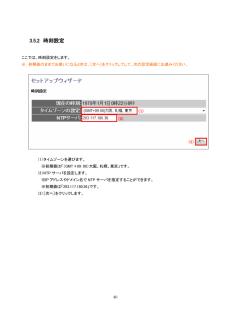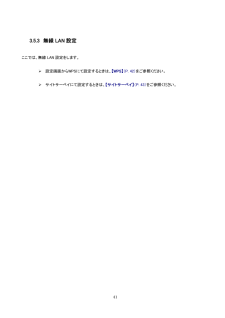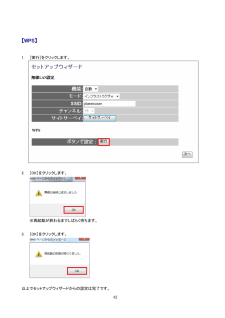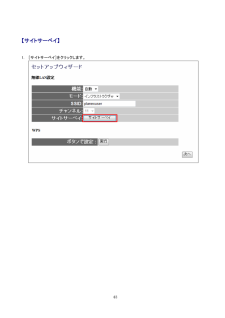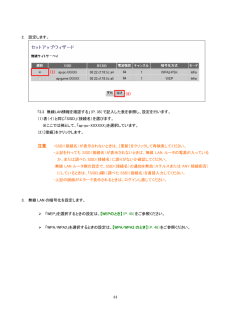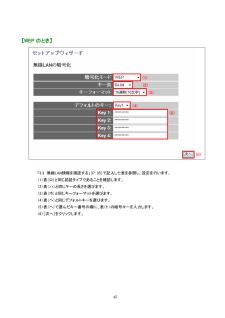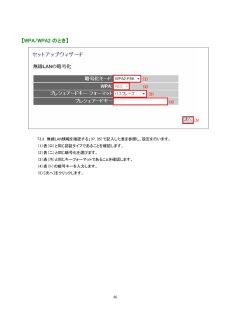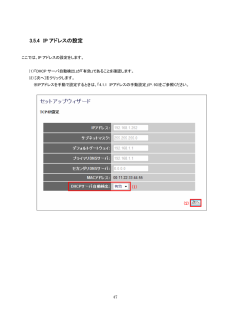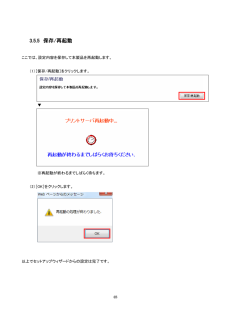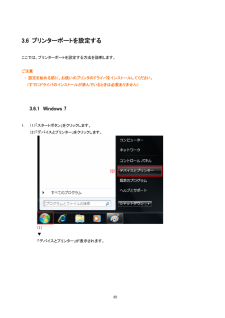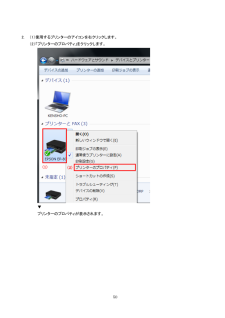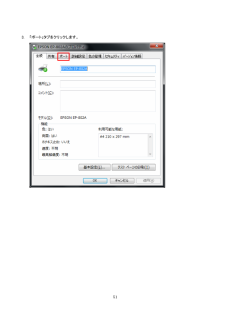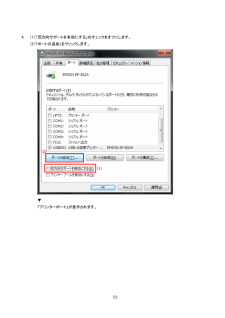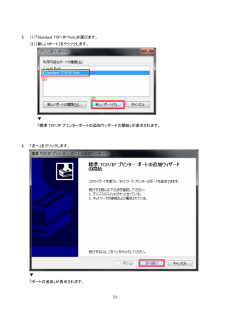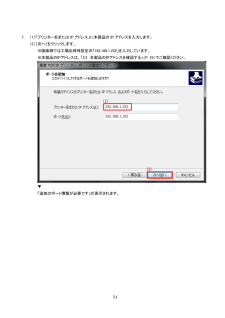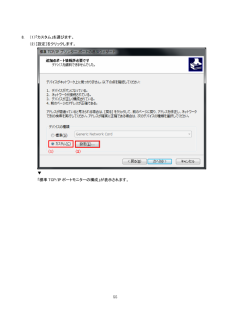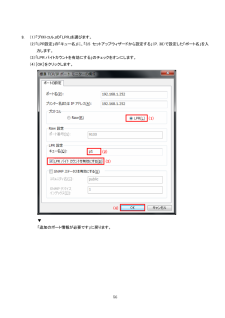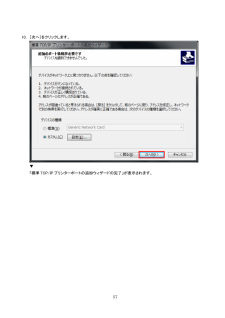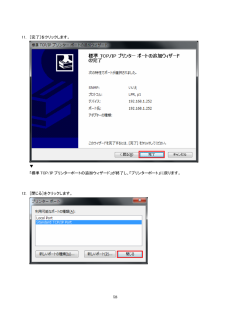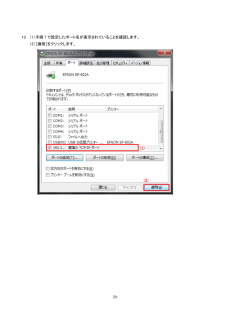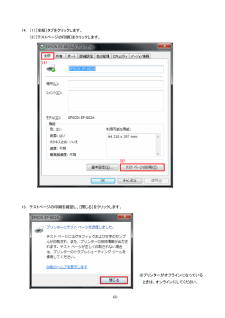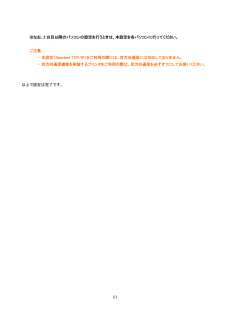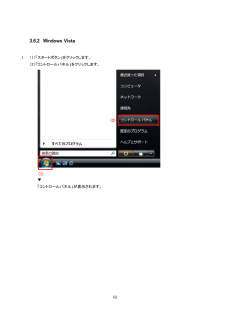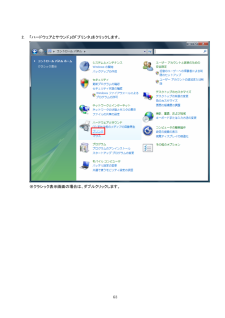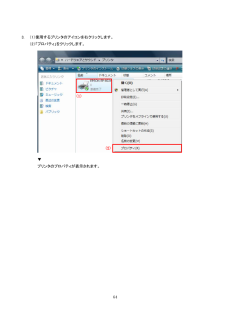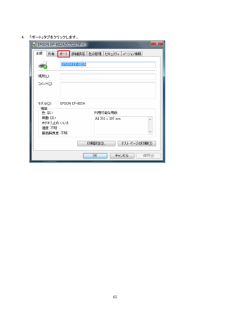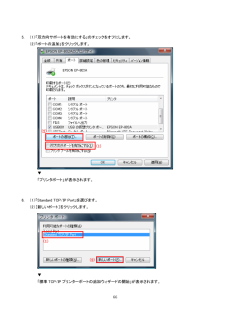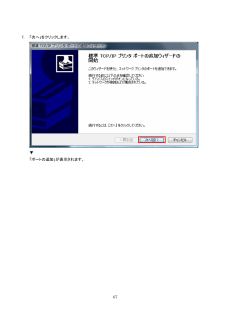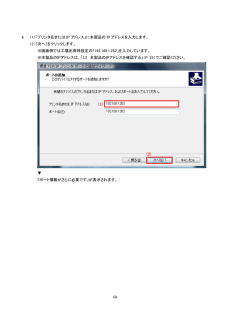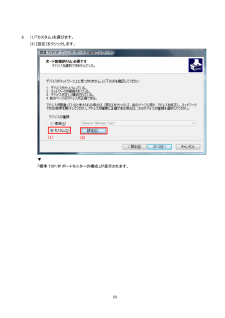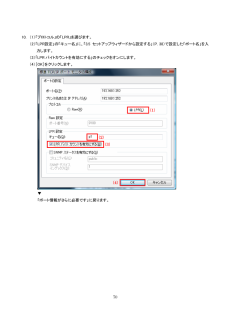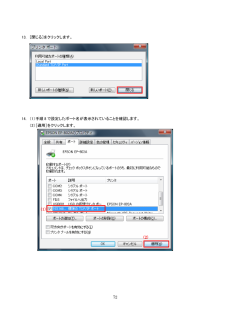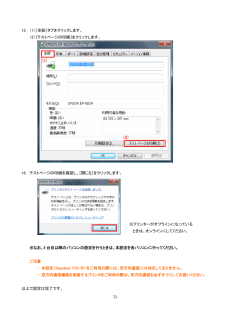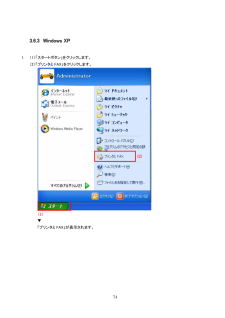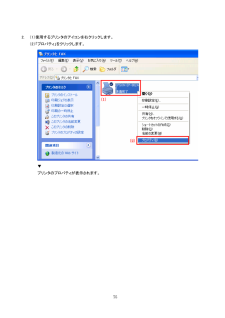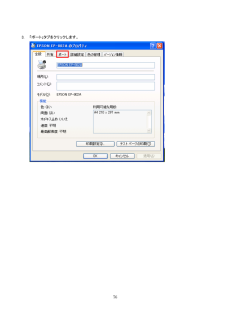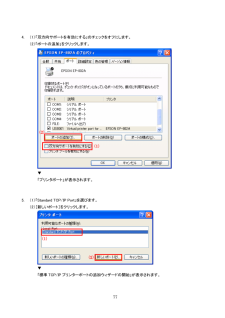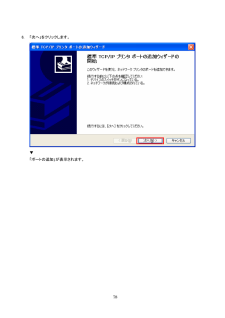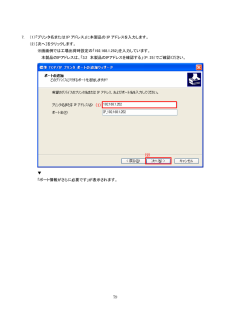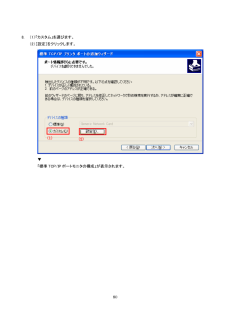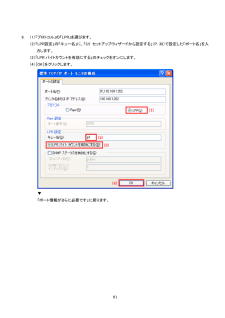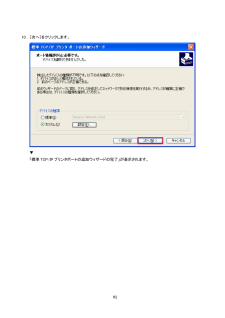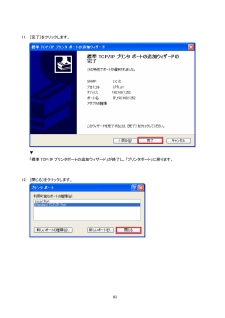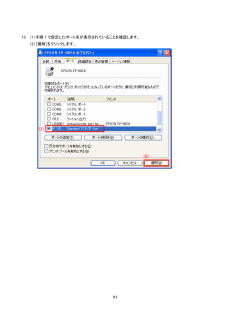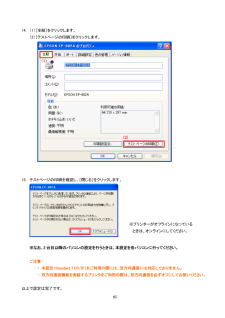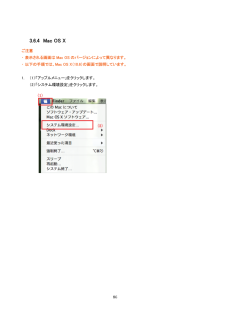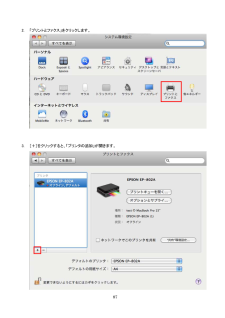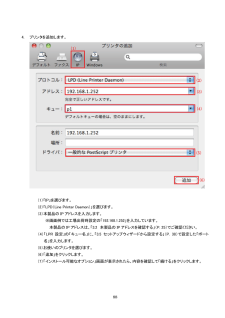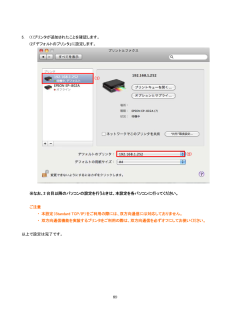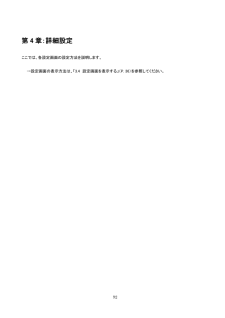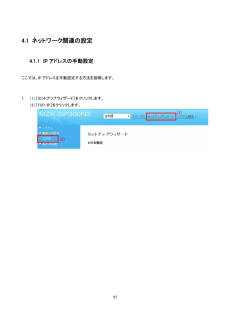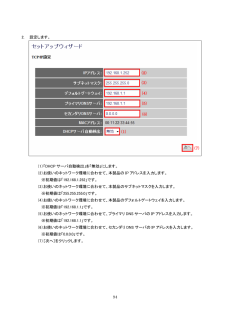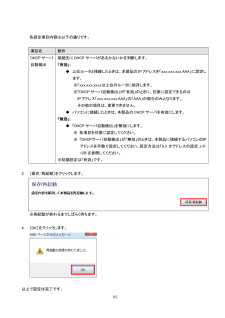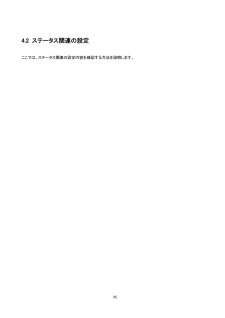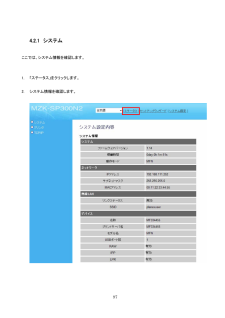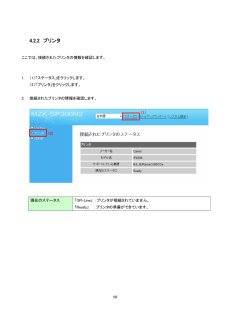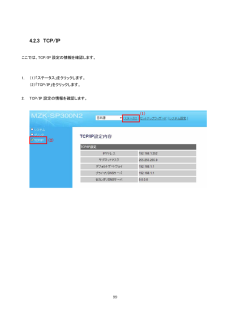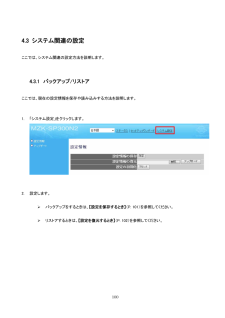4

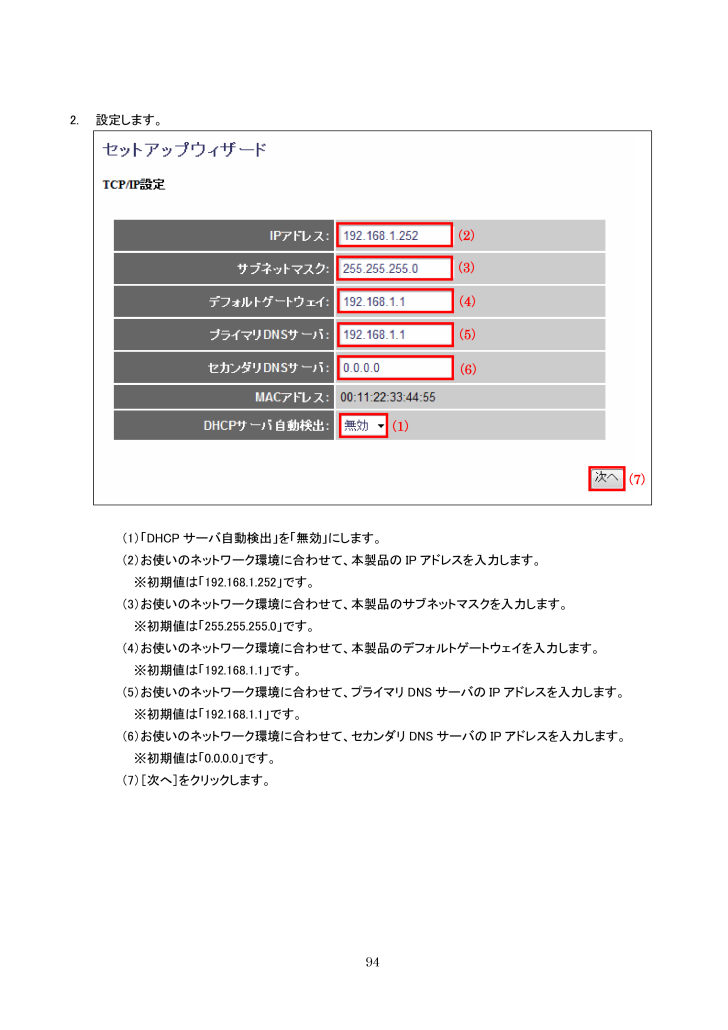
94 / 144 ページ
現在のページURL
2. 設定します。 (1)「DHCP サーバ自動検出」を「無効」にします。 (2)お使いのネットワーク環境に合わせて、本製品の IP アドレスを入力します。 ※初期値は「192.168.1.252」です。 (3)お使いのネットワーク環境に合わせて 、本製品のサブネットマスクを入力します。 ※初期値は「255.255.255.0」です。 (4)お使いのネットワーク環境に合わせて、 本製品のデフォルトゲートウェイを入力します。 ※初期値は「192.168.1.1」です。 (5)お使いのネットワーク環境に合わせて、プライマリ DNS サーバの IP アドレスを入力します。 ※初期値は「192.168.1.1」です。 (6)お使いのネットワーク環境に合わせて、セカンダリ DNS サーバの IP アドレスを入力します。 ※初期値は「0.0.0.0」です。 (7)[次へ]をクリックします。 (2) (3) (4) (5) (6) (1) (7) 94
参考になったと評価  6人が参考になったと評価しています。
6人が参考になったと評価しています。
このマニュアルの目次
-
3 .3 目次 第 1 章:安全上のご注意........3 目次 第 1 章:安全上のご注意................................................................................................................................................................................5 1.1 本製品を安全にご利用いただくために .....................................
-
4 .4 4.3 システム関連の設定...........4 4.3 システム関連の設定....................................................................................................................... 100 4.3.1 バックアップ/リストア....................................................................................................
-
5 .第 1 章:安全上のご注意 1.1 本製品を...第 1 章:安全上のご注意 1.1 本製品を安全にご利用いただくために 5 この表示を無視し、誤った取り扱いをすると、人が負傷されたり、死亡につながる恐れが想定される内容を示しています。 この表示を無視し、誤った取り扱いをすると、人が負傷されたり、物的損傷を引き起こす恐れが想定される内容を示しています。 電源は AC100V(50 / 60Hz)以外では絶対に使用しないでください。 本製品と本製品の定格電力ラベルに記載されている電圧・電流のものをお使いください。異なる電圧・...
-
6 .コンピュータの取り付け口に異物などが混入している...コンピュータの取り付け口に異物などが混入しているときは直ちに取り除いてください。 そのまま使用することで、感電、火災、または製品の誤作動、故障などの原因となります。 本製品の近くに液体が入った容器を置かないでください。 本製品に液体がこぼれることで、感電、火災、または製品の誤作動、故障などの原因となります。 煙が出たり、異臭がしたら直ちに使用を中止し、コンセントから電源プラグを抜いてください。 そのまま使用することで、感電、火災、または製品の誤作動、故障などの原因となります。 本製品を濡れた手で触れ...
-
7 .本製品を次のような場所での使用や保管はしない...本製品を次のような場所での使用や保管はしないでください。 ● 直射日光の当たる場所 ● 暖房器具の近くなどの高温になる場所 ● 温度変化の激しい場所 ● 湿気やほこりの多い場所 ● 振動の多い場所や不安定な場所 ● 静電気が多く発生する場所 ● 油煙や湯気があたる場所 ● 腐食性ガスの発生する場所 ● 壁の中などお手入れが不可能な場所 ● 強い磁気や電磁波が発生する装置が近くにある場所 本製品を落としたり、強い衝撃を与えないでください。 本製品の誤作動、故障などの...
-
8 .■無線製品に関して 本製品を下記のような状況でご使...■無線製品に関して 本製品を下記のような状況でご使用になるのはおやめください。 本製品を心臓ペースメーカーや補聴器など医療機器の近くや医療機関の中でのご使用はおやめください。電磁障害を及ぼし生命の危険があります。 本製品を交通機関内、特に航空機の中でのご使用はおやめください。機内での電子機器や無線機器の利用が禁止されており、航空機の装置などへ影響を与えて事故の原因になる恐れがあります。 本製品を電子レンジの近くでのご使用はおやめください。電子レンジをご使用のとき、電磁波の影響によって、無線通信が...
-
9 .9 ■ご利用上の注意 接続においては、IE...9 ■ご利用上の注意 接続においては、IEEE802.11n(2.4GHz 帯)または IEEE 802.11g、IEEE802.11b 無線 LAN その 他の無線機器の周囲、電子レンジなど電波を発する機器の周囲、障害物の多い場所、その他電波状態の悪い環境で使用した場合に接続が頻繁に途切れたり、通信速度が極端に低下したり、エラーが発生したりする可能性があります。 5.2GHz 帯を屋外で使用することは、電波法により 禁止されています。IEEE802.11a は屋外で使用することはできませんので...
-
10 .10 ポートセンターまでお問い合わせください。...10 ポートセンターまでお問い合わせください。セキュリティ対策を施さず、あるいは無線 LAN の仕様上やむを得ない事情によりセキュリティの問題が発生してしまった場合、弊社ではこれによって生じた損害に対する責任を負いかねます。 弊社では、お客様がセキュリティの設定を行わないで使用した場合の問題を充分理解した上で、お客様自身の判断と責任においてセキュリティに関する設定を行い、製品を使用することをお奨めします。
-
11 .11 1.2 おことわり ■ご注意 ...11 1.2 おことわり ■ご注意 本製品の故障・誤作動・不具合・通信不良、停電・落雷などの外的要因、第三者による妨害行為などの要因によって、通信機会を逃したために生じた損害などの経済損失につきましては、弊社は一切その責任を負いかねます。 通信内容や保持情報の漏洩、改ざん、破壊などによる経済的・精神的損害につきましては、弊社は一切その責任を負いかねます。 本製品のパッケージ等に記載されている性能値(スループット)は、弊社試験環境下での参考測定値であり、お客様環境下での性能を保証するもの...
-
12 .12 ■電波に関するご注意 この装置は、クラス...12 ■電波に関するご注意 この装置は、クラス B 情報技術装置です。この装置は、家庭環境で使用することを目的としていますが、この装置がラジオやテレビジョン受信機に近接して使用されると、受信妨害を起こすことがあります。 取扱説明書に従って正しい取り扱いをして下さい。 VCCI-B ■RoHS 対応 生産から廃棄処分にいたる製品のライフサイクルにおいて、人の健康や環境への負荷を最小限に抑えることを目的とし、プラネックスコミュニケーションズでは、EU( 欧州連合) の RoHS 指令準拠を始めとし、環境汚...
-
13 .13 第2章:はじめに 本紙は単方向通信の...13 第2章:はじめに 本紙は単方向通信の接続・設定方法や、WEB 設定画面を使った詳細な設定方法をご説明したものです。 本製品を双方向通信で接続・設定するときは、別紙「スタートガイド」を参照してください。 ※双方向通信とは、インク残量や用紙切れなどの情報をパソコンから確認できる通信方法です。 ※プリンタとの双方向通信は、ユーティリティをインストールした Windows 7/Vista/XP のみサポートします。 <ポイント> お手元に「スタートガイド」がないときは、以下のページからダウンロ...
-
14 .2.1 本製品の特長 家中のネットワーク機...2.1 本製品の特長 家中のネットワーク機器でプリンタをワイヤレスに共有 パソコンが複数台ある環境で 1 台のプリンタを共有できるので、プリンタがどこにあってもネットワークを経由して印刷することができます。各種メーカーの USB 対応プリンタや複合機に対応。既存のプリンタを有効活用することができます。 双方向通信にも対応しているのでプリンタ付属のユーティリティがそのまま利用可能。インク残量や用紙切れの情報をリアルタイムに確認することができます。 また、Wi-Fi 接続に対応しているので設置場所を選び...
-
15 . WPS ボタン搭載で簡単ワイヤレス接続 本体... WPS ボタン搭載で簡単ワイヤレス接続 本体に WPS ボタンを搭載し、WPS 対応機器との接続設定をワンタッチで行うことができます。初めて無線LAN の設定をする方でも簡単に接続することができます。 ※接続する機器の双方が WPS に対応している必要があります。 ※接続する機器によって WPS ボタンの有無や設定方法が異なります。 洗練されたデザイン <Designed by MID MILANO Design> イタリアのデザイナーが手がけたボディーは、柔らかいフォルムと光沢のあるカラ...
-
16 .2.2 同梱物 パッケージに次の付属品が含ま...2.2 同梱物 パッケージに次の付属品が含まれていることを確認してください。 □ MZK-SP300N2(本製品) □ LANケーブル □ ACアダプタ □ USB電源ケーブル (FFP-PKP03には含まれません) □ CD-ROM □ スタートガイド □ 安全に関する説明書/保証書 ※パッケージ内容に破損または欠品があるときは、販売店または弊社までご連絡ください。 16
-
17 .2.3 各部の名称とはたらき 本製品各部の名...2.3 各部の名称とはたらき 本製品各部の名称について説明します。 名称 色 機能説明 点灯 本製品の電源がオンの状態です。 点滅 初期化を実行している状態です。 Power ランプ 緑 消灯 本製品の電源がオフの状態です。 点滅 WPS 接続を試みている状態です。 WPS ランプ 緑 消灯 WPS 接続が無効の状態です。 点滅 無線 LAN でデータを送受信している状態です。 Wireless ランプ 緑 消灯 有線 LAN が有効の状態です。 (無線...
-
18 .名称 機能説明 電源端子 付属...名称 機能説明 電源端子 付属の AC アダプタを接続します。 LAN 1 ポート LAN 2 ポート ご使用のローカルエリアネットワークと接続します。 WPS ボタン WPS ボタンを 3 秒以上押して離すと、WPS(無線 LAN 簡単設定機能)接続が有効になります。 ※ 操作方法は、「スタートガイド」→「STEP 2」→「WPS 編」を参照してください。 18
-
19 .名称 機能説明 リセットボタン ...名称 機能説明 リセットボタン 本製品の設定情報を工場出荷時の状態に戻します。 (操作方法) 1. 本製品の電源がオンになっていることを確認します。 2. 本製品背面のリセットボタンを 3 秒以上長押しします。 3. 本製品前面の「Power」ランプが点滅したら、リセットボタンから手を離します。 4. しばらくそのままお待ちいただき、本製品が再起動したら初期化の完了 です。 モード切替スイッチ 本製品では使用できません。 19
-
21 .21 2.4 工場出荷時の設定値 本製...21 2.4 工場出荷時の設定値 本製品の工場出荷時の設定内容は以下のとおりです。 名称 設定値 ユーザ名(ログイン ID) admin パスワード password IP アドレス 192.168.1.252 ※ルータに接続したときは、「XXX.XXX.XXX.252」の「XXX」が、お使いの環境に更新されます。
-
22 .22 2.5 設定するための注意事項 ●...22 2.5 設定するための注意事項 ● あらかじめルータを使用したネットワーク環境があることを確認してください。 ● 本製品の設定を行う前に、プリンタのドライバをパソコンにインストールしてください。 インストール方法は、プリンタの取扱説明書を参照してください。 (すでにドライバのインストールが済んでいるときは、必要ありません。)
-
23 .23 第 3 章:本製品の設定(単方向通信)...23 第 3 章:本製品の設定(単方向通信) 本章では、単方向通信での接続方法、設定方法を説明しています。 本製品を双方向通信で接続・設定するときは、別紙「スタートガイド」を参照してください。
-
24 .3.1 本製品の接続 以下の手順にしたがって...3.1 本製品の接続 以下の手順にしたがって各機器を接続してください。 1. プリンタの電源を切ります。 2. プリンタの USB ケーブルを、本製品右側面の USB ポートに接続します。 3. プリンタの電源を入れます。 4. 本製品背面のLANポートと、電源の入ったネットワーク機器(無線LANルータやスイッチングハブなど)のLANポートを、付属の LAN ケーブルで接続します。 5. 使用中のパソコンの LAN ポートと、電源の入ったネットワーク機器(無線 LAN ルータやスイッ...
-
25 .25 3.2 本製品の IP アドレスを確...25 3.2 本製品の IP アドレスを確認する ご使用のルータから割り当てられた本製品の IP アドレスを確認します。 お使いの OS を参照してください。 Ü Windows 7/ Vistaのとき……………………… 「3.2.1 Windows 7/Vista 」(P. 26 ) Ü Windows XPのとき…………………………… 「3.2.2 Windows XP 」(P. 29 ) Ü Mac OS Xのとき……………………………… 「3.2.3 Mac OS X 」...
-
26 .3.2.1 Windows 7/Vista ...3.2.1 Windows 7/Vista ※手順では Windows 7 で説明していますが、Windows Vista も同じ手順となります。 1. (1)「スタート」ボタンをクリックします。 (2)「コントロールパネル」をクリックします。 26 2. 「ネットワークの状態とタスクの表示」をクリックします。 (2) (1) ※Windows 7 でアイコン表示の場合や、Windows Vista でクラシック表示画面の場合は、 「ネットワークと共有センター」を...
-
27 .3. Windows 7 のとき ...3. Windows 7 のとき Windows Vista のとき 「ローカルエリア接続」をクリックします。 「状態の表示」をクリックします。 27 4. 「詳細」をクリックします。
-
28 .5. ネットワーク接続の詳細画面に表示された「I...5. ネットワーク接続の詳細画面に表示された「IPv4 デフォルト ゲートウェイ」の IP アドレスを確認し、 以下のようにメモを取ります。 ※「IPv4 デフォルト ゲートウェイ」がルータの IP アドレスです。 →上記の画面のように「IPv4 デフォルト ゲートウェイ」が「192.168.111.1」のときは、 「192.168.111.252」とメモに取ります 。 <ポイント> 本製品はお使いのルータより自動取得し、「XXX.XXX.XXX. 252」の...
-
29 .3.2.2 Windows XP 1. ...3.2.2 Windows XP 1. (1)「スタート」ボタンをクリックします。 (2)「コントロールパネル」をクリックします。 29 2. 「ネットワークとインターネット接続」をクリックします。 (2) (1) ※クラシック表示のときは、「ネットワーク接続」をダブルクリックし、手順 4 に進みます。
-
30 .3. 「ネットワークとインターネット接続」を...3. 「ネットワークとインターネット接続」をクリックします。 30 4. (1)「ローカルエリア接続」のアイコンを右クリックします。 (2)「状態」をクリックします。 (1) (2)
-
32 .6. ネットワーク接続の詳細画面に表示された「デ...6. ネットワーク接続の詳細画面に表示された「デフォルト ゲートウェイ」の IP アドレスを確認し、 以下のようにメモを取ります。 →上記の画面のように「IPv4 デフォルト ゲートウェイ」が「192.168.111.1」のときは、 「192.168.111.252」とメモに取ります 。 <ポイント> 本製品はお使いのルータより自動取得し、「XXX.XXX.XXX. 252」の「XXX」がお使いの環境に更新されます。 例えば、「192.168.3.1」ときは、「...
-
33 .33 3.2.3 Mac OS X ご注...33 3.2.3 Mac OS X ご注意 ・ 表示される画面は Mac OS のバージョンによって異なります。 ・ 以下の手順では、Mac OS X(10.5)の画面で説明しています。 1. (1)「アップルメニュー」をクリックします。 (2)「システム環境設定」をクリックします。 2. 「ネットワーク」をクリックします。 3. 画面左の「Ethernet...」をクリックします。 ※Mac OS X 10.4 のときは、「表示」欄から「(内蔵)Eth...
-
34 .4. ネットワーク接続の詳細画面に表示された「ル...4. ネットワーク接続の詳細画面に表示された「ルータ」の IP アドレスを確認し、以下のようにメモを取ります。 →上記の画面のように「IPv4 デフォルト ゲートウェイ」が「192.168.111.1」のときは、 「192.168.111.252」とメモに取ります 。 <ポイント> 本製品はお使いのルータより自動取得し、「XXX.XXX.XXX. 252」の「XXX」がお使いの環境に更新されます。 例えば、「192.168.3.1」のときは、「192.168.3.252...
-
35 .35 3.3 無線 LAN 情報を確認する...35 3.3 無線 LAN 情報を確認する 接続先の無線LANルータ(または無線LANアクセスポイント)の無線LAN設定内容を確かめて、以下の表に記入してください。 ※本製品を無線 LAN で接続せずに、有線で接続し使用するときは、ここでの確認は必要ありません。 そのまま「3.4 設定画面を表示する」に進んでください。 (イ) SSID(接続名) (ロ) 認証タイプ □ WEP □ WPA-PSK □ WPA2-PSK (ハ) キーの長さ □ 64-bit ...
-
36 .3.4 設定画面を表示する 1. WEB ブ...3.4 設定画面を表示する 1. WEB ブラウザを起動します。 2. アドレス欄に「3.2 本製品のIPアドレスを確認する 」(P. 25 )で確認した本製品のIPアドレスを入力し、
を押します。 ※左記の画面はサンプルです。 ※左記の画面はサンプルです。 ※ 入力する IP アドレスは実際に割り当てられた値を入力してください。 ※ お使いの環境により、WEB ブラウザが起動するまで時間がかかることがあります。 3. ログイン画面が表示されますので、下記のユ... -
38 .3.5 セットアップウィザードから設定する ...3.5 セットアップウィザードから設定する ここでは、セットアップウィザードを使って、本製品の初期設定する方法を説明します。 1. 「セットアップウィザード」をクリックします。 2. システム設定をします。 (1)「プリントサーバ名」を半角英数字で入力します。 (2)「ポート名」を任意に入力します。 ※初期値は「p1」です。 ※初期値のままでお使いになるときは、設定する必要はありません。 (3)[次へ]をクリックします。 (1) (2) (3) 38
-
39 .3.5.1 管理者パスワードの設定 ここでは...3.5.1 管理者パスワードの設定 ここでは、管理者パスワードの設定をします。 ※ 初期値のままでお使いになるときは、[次へ]をクリックして、次の設定画面にお進みください。 (1) 39 (1)ユーザ名を入力します。 ※初期値は「admin」です。 (2)新しいパスワードを入力します。 ※初期値は「password」です。 (3)確認のため、手順(2)と同じパスワードを入力して、[次へ]をクリックします。 (2) (3) (4) (5) (4)ログイン画面が表示されますので、...
-
40 .3.5.2 時刻設定 ここでは、時刻設定をし...3.5.2 時刻設定 ここでは、時刻設定をします。 ※ 初期値のままでお使いになるときは、[次へ]をクリックしてして、次の設定画面にお進みください。 40 (1)タイムゾーンを選びます。 ※初期値は「(GMT+09:00)大阪、札幌、東京」です。 (2)NTP サーバを設定します。 ※IP アドレスやドメイン名で NTP サーバを指定することができます。 ※初期値は「203.117.180.36」です。 (3)[次へ]をクリックします。 (3) (1) (2)
-
41 .41 3.5.3 無線 LAN 設定 こ...41 3.5.3 無線 LAN 設定 ここでは、無線 LAN 設定をします。 Ü 設定画面からWPSにて設定するときは、【WPS】 (P. 42 )をご参照ください。 Ü サイトサーベイにて設定するときは、【サイトサーベイ】 (P. 43 )をご参照ください。
-
42 .【WPS】 1. [実行]をクリックします。 ...【WPS】 1. [実行]をクリックします。 42 2. [OK]をクリックします。 ※再起動が終わるまでしばらく待ちます。 3. [OK]をクリックします。 以上でセットアップウィザードからの設定は完了です。
-
44 .2. 設定します。 (1) (2) 「3.3...2. 設定します。 (1) (2) 「3.3 無線LAN情報を確認する 」(P. 35 )で記入した表を参照し、設定を行います。 (1)表(イ)と同じ「SSID」(接続名)を選びます。 ※ここでは例として、「ap-pc-XXXXXX」を選択しています。 (2)[接続]をクリックします。 注意 ・SSID(接続名)が表示されないときは、[更新]をクリックして再検索してください。 ・上記を行っても SSID(接続名)が表示されないときは、無線 LAN ルータの電源が入っているか、または調...
-
45 .【WEP のとき】 (1) (2) (3)...【WEP のとき】 (1) (2) (3) (4) (5) (6) 「3.3 無線LAN情報を確認する 」(P. 35 )で記入した表を参照し、設定を行います。 (1)表(ロ)と同じ認証タイプであることを確認します。 (2)表(ハ)と同じキーの長さを選びます。 (3)表(ホ)と同じキーフォーマットを選びます。 (4)表(ヘ)と同じデフォルトキーを選びます。 (5)表(ヘ)で選んだキー番号の欄に、表(ト)の暗号キーを入力します。 (6)[次へ]をクリックします。 4...
-
46 .【WPA/WPA2 のとき】 (1) (2)...【WPA/WPA2 のとき】 (1) (2) (3) (4) (5) 「3.3 無線LAN情報を確認する 」(P. 35 )で記入した表を参照し、設定を行います。 (1)表(ロ)と同じ認証タイプであることを確認します。 (2)表(ニ)と同じ暗号化を選びます。 (3)表(ホ)と同じキーフォーマットであることを確認します。 (4)表(ト)の暗号キーを入力します。 (5)[次へ]をクリックします。 46
-
47 .3.5.4 IP アドレスの設定 ここでは、...3.5.4 IP アドレスの設定 ここでは、IP アドレスの設定をします。 (1)「DHCP サーバ自動検出」が「有効」であることを確認します。 (2)[次へ]をクリックします。 ※IPアドレスを手動で設定するときは、「4.1.1 IPアドレスの手動設定 」(P. 93 )をご参照ください。 47 (1) (2)
-
48 .3.5.5 保存/再起動 ここでは、設定内容...3.5.5 保存/再起動 ここでは、設定内容を保存して本製品を再起動します。 (1)[保存/再起動]をクリックします。 ▼ ※再起動が終わるまでしばらく待ちます。 (2)[OK]をクリックします。 以上でセットアップウィザードからの設定は完了です。 48
-
49 .3.6 プリンターポートを設定する ここでは...3.6 プリンターポートを設定する ここでは、プリンターポートを設定する方法を説明します。 ご注意 ・ 設定を始める前に、お使いのプリンタのドライバをインストールしてください。 (すでにドライバのインストールが済んでいるときは必要ありません) 3.6.1 Windows 7 1. (1)「スタートボタン」をクリックします。 (2)「デバイスとプリンター」をクリックします。 (2) (1) ▼ 「デバイスとプリンター」が表示されます。 49
-
50 .2. (1)使用するプリンターのアイコンを右クリ...2. (1)使用するプリンターのアイコンを右クリックします。 (2)「プリンターのプロパティ」をクリックします。 ▼ プリンターのプロパティが表示されます。 (1) (2) 50
-
52 .4. (1)「双方向サポートを有効にする」のチェ...4. (1)「双方向サポートを有効にする」のチェックをオフにします。 (2)「ポートの追加」をクリックします。 ▼ 「プリンターポート」が表示されます。 52 (2) (1)
-
53 .5. (1)「Standard TCP/IP P...5. (1)「Standard TCP/IP Port」を選びます。 (2)[新しいポート]をクリックします。 ▼ 「標準 TCP/IP プリンターポートの追加ウィザードの開始」が表示されます。 (1) 53 6. 「次へ」をクリックします。 ▼ 「ポートの追加」が表示されます。 (2)
-
54 .7. (1)「プリンター名または IP アドレス...7. (1)「プリンター名または IP アドレス」に本製品の IP アドレスを入力します。 (2)[次へ]をクリックします。 ※画面例では工場出荷時設定の「192.168.1.252」を入力しています。 ※本製品のIPアドレスは、「3.2 本製品のIPアドレスを確認する 」(P. 25 )でご確認ください。 (1) (2) ▼ 「追加のポート情報が必要です」が表示されます。 54
-
55 .8. (1)「カスタム」を選びます。 (2)[設...8. (1)「カスタム」を選びます。 (2)[設定]をクリックします。 ▼ 「標準 TCP/IP ポートモニターの構成」が表示されます。 (1) (2) 55
-
56 .9. (1)「プロトコル」の「LPR」を選びます...9. (1)「プロトコル」の「LPR」を選びます。 (2)「LPR設定」の「キュー名」に、「3.5 セットアップウィザードから設定する 」(P. 38 )で設定した「ポート名」を入力します。 (3)「LPR バイトカウントを有効にする」のチェックをオンにします。 (4)[OK]をクリックします。 (1) (2) (3) (4) ▼ 「追加のポート情報が必要です」に戻ります。 56
-
58 .11. [完了]をクリックします。 ▼ 「標準...11. [完了]をクリックします。 ▼ 「標準 TCP/IP プリンターポートの追加ウィザード」が終了し、「プリンターポート」に戻ります。 58 12. [閉じる]をクリックします。
-
60 .14. (1)[全般]タブをクリックします。 (2...14. (1)[全般]タブをクリックします。 (2)[テストページの印刷]をクリックします。 (1) (2) 15. テストページの印刷を確認し、[閉じる]をクリックします。 ※プリンターがオフラインになっているときは、オンラインにしてください。 60
-
61 .61 ※なお、2 台目以降のパソコンの設定を...61 ※なお、2 台目以降のパソコンの設定を行うときは、本設定を各パソコンに行ってください。 ご注意 ・ 本設定(Standard TCP/IP)をご利用の際には、双方向通信には対応しておりません。 ・ 双方向通信機能を実装するプリンタをご利用の際は、双方向通信を必ずオフにしてお使いください。 以上で設定は完了です。
-
62 .3.6.2 Windows Vista 1....3.6.2 Windows Vista 1. (1)「スタートボタン」をクリックします。 (2)「コントロールパネル」をクリックします。 (2) (1) ▼ 「コントロールパネル」が表示されます。 62
-
64 .3. (1)使用するプリンタのアイコンを右クリッ...3. (1)使用するプリンタのアイコンを右クリックします。 (2)「プロパティ」をクリックします。 ▼ プリンタのプロパティが表示されます。 (1) (2) 64
-
66 .5. (1)「双方向サポートを有効にする」のチェ...5. (1)「双方向サポートを有効にする」のチェックをオフにします。 (2)「ポートの追加」をクリックします。 ▼ 「プリンタポート」が表示されます。 66 6. (1)「Standard TCP/IP Port」を選びます。 (2)[新しいポート]をクリックします。 ▼ 「標準 TCP/IP プリンターポートの追加ウィザードの開始」が表示されます。 (2) (1) (1) (2)
-
68 .8. (1)「プリンタ名または IP アドレス」...8. (1)「プリンタ名または IP アドレス」に本製品の IP アドレスを入力します。 (2)[次へ]をクリックします。 ※画面例では工場出荷時設定の「192.168.1.252」を入力しています。 ※本製品のIPアドレスは、「3.2 本製品のIPアドレスを確認する 」(P. 25 )でご確認ください。 (1) (2) ▼ 「ポート情報がさらに必要です」が表示されます。 68
-
69 .9. (1)「カスタム」を選びます。 (2)[設...9. (1)「カスタム」を選びます。 (2)[設定]をクリックします。 ▼ 「標準 TCP/IP ポートモニターの構成」が表示されます。 (1) (2) 69
-
70 .10. (1)「プロトコル」の「LPR」を選びま...10. (1)「プロトコル」の「LPR」を選びます。 (2)「LPR設定」の「キュー名」に、「3.5 セットアップウィザードから設定する 」(P. 38 )で設定した「ポート名」を入力します。 (3)「LPR バイトカウントを有効にする」のチェックをオンにします。 (4)[OK]をクリックします。 (1) (2) (3) (4) ▼ 「ポート情報がさらに必要です」に戻ります。 70
-
71 .11. [次へ]をクリックします。 ▼ 「標準 ...11. [次へ]をクリックします。 ▼ 「標準 TCP/IP プリンタポートの追加ウィザードの完了」が表示されます。 71 12. [完了]をクリックします。 ▼ 「標準 TCP/IP プリンタポートの追加ウィザード」が終了し、「プリンタポート」に戻ります。
-
72 .13. [閉じる]をクリックします。 72 ...13. [閉じる]をクリックします。 72 14. (1)手順 8 で設定したポート名が表示されていることを確認します。 (2)[適用]をクリックします。 (1) (2)
-
73 .15. (1)[全般]タブをクリックします。 (2...15. (1)[全般]タブをクリックします。 (2)[テストページの印刷]をクリックします。 (1) (2) 16. テストページの印刷を確認し、[閉じる]をクリックします。 ※なお、2 台目以降のパソコンの設定を行うときは、本設定を各パソコンに行ってください。 ※プリンターがオフラインになっているときは、オンラインにしてください。 ご注意 ・ 本設定(Standard TCP/IP)をご利用の際には、双方向通信には対応しておりません。 ・ 双方向通信機能を実装するプリンタをご利用の際は...
-
74 .3.6.3 Windows XP 1. (1...3.6.3 Windows XP 1. (1)「スタートボタン」をクリックします。 (2)「プリンタと FAX」をクリックします。 (2) (1) ▼ 「プリンタと FAX」が表示されます。 74
-
75 .2. (1)使用するプリンタのアイコンを右クリッ...2. (1)使用するプリンタのアイコンを右クリックします。 (2)「プロパティ」をクリックします。 ▼ プリンタのプロパティが表示されます。 (1) (2) 75
-
77 .4. (1)「双方向サポートを有効にする」のチェ...4. (1)「双方向サポートを有効にする」のチェックをオフにします。 (2)「ポートの追加」をクリックします。 ▼ 「プリンタポート」が表示されます。 77 5. (1)「Standard TCP/IP Port」を選びます。 (2)[新しいポート]をクリックします。 ▼ 「標準 TCP/IP プリンターポートの追加ウィザードの開始」が表示されます。 (2) (1) (1) (2)
-
79 .7. (1)「プリンタ名または IP アドレス」...7. (1)「プリンタ名または IP アドレス」に本製品の IP アドレスを入力します。 (2)[次へ]をクリックします。 ※画面例では工場出荷時設定の「192.168.1.252」を入力しています。 本製品のIPアドレスは、「3.2 本製品のIPアドレスを確認する 」(P. 25 )でご確認ください。 (1) (2) ▼ 「ポート情報がさらに必要です」が表示されます。 79
-
80 .8. (1)「カスタム」を選びます。 (2)[設...8. (1)「カスタム」を選びます。 (2)[設定]をクリックします。 ▼ 「標準 TCP/IP ポートモニタの構成」が表示されます。 (1) (2) 80
-
81 .9. (1)「プロトコル」の「LPR」を選びます...9. (1)「プロトコル」の「LPR」を選びます。 (2)「LPR設定」の「キュー名」に、「3.5 セットアップウィザードから設定する 」(P. 38 )で設定した「ポート名」を入力します。 (3)「LPR バイトカウントを有効にする」のチェックをオンにします。 (4)[OK]をクリックします。 (1) (2) (3) (4) ▼ 「ポート情報がさらに必要です」に戻ります。 81
-
83 .11. [完了]をクリックします。 ▼ 「標準...11. [完了]をクリックします。 ▼ 「標準 TCP/IP プリンタポートの追加ウィザード」が終了し、「プリンタポート」に戻ります。 83 12. [閉じる]をクリックします。
-
85 .14. (1)[全般]をクリックします。 (2)[...14. (1)[全般]をクリックします。 (2)[テストページの印刷]をクリックします。 (1) (2) 15. テストページの印刷を確認し、[閉じる]をクリックします。 ※なお、2 台目以降のパソコンの設定を行うときは、本設定を各パソコンに行ってください。 ご注意 ・ 本設定(Standard TCP/IP)をご利用の際には、双方向通信には対応しておりません。 ・ 双方向通信機能を実装するプリンタをご利用の際は、双方向通信を必ずオフにしてお使いください。 ※プリンターがオフラインに...
-
86 .86 3.6.4 Mac OS X ご注意...86 3.6.4 Mac OS X ご注意 ・ 表示される画面は Mac OS のバージョンによって異なります。 ・ 以下の手順では、Mac OS X(10.6)の画面で説明しています。 1. (1)「アップルメニュー」をクリックします。 (2)「システム環境設定」をクリックします。 (2) (1)
-
88 .88 4. プリンタを追加します。 (1...88 4. プリンタを追加します。 (1)「IP」を選びます。 (2)「LPD(Line Printer Daemon)」を選びます。 (3)本製品の IP アドレスを入力します。 ※画面例では工場出荷時設定の「192.168.1.252」を入力しています。 本製品の IP アドレスは、「3.2 本製品の IP アドレスを確認する」(P. 25)でご確認ください。 (4)「LPR 設定」の「キュー名」に、「3.5 セットアップウィザードから設定する」(P. 38)で設定した「ポート名」を入力しま...
-
89 .5. (1)プリンタが追加されたことを確認します...5. (1)プリンタが追加されたことを確認します。 (2)「デフォルトのプリンタ」に設定します。 (1) (2) ※なお、2 台目以降のパソコンの設定を行うときは、本設定を各パソコンに行ってください。 ご注意 ・ 本設定(Standard TCP/IP)をご利用の際には、双方向通信には対応しておりません。 ・ 双方向通信機能を実装するプリンタをご利用の際は、双方向通信を必ずオフにしてお使いください。 以上で設定は完了です。 89
-
90 .3.7 無線 LAN で接続する ※本製品を...3.7 無線 LAN で接続する ※本製品を有線で使用するときは、ここでの作業は必要ありません。 そのまま「3.8 接続を確認する 」(P. 91 )に進んでください。 1. 本製品背面のLANポートとネットワーク機器(無線LANルータやスイッチングハブなど)のLANポートからLANケーブルを抜きます。 2. 本製品前面の「Wireless」ランプが点滅することを確認します。 90
-
91 .91 3.8 接続を確認する Word ...91 3.8 接続を確認する Word やメモ帳などのアプリケーションを使って、本製品が正常に接続されているかテスト印刷します。 (以下は参考として、Windows 7 でのテスト印刷の方法です) ① 「スタート」 → 「デバイスとプリンター」をクリックします。 ( Windows Vista のときは、「スタート」→ 「コントロールパネル」→「プリンタ」をクリックします。) ( Windows XP のときは、「スタート」 →「 プリンタと FAX」をクリックします。) ② 「<プ...
-
92 .92 第 4 章:詳細設定 ここでは、各設...92 第 4 章:詳細設定 ここでは、各設定画面の設定方法を説明します。 →設定画面の表示方法は、「3.4 設定画面を表示する 」(P. 36 )を参照してください。
-
93 .4.1 ネットワーク関連の設定 4.1.1 ...4.1 ネットワーク関連の設定 4.1.1 IP アドレスの手動設定 ここでは、IP アドレスを手動設定する方法を説明します。 1. (1)[セットアップウィザード]をクリックします。 (2)[TCP/IP]をクリックします。 (1) (2) 93
-
94 .2. 設定します。 (1)「DHCP サーバ...2. 設定します。 (1)「DHCP サーバ自動検出」を「無効」にします。 (2)お使いのネットワーク環境に合わせて、本製品の IP アドレスを入力します。 ※初期値は「192.168.1.252」です。 (3)お使いのネットワーク環境に合わせて 、本製品のサブネットマスクを入力します。 ※初期値は「255.255.255.0」です。 (4)お使いのネットワーク環境に合わせて、 本製品のデフォルトゲートウェイを入力します。 ※初期値は「192.168.1.1」です。 (5)お使いのネットワーク環境に合...
-
95 .各設定項目内容は以下の通りです。 項目名 動...各設定項目内容は以下の通りです。 項目名 動作 DHCP サーバ 自動検出 接続先に DHCP サーバがあるかないかを判断します。 「有効」: ◆ 上位ルータと接続したときは、本製品のIPアドレスを「xxx.xxx.xxx.AAA」に設定します。 ※「xxx.xxx.xxx」は上位のルータに依存します。 ※「DHCP サーバ自動検出」が「有効」のときに、任意に設定できるのは IP アドレス「xxx.xxx.xxx.AAA」の「AAA」の部分のみとなります。 その他の項目は、変更できません。 ◆ パ...
-
97 .4.2.1 システム ここでは、システム情報...4.2.1 システム ここでは、システム情報を確認します。 1. 「ステータス」をクリックします。 2. システム情報を確認します。 97
-
98 .4.2.2 プリンタ ここでは、接続されたプ...4.2.2 プリンタ ここでは、接続されたプリンタの情報を確認します。 1. (1)「ステータス」をクリックします。 (2)「プリンタ」をクリックします。 2. 接続されたプリンタの情報を確認します。 (1) (2) 現在のステータス 「Off-Line」 :プリンタが接続されていません。 「Ready」 :プリンタの準備ができています。 98
-
99 .4.2.3 TCP/IP ここでは、TCP/...4.2.3 TCP/IP ここでは、TCP/IP 設定の情報を確認します。 1. (1)「ステータス」をクリックします。 (2)「TCP/IP」をクリックします。 2. TCP/IP 設定の情報を確認します。 (1) (2) 99
-
100 .4.3 システム関連の設定 ここでは、システ...4.3 システム関連の設定 ここでは、システム関連の設定方法を説明します。 4.3.1 バックアップ/リストア ここでは、現在の設定情報を保存や読み込みする方法を説明します。 1. 「システム設定」をクリックします。 2. 設定します。 Ü バックアップをするときは、【設定を保存するとき】 (P. 101 )を参照してください。 Ü リストアするときは、【設定を復元するとき】 (P. 102 )を参照してください。 100





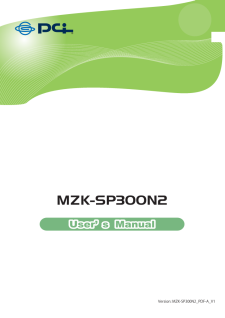


![前ページ カーソルキー[←]でも移動](http://gizport.jp/static/images/arrow_left2.png)