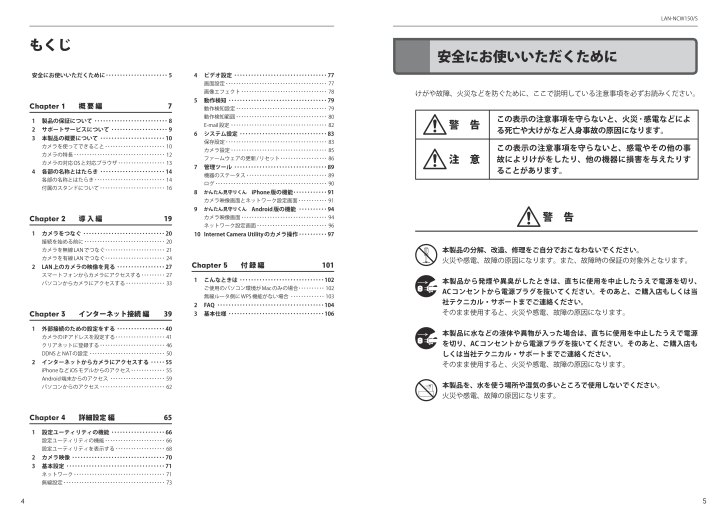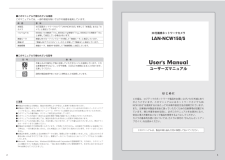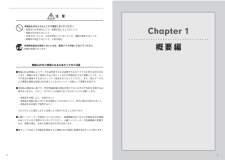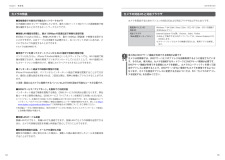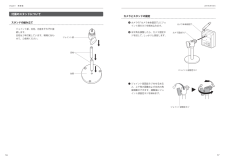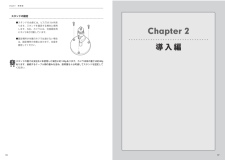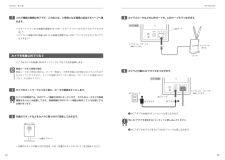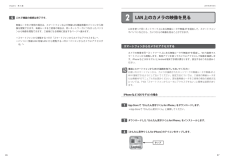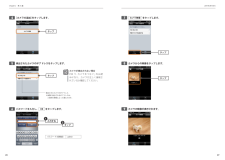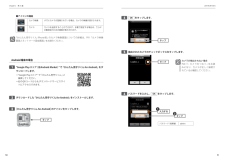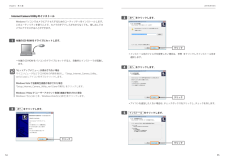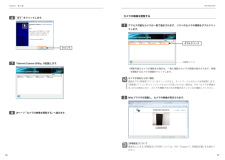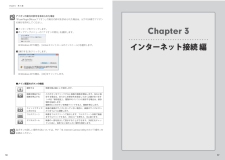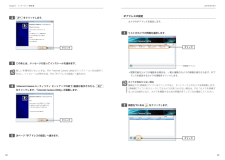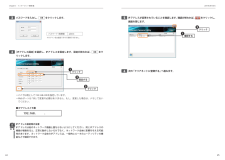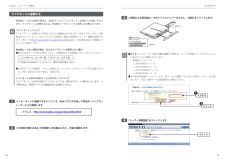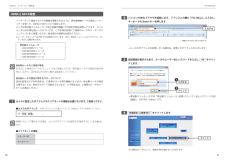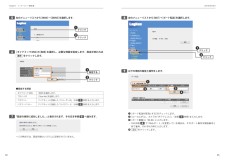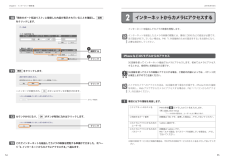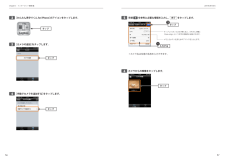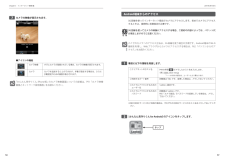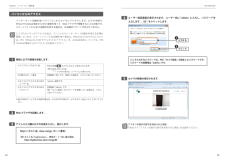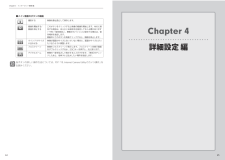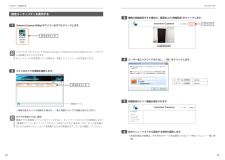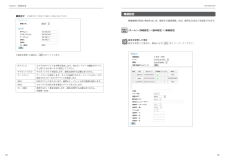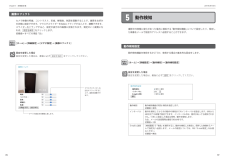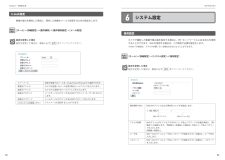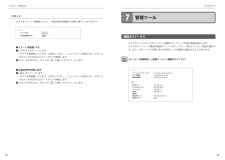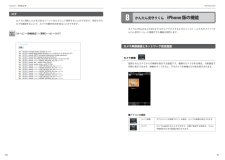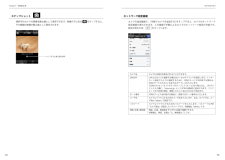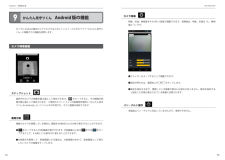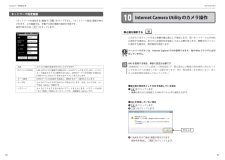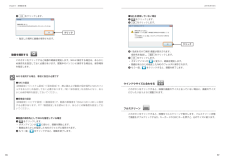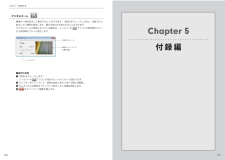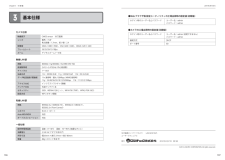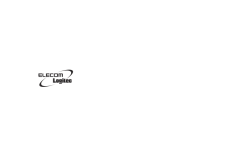3

4 5LAN-NCW150/Sけがや故障、火災などを防ぐために、ここで説明している注意事項を必ずお読みください。 警 告この表示の注意事項を守らないと、火災・感電などによる死亡や大けがなど人身事故の原因になります。 注 意この表示の注意事項を守らないと、感電やその他の事故によりけがをしたり、他の機器に損害を与えたりすることがあります。 警 告 本製品の分解、改造、修理をご自分でおこなわないでください。 火災や感電、故障の原因になります。また、故障時の保証の対象外となります。 本製品から発煙や異臭がしたときは、直ちに使用を中止したうえで電源を切り、ACコンセントから電源プラグを抜いてください。そのあと、ご購入店もしくは当社テクニカル・サポートまでご連絡ください。 そのまま使用すると、火災や感電、故障の原因になります。 本製品に水などの液体や異物が入った場合は、直ちに使用を中止したうえで電源を切り、ACコンセントから電源プラグを抜いてください。そのあと、ご購入店もしくは当社テクニカル・サポートまでご連絡ください。 そのまま使用すると、火災や感電、故障の原因になります。 本製品を、水を使う場所や湿気の多いところで使用しないでください。 火災や感電、故障の原因になります。安全にお使いいただくためにもくじ安全にお使いいただくために ・・・・・・・・・・・・・・・・・・・・・・ 5Chapter 1概 要 編 71 製品の保証について ・・・・・・・・・・・・・・・・・・・・・・・・・・ 82 サポートサービスについて ・・・・・・・・・・・・・・・・・・・・ 93 本製品の概要について ・・・・・・・・・・・・・・・・・・・・・・・ 10カメラを使ってできること ・・・・・・・・・・・・・・・・・・・・・・・ 10カメラの特長 ・・・・・・・・・・・・・・・・・・・・・・・・・・・・・・・・・・・ 12カメラの対応OSと対応ブラウザ ・・・・・・・・・・・・・・・・・・ 134 各部の名称とはたらき ・・・・・・・・・・・・・・・・・・・・・・・ 14各部の名称とはたらき ・・・・・・・・・・・・・・・・・・・・・・・・・・・ 14付属のスタンドについて ・・・・・・・・・・・・・・・・・・・・・・・・・ 16Chapter 2導 入 編 191 カメラをつなぐ ・・・・・・・・・・・・・・・・・・・・・・・・・・・・・ 20接続を始める前に ・・・・・・・・・・・・・・・・・・・・・・・・・・・・・・・ 20カメラを無線LANでつなぐ ・・・・・・・・・・・・・・・・・・・・・・・ 21カメラを有線LANでつなぐ ・・・・・・・・・・・・・・・・・・・・・・・ 242 LAN上のカメラの映像を見る ・・・・・・・・・・・・・・・・・ 27スマートフォンからカメラにアクセスする ・・・・・・・・・ 27パソコンからカメラにアクセスする ・・・・・・・・・・・・・・・ 33Chapter 3インターネット接続 編 391 外部接続のための設定をする ・・・・・・・・・・・・・・・・・ 40カメラのIPアドレスを設定する ・・・・・・・・・・・・・・・・・・・ 41クリアネットに登録する ・・・・・・・・・・・・・・・・・・・・・・・・・ 46DDNSとNATの設定 ・・・・・・・・・・・・・・・・・・・・・・・・・・・・・ 502 インターネットからカメラにアクセスする ・・・・・55iPhoneなどiOSモデルからのアクセス ・・・・・・・・・・・・・ 55Android端末からのアクセス ・・・・・・・・・・・・・・・・・・・・・ 59パソコンからのアクセス ・・・・・・・・・・・・・・・・・・・・・・・・・ 62Chapter 4詳細設定 編 651 設定ユーティリティの機能 ・・・・・・・・・・・・・・・・・・・ 66設定ユーティリティの機能 ・・・・・・・・・・・・・・・・・・・・・・・ 66設定ユーティリティを表示する ・・・・・・・・・・・・・・・・・・・ 682 カメラ映像 ・・・・・・・・・・・・・・・・・・・・・・・・・・・・・・・・・ 703 基本設定 ・・・・・・・・・・・・・・・・・・・・・・・・・・・・・・・・・・・ 71ネットワーク ・・・・・・・・・・・・・・・・・・・・・・・・・・・・・・・・・・・ 71無線設定 ・・・・・・・・・・・・・・・・・・・・・・・・・・・・・・・・・・・・・・・ 734 ビデオ設定 ・・・・・・・・・・・・・・・・・・・・・・・・・・・・・・・・・ 77画面設定 ・・・・・・・・・・・・・・・・・・・・・・・・・・・・・・・・・・・・・・・ 77画像エフェクト ・・・・・・・・・・・・・・・・・・・・・・・・・・・・・・・・・ 785 動作検知 ・・・・・・・・・・・・・・・・・・・・・・・・・・・・・・・・・・・ 79動作検知設定 ・・・・・・・・・・・・・・・・・・・・・・・・・・・・・・・・・・・ 79動作検知範囲 ・・・・・・・・・・・・・・・・・・・・・・・・・・・・・・・・・・・ 80E-mail設定 ・・・・・・・・・・・・・・・・・・・・・・・・・・・・・・・・・・・・・ 826 システム設定 ・・・・・・・・・・・・・・・・・・・・・・・・・・・・・・・ 83保存設定 ・・・・・・・・・・・・・・・・・・・・・・・・・・・・・・・・・・・・・・・ 83カメラ設定 ・・・・・・・・・・・・・・・・・・・・・・・・・・・・・・・・・・・・・ 85ファームウェアの更新/リセット ・・・・・・・・・・・・・・・・・・ 867 管理ツール ・・・・・・・・・・・・・・・・・・・・・・・・・・・・・・・・・ 89機器のステータス ・・・・・・・・・・・・・・・・・・・・・・・・・・・・・・・ 89ログ ・・・・・・・・・・・・・・・・・・・・・・・・・・・・・・・・・・・・・・・・・・・ 908 かんたん見守りくん iPhone版の機能 ・・・・・・・・・・・・ 91カメラ映像画面とネットワーク設定画面 ・・・・・・・・・・・ 919 かんたん見守りくん Android版の機能 ・・・・・・・・・・ 94カメラ映像画面 ・・・・・・・・・・・・・・・・・・・・・・・・・・・・・・・・・ 94ネットワーク設定画面 ・・・・・・・・・・・・・・・・・・・・・・・・・・・ 9610 Internet Camera Utilityのカメラ操作 ・・・・・・・・・・ 97Chapter 5付 録 編 1011 こんなときは ・・・・・・・・・・・・・・・・・・・・・・・・・・・・・・ 102ご使用のパソコン環境がMacのみの場合 ・・・・・・・・・・ 102無線ルータ側にWPS機能がない場合 ・・・・・・・・・・・・・ 1032 FAQ ・・・・・・・・・・・・・・・・・・・・・・・・・・・・・・・・・・・・・・ 1043 基本仕様 ・・・・・・・・・・・・・・・・・・・・・・・・・・・・・・・・・・ 106





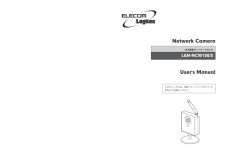


![前ページ カーソルキー[←]でも移動](http://gizport.jp/static/images/arrow_left2.png)