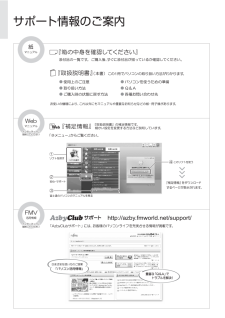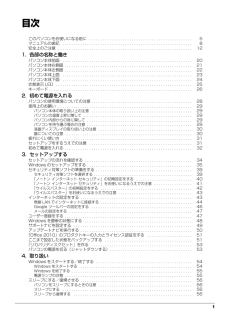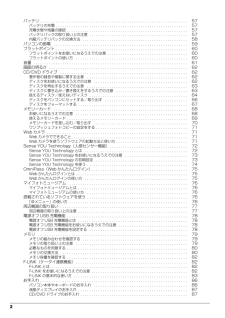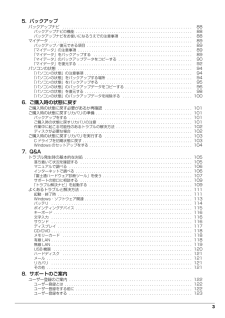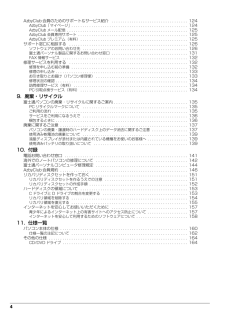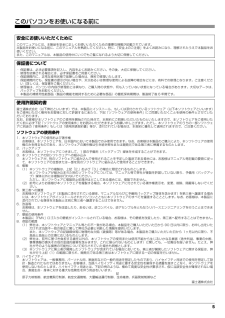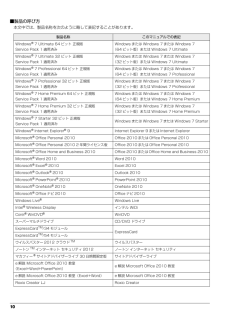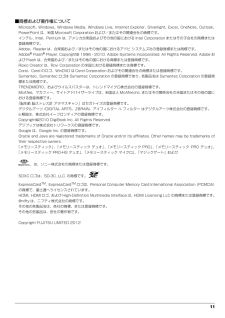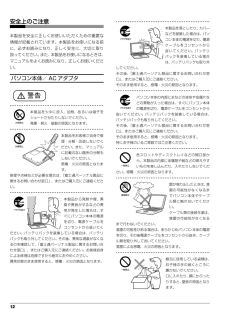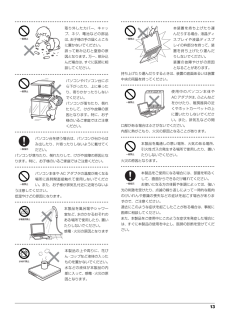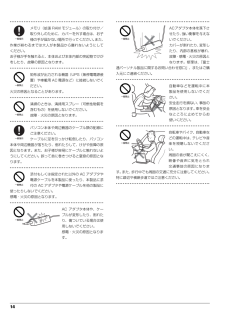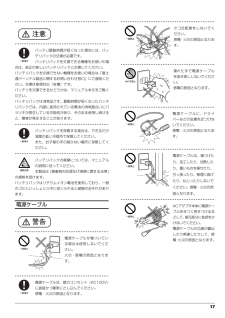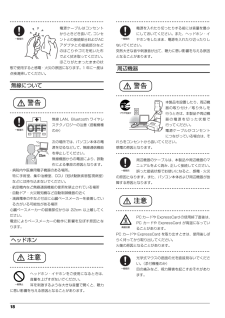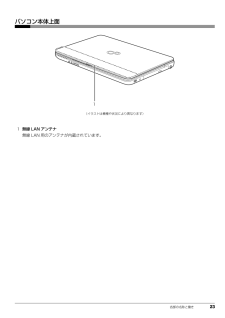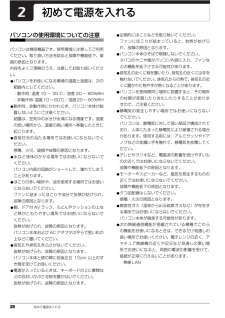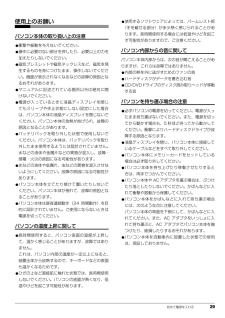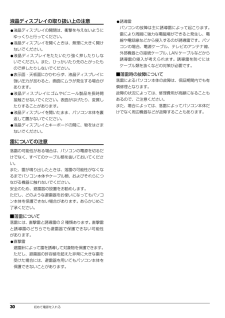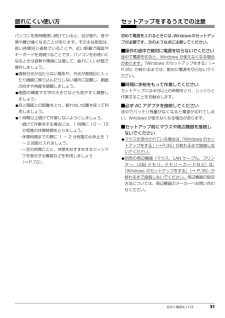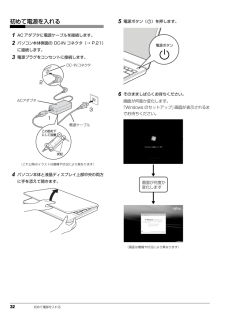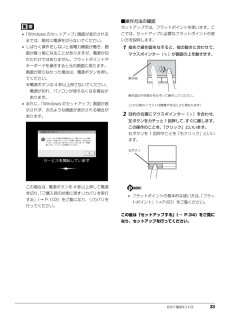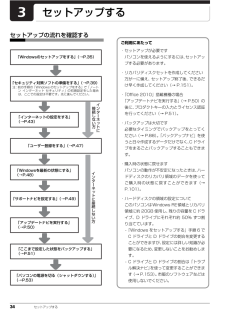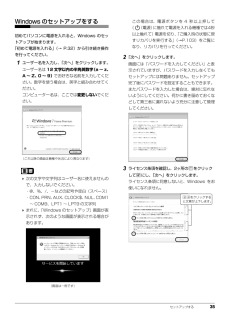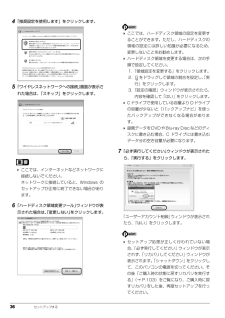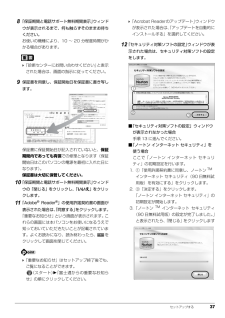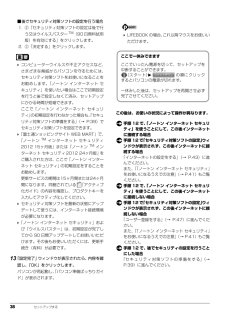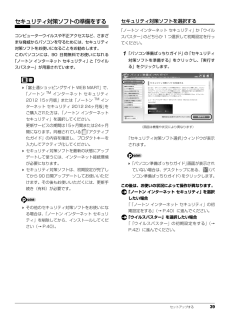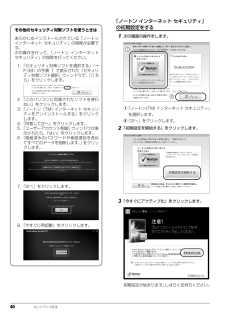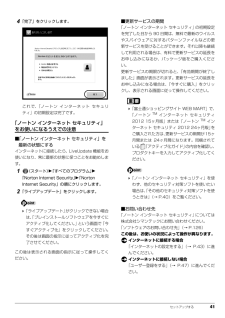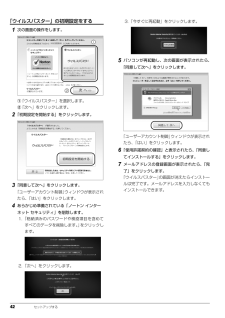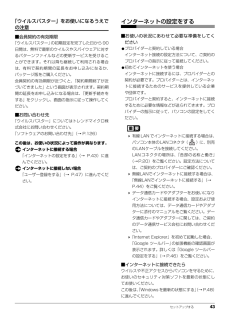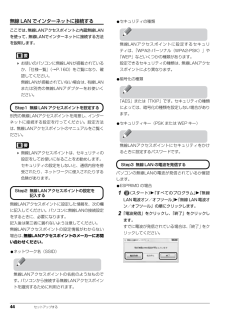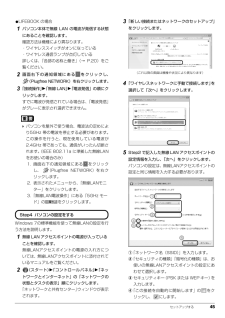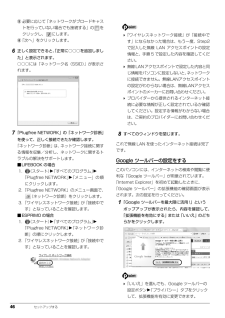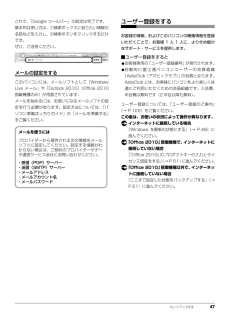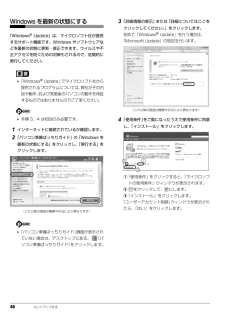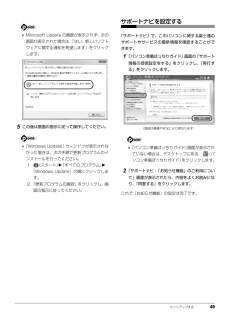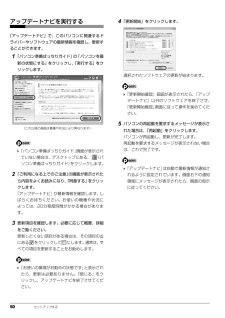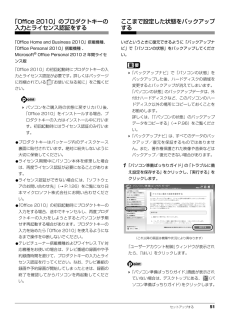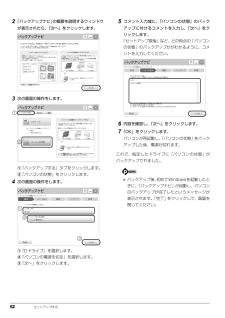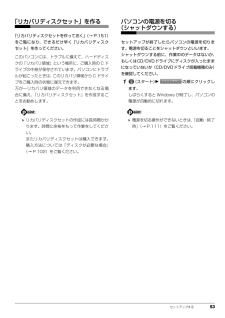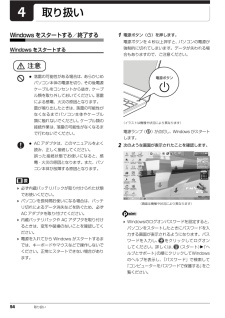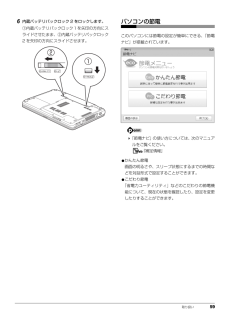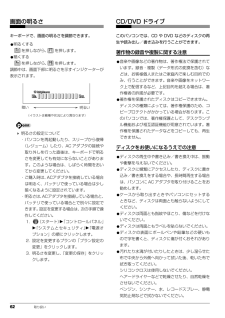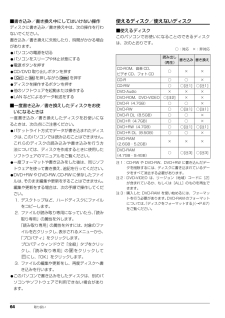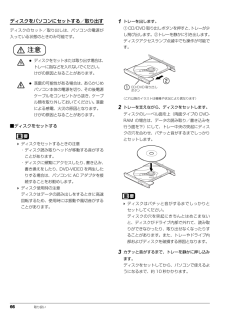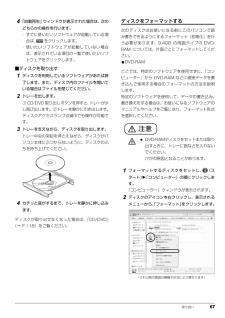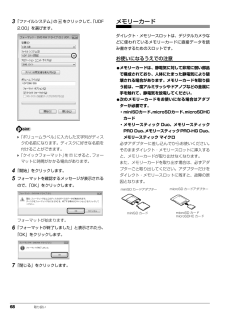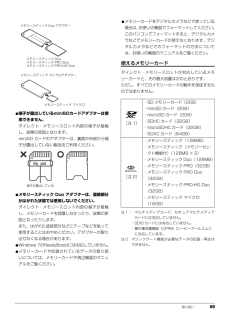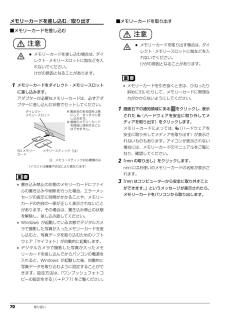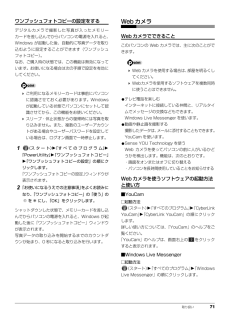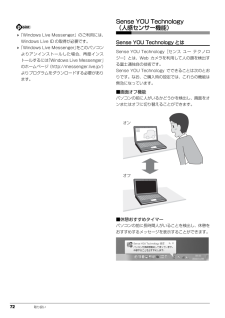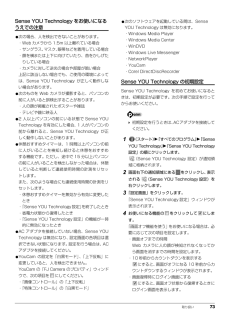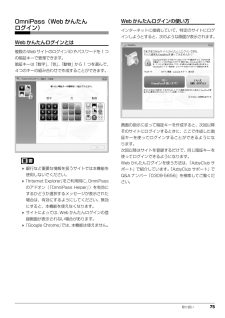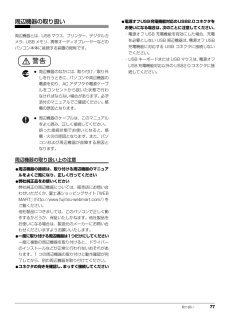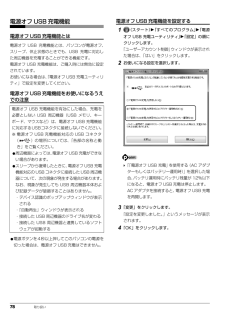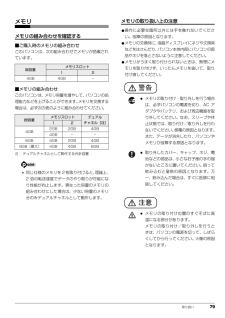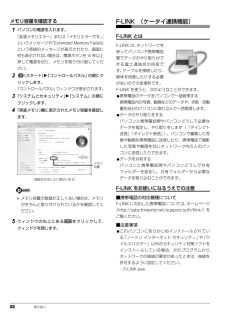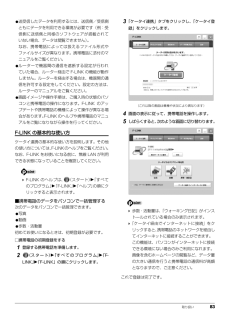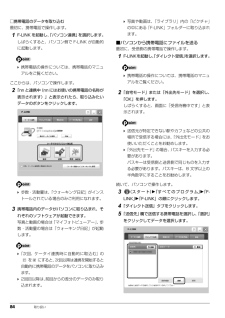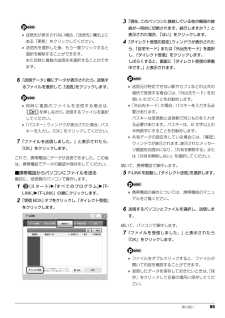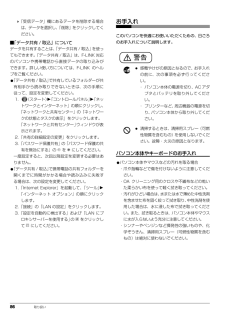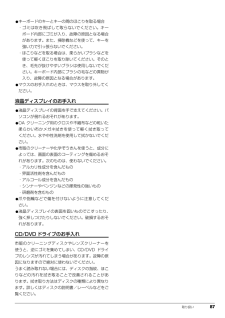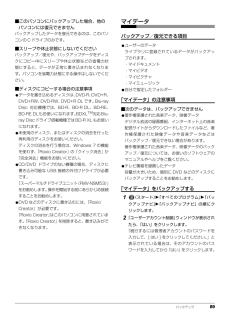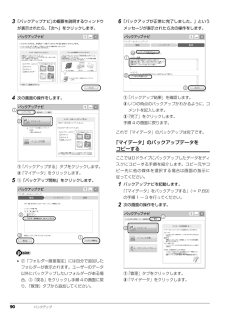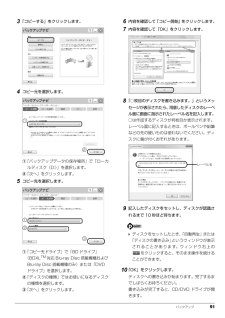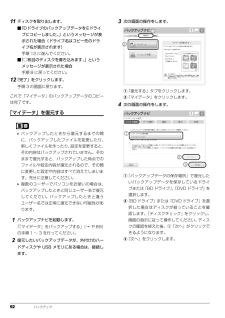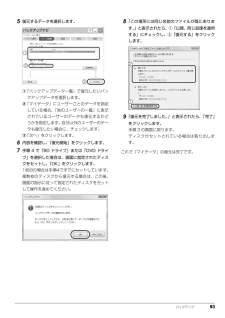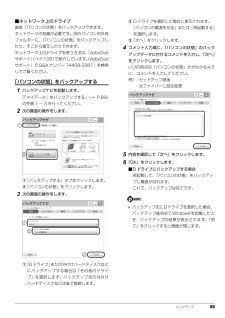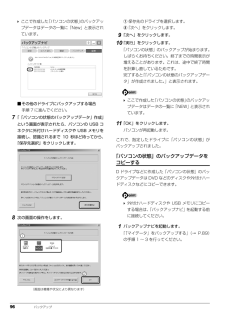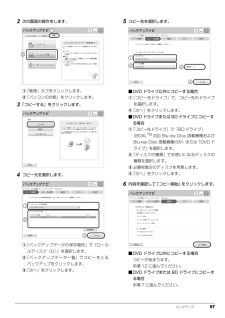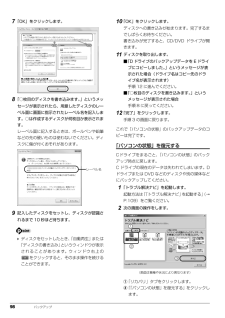26

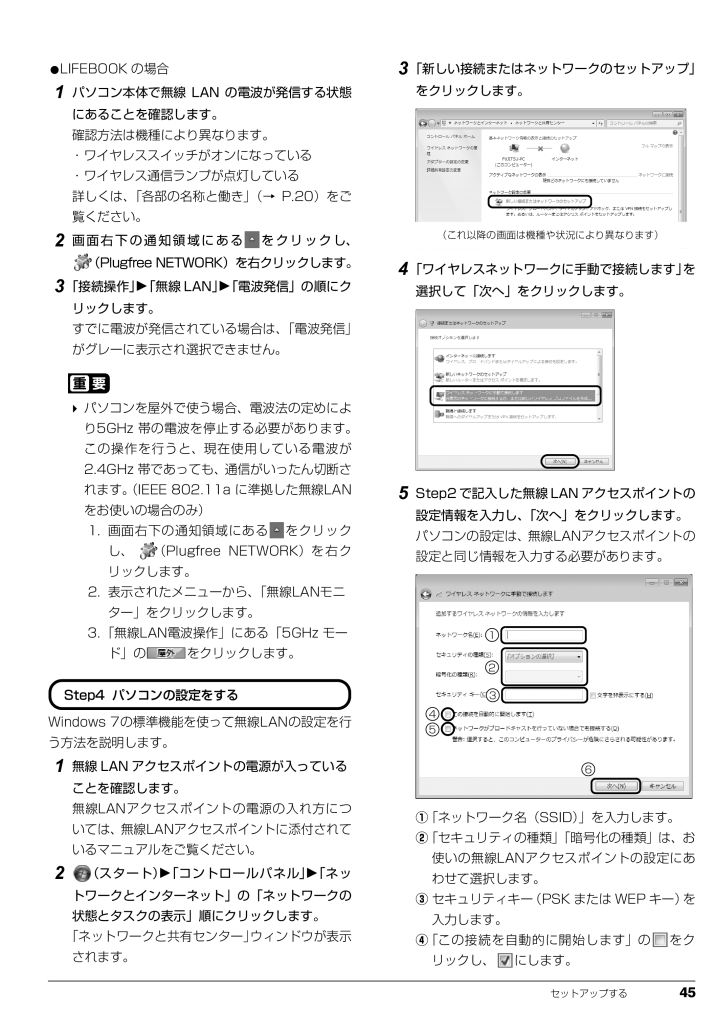
47 / 168 ページ
現在のページURL
セットアップする 45●LIFEBOOK の場合1パソコン本体で無線 LAN の電波が発信する状態にあることを確認します。確認方法は機種により異なります。・ワイヤレススイッチがオンになっている・ワイヤレス通信ランプが点灯している詳しくは、「各部の名称と働き」(→ P.20)をご覧ください。2画面右下の通知領域にある をクリックし、(Plugfree NETWORK)を右クリックします。3「接続操作」「無線 LAN」「電波発信」の順にクリックします。すでに電波が発信されている場合は、「電波発信」がグレーに表示され選択できません。 パソコンを屋外で使う場合、電波法の定めにより5GHz 帯の電波を停止する必要があります。この操作を行うと、現在使用している電波が2.4GHz 帯であっても、通信がいったん切断されます。(IEEE 802.11a に準拠した無線LANをお使いの場合のみ)1. 画面右下の通知領域にある をクリックし、 (Plugfree NETWORK)を右クリックします。2. 表示されたメニューから、 「無線LANモニター」をクリックします。3.「無線LAN電波操作」にある「5GHz モード」の をクリックします。Windows 7の標準機能を使って無線LANの設定を行う方法を説明します。1無線 LAN アクセスポイントの電源が入っていることを確認します。無線LANアクセスポイントの電源の入れ方については、無線LANアクセスポイントに添付されているマニュアルをご覧ください。2(スタート)「コントロールパネル」「ネットワークとインターネット」の「ネットワークの状態とタスクの表示」順にクリックします。「ネットワークと共有センター」ウィンドウが表示されます。3「新しい接続またはネットワークのセットアップ」をクリックします。4「ワイヤレスネットワークに手動で接続します」を選択して「次へ」をクリックします。5Step2で記入した無線LANアクセスポイントの設定情報を入力し、「次へ」をクリックします。パソコンの設定は、無線LANアクセスポイントの設定と同じ情報を入力する必要があります。①「ネットワーク名(SSID)」を入力します。②「セキュリティの種類」「暗号化の種類」は、お使いの無線LANアクセスポイントの設定にあわせて選択します。③セキュリティキー(PSK または WEP キー) を入力します。④「この接続を自動的に開始します」の をクリックし、 にします。Step4 パソコンの設定をする(これ以降の画面は機種や状況により異なります)123456
参考になったと評価  97人が参考になったと評価しています。
97人が参考になったと評価しています。
このマニュアルの目次
-
1 .B6F J -7851-01取扱説明書 B6F J...B6F J -7851-01取扱説明書 B6F J -7851-01セットアップ各部名称と働きQ&Aサポートのご案内取り扱い1. 各部の名称と働き 2.初めて電源を入れる 3.セッ トアップする 4.取り扱い 5.バックアップ 6.ご購入時の状態に戻す 7. Q&A 8.サポートのご案内 9.廃棄・リサイクル 10 . 付 録 11 . 仕様一覧 取 扱説明書 LIFEBOOK AHシリーズ LIFEBOOK AHシリーズ このマニュアルはリサイクルに配慮して印刷されています。 不要になった際は、回...
-
2 .2 ページ目のマニュアル
-
3 .1目次このパソコンをお使いになる前に . . ....1目次このパソコンをお使いになる前に . . . . . . . . . . . . . . . . . . . . . . . . . . . . . . . . . . . . . . . . . . . . . . 5マニュアルの表記 . . . . . . . . . . . . . . . . . . . . . . . . . . . . . . . . . . . . . . . . . . . . . . . . . . . . . . . . . . 8安全上のご注意 . ...
-
4 .2バッテリ . . . . . . . . . ....2バッテリ . . . . . . . . . . . . . . . . . . . . . . . . . . . . . . . . . . . . . . . . . . . . . . . . . . . . . . . . . . . . . . . . . . 57バッテリの充電 . . . . . . . . . . . . . . . . . . . . . . . . . . . . . . . . . . . . . . . . . . . . . . . . . . . ....
-
5 .35. バックアップバックアップナビ . . ...35. バックアップバックアップナビ . . . . . . . . . . . . . . . . . . . . . . . . . . . . . . . . . . . . . . . . . . . . . . . . . . . . . . . . . . 88バックアップナビの機能 . . . . . . . . . . . . . . . . . . . . . . . . . . . . . . . . . . . . . . . . . . . . . . . . . . ...
-
6 .4AzbyClub 会員のためのサポート&サービス...4AzbyClub 会員のためのサポート&サービス紹介 . . . . . . . . . . . . . . . . . . . . . . . . . . . . . . . . . . 124AzbyClub「マイページ」 . . . . . . . . . . . . . . . . . . . . . . . . . . . . . . . . . . . . . . . . . . . . . . . . . . . . 124AzbyClub メール配信 . . . . . . ....
-
7 .5このパソコンをお使いになる前に安全にお使いい...5このパソコンをお使いになる前に安全にお使いいただくためにこのマニュアルには、本製品を安全に正しくお使いいただくための重要な情報が記載されています。本製品をお使いになる前に、このマニュアルを熟読してください。特に、「安全上のご注意」をよくお読みになり、理解されたうえで本製品をお使いください。また、このマニュアルは、本製品の使用中にいつでもご覧になれるよう大切に保管してください。保証書について・ 保証書は、必ず必要事項を記入し、内容をよくお読みください。その後、大切に保管してください。・ 修理を依頼される...
-
8 .6 データのバックアップについて本製品に記録され...6 データのバックアップについて本製品に記録されたデータ(基本ソフト、アプリケーションソフトも含む)の保全については、お客様ご自身でバックアップなどの必要な対 策を行ってください。また、修理を依頼される場合も、データの保全については保証されませんので、事前にお客様ご自身でバックアップなど の必要な対策を行ってください。データが失われた場合でも、保証書の記載事項以外は、弊社ではいかなる理由においても、それに伴う損害やデータの保全・修復などの責任 を一切負いかねますのでご了承ください。添付品は大切に保管してく...
-
9 .7無線 LAN について(無線 LAN(IEE...7無線 LAN について(無線 LAN(IEEE 802.11b 準拠、IEEE 802.11g 準拠、IEEE 802.11n 準拠)搭載機種の場合)・ 上記表示の 2.4GHz 帯を使用している無線設備は、全帯域を使用し、かつ移動体識別装置の帯域を回避可能です。変調方式として DS SS 変調方式および OFDM 変調方式を採用しており、与干渉距離は 40m です。・ 本製品の使用周波数帯では、電子レンジ等の産業・科学・医療用機器のほか工場の製造ライン等で使用されている移動体識別用の構内無線 局(免...
-
10 .8 マニュアルの表記このマニュアルの内容は 20...8 マニュアルの表記このマニュアルの内容は 2011 年 11 月現在のものです。お問い合わせ先や URL などが変更されている場合は、 「富士通パーソナル製品に関するお問い合わせ窓口」へお問い合わせください。■本文中での書き分けについてこのマニュアルには、複数の機種の内容が含まれています。機種によっては、記載されている機能が搭載されていない場合があります。また、機種により説明が異なる場合は、書き分けています。お使いの機種に機能が搭載されているかを「仕様一覧」や、富士通製品情報ページ(http://www...
-
11 .9■危険ラベル/警告ラベル/注意ラベル本製品に...9■危険ラベル/警告ラベル/注意ラベル本製品には危険・警告・注意ラベルが貼ってあります。これらのラベルは、絶対にはがしたり、汚したりしないでください。■連続する操作の表記本文中の操作手順において、連続する操作手順を、「 」でつなげて記述しています。■本文中の記号本文中に記載されている記号には、次のような意味があります。■画面例およびイラストについて本文中の画面およびイラストは一例です。お使いの機種によって、実際に表示される画面やイラスト、およびファイル名などが異なることがあります。また、イラストは説明の...
-
12 .10 ■製品の呼び方本文中では、製品名称を次のよ...10 ■製品の呼び方本文中では、製品名称を次のように略して表記することがあります。製品名称 このマニュアルでの表記Windows(R) 7 Ultimate 64 ビット 正規版Service Pack 1 適用済みWindows または Windows 7 または Windows 7(64 ビット版)または Windows 7 UltimateWindows(R) 7 Ultimate 32 ビット 正規版Service Pack 1 適用済みWindows または Windows 7 または Wind...
-
13 .11■商標および著作権についてMicrosof...11■商標および著作権についてMicrosoft、Windows、Windows Media、Wi ndows Live、Internet Explorer、 Silverlight、Excel、OneNote、Outlook、PowerPoint は、米国 Microsoft Corporation および/またはその関連会社の商標です。インテル、Intel、Pentium は、アメリカ合衆国およびその他の国における Intel Corporation またはその子会 社の商標または登録商標です。Ad...
-
14 .12 安全上のご注意本製品を安全に正しくお使いい...12 安全上のご注意本製品を安全に正しくお使いいただくための重要な情報が記載されています。本製品をお使いになる前に、必ずお読みになり、正しく安全に、大切に取り扱ってください。また、本製品をお使いになるときは、マニュアルをよくお読みになり、正しくお使いください。パソコン本体/ AC アダプタ警告● ● ● ● ● ● ● ● ● ● ● ● ● ● ● ● ● ● ● ● ● ● ● ● ● ● ● ● ● ● ● ● ● ● ● ● ● ● ● ● ● ● ● ● ● ● ● ● ● ● ● ● ● ● ...
-
15 .13● ● ● ● ● ● ● ● ● ● ●...13● ● ● ● ● ● ● ● ● ● ● ● ● ● ● ● ● ● ● ● ● ● ● ● ● ● ● ● ● ● ● ● ● ● ● ● ● ● ● ● ● ● ● ● ● ● ● ● ● ● ● ● ● ● 取り外したカバー、キャップ、ネジ、電池などの部品は、お子様の手の届くところに置かないでください。誤って飲み込むと窒息の原因となります。万一、飲み込んだ場合は、すぐに医師に相談してください。● ● ● ● ● ● ● ● ● ● ● ● ● ● ● ● ● ● ● ● ● ● ● ● ● ...
-
16 .14 ● ● ● ● ● ● ● ● ● ● ●...14 ● ● ● ● ● ● ● ● ● ● ● ● ● ● ● ● ● ● ● ● ● ● ● ● ● ● ● ● ● ● ● ● ● ● ● ● ● ● ● ● ● ● ● ● ● ● ● ● ● ● ● ● ● ● メモリ(拡張 RAM モジュール)の取り付け/取り外しのために、カバーを外す場合は、お子様の手が届かない場所で行ってください。また、作業が終わるまでは大人が本製品から離れないようにしてください。お子様が手を触れると、本体および本体内部の突起物でけがをしたり、故障の原因となります。● ● ...
-
17 .15注意● ● ● ● ● ● ● ● ● ●...15注意● ● ● ● ● ● ● ● ● ● ● ● ● ● ● ● ● ● ● ● ● ● ● ● ● ● ● ● ● ● ● ● ● ● ● ● ● ● ● ● ● ● ● ● ● ● ● ● ● ● ● ● ● ● 本製品の上に重いものを置かないでください。故障・けがの原因となることがあります。● ● ● ● ● ● ● ● ● ● ● ● ● ● ● ● ● ● ● ● ● ● ● ● ● ● ● ● ● ● ● ● ● ● ● ● ● ● ● ● ● ● ● ● ● ● ● ● ● ● ● ...
-
18 .16 バッテリパック/乾電池警告● ● ● ● ...16 バッテリパック/乾電池警告● ● ● ● ● ● ● ● ● ● ● ● ● ● ● ● ● ● ● ● ● ● ● ● ● ● ● ● ● ● ● ● ● ● ● ● ● ● ● ● ● ● ● ● ● ● ● ● ● ● ● ● ● ● バッテリパックや乾電池には以下のことをしないでください。発熱・発火・破裂などの可能性があり、人身事故につながりかねない場合があります。・指定された方法以外で使用する・指定された環境以外で使用する・分解や改造・加熱したり、火の中に入れたりする・熱器具に近づける・火...
-
19 .17電源ケーブル● ● ● ● ● ● ● ●...17電源ケーブル● ● ● ● ● ● ● ● ● ● ● ● ● ● ● ● ● ● ● ● ● ● ● ● ● ● ● ● ● ● ● ● ● ● ● ● ● ● ● ● ● ● ● ● ● ● ● ● ● ● ● ● ● ● 注意● ● ● ● ● ● ● ● ● ● ● ● ● ● ● ● ● ● ● ● ● ● ● ● ● ● ● ● ● ● ● ● ● ● ● ● ● ● ● ● ● ● ● ● ● ● ● ● ● ● ● ● ● ● バッテリ駆動時間が短くなった場合には、バッテリパックの交...
-
20 .18 無線についてヘッドホン周辺機器● ● ● ...18 無線についてヘッドホン周辺機器● ● ● ● ● ● ● ● ● ● ● ● ● ● ● ● ● ● ● ● ● ● ● ● ● ● ● ● ● ● ● ● ● ● ● ● ● ● ● ● ● ● ● ● ● ● ● ● ● ● ● ● ● ● 電源ケーブルはコンセントからときどき抜いて、コンセントとの接続部分およびACアダプタとの接続部分などのほこりやゴミを乾いた布でよく拭き取ってください。ほこりがたまったままの状態で使用すると感電・火災の原因になります。1 年に一度は点検清掃してください。警告●...
-
21 .19レーザの安全性について□CD/DVD ドラ...19レーザの安全性について□CD/DVD ドライブの注意(CD/DVD ドライブ搭載機種のみ)本製品に搭載されている CD/DVD ドライブは、レーザを使用しています。クラス 1 レーザ製品の国際規格である(IEC 60825-1)に準拠しています。□レーザマウスの注意(レーザマウス添付機種のみ)クラス 1 レーザ製品の国際規格である(IEC 60825-1)に準拠しています。● ● ● ● ● ● ● ● ● ● ● ● ● ● ● ● ● ● ● ● ● ● ● ● ● ● ● ● ● ● ● ● ...
-
22 .20 各部の名称と働き各部の名称と働きパソコン本...20 各部の名称と働き各部の名称と働きパソコン本体前面1フラットポイントマウスポインター()を操作します(→ P.60)。2スピーカーパソコンの音声を出力します(→ P.61)。3Web カメラこの Web カメラは、次の機能で使用します。・テレビ電話(→ P.71)・Sense YOU Technology[センス ユー テクノロジー](→ P.72)4内蔵マイクテレビ電話用ソフトを利用して、音声通話ができます。5電源ボタン( )Windows をスタート/終了します(→ P.54) 。6液晶ディスプレ...
-
23 .各部の名称と働き 21パソコン本体右側面1USB...各部の名称と働き 21パソコン本体右側面1USB2.0 コネクタ( )USB 規格の周辺機器を接続します。接続した USB 機器の動作は、周辺機器や間に接続されている USB ハブやケーブルの性能に依存します。2盗難防止用ロック取り付け穴( )市販の盗難防止用ケーブルを接続します。3スーパーマルチドライブディスクの読み込み/書き込みをします(→ P.62)。4CD/DVD 取り出しボタン( )ディスクをセットしたり取り出したりするときに使用します(→ P.66)。5DC-IN コネクタ( )添付の AC ...
-
24 .22 各部の名称と働きパソコン本体左側面1外部デ...22 各部の名称と働きパソコン本体左側面1外部ディスプレイコネクタ( )アナログ接続の外部ディスプレイを接続します。2LAN コネクタ( )LAN ケーブルを接続します。3排気孔パソコン本体内部の熱を外部に逃がします。4ExpressCard スロット( )ExpressCard を差し込みます。取り出すときは、ExpressCard を一度押し、少し飛び出した ExpressCard を引き抜きます。ご購入時にはダミーカードが取り付けられています。ExpressCard をお使いにならないときは、 必ず...
-
25 .各部の名称と働き 23パソコン本体上面1無線 L...各部の名称と働き 23パソコン本体上面1無線 LAN アンテナ無線 LAN 用のアンテナが内蔵されています。1(イラストは機種や状況により異なります)
-
26 .24 各部の名称と働きパソコン本体下面1メモリス...24 各部の名称と働きパソコン本体下面1メモリスロットカバーメモリを交換するときに取り外します(→P.79)。2内蔵バッテリパックロック内蔵バッテリパックの取り付け/取り外しをするときに使用します(→ P.58)。3内蔵バッテリパック充電式のバッテリです(→ P.57)。12 23(イラストは機種や状況により異なります)
-
27 .各部の名称と働き 25状態表示 LED1ワイヤレ...各部の名称と働き 25状態表示 LED1ワイヤレス通信ランプ( )内蔵の無線 LAN で電波を発信しているときに点灯します。無線LANの電波の発信/停止を切り替えるには、【Fn】+【F5】を押してください。2電源ランプ( )電源の状態を表示します(→ P.55)。3バッテリ充電/残量ランプ( )・AC アダプタ接続時バッテリの充電状態を表示します(→ P.57)・AC アダプタ未接続時バッテリ残量、およびバッテリの状態を確認することができます(→ P.57)4ディスクアクセスランプ( )内蔵ハードディスク...
-
28 .26 各部の名称と働きキーボード1Esc キー現...26 各部の名称と働きキーボード1Esc キー現在の作業を取り消します。2ファンクションキーソフトウェアごとにいろいろな機能が割り当てられています。青い刻印の機能は、 を押しながらそれぞれのキーを押して使います。3Back Space キーカーソルの左側にある 1 文字を削除します。4Delete キーカーソルの右側にある 1 文字を削除します。5Num Lk キーキーを押すごとに、テンキーの設定が切り替わります。・Num Lk ランプ点灯時[注]テンキーで数字や記号を入力できます。・Num Lk ランプ...
-
29 .各部の名称と働き 2713Fn キーを押しながら...各部の名称と働き 2713Fn キーを押しながら青い刻印のあるキーを押すと、それぞれのキーに割り当てられた機能を使用することができます。14空白(Space)キー文字を入力するときに、空白(スペース)を入力します。15カタカナ/ひらがなキーを押しながら (カタカナ/ひらがな) を押して、ローマ字入力/ひらがな入力を切り替えます。16Enter キー入力した文字を確定したり、改行したりします。17カーソルキーカーソルを上下左右に移動します。18テンキー数字や記号を入力します。【Fn】+【F3】 音声出力のO...
-
30 .28 初めて電源を入れる初めて電源を入れるパソコ...28 初めて電源を入れる初めて電源を入れるパソコンの使用環境についての注意パソコンは精密機器です。使用環境に注意してご利用ください。取り扱い方法を誤ると故障や機能低下、破損の原因となります。内容をよくご理解のうえ、注意してお取り扱いください。●パソコンをお使いになる環境の温度と湿度は、次の範囲内としてください。・動作時:温度 10 ~ 35 ℃/湿度 20 ~ 80%RH・非動作時:温度10~60℃/湿度20~90%RH●動作時、非動作時にかかわらず、パソコン本体が結露しないようにご注意ください。結露は、...
-
31 .初めて電源を入れる 29使用上のお願いパソコン本...初めて電源を入れる 29使用上のお願いパソコン本体の取り扱い上の注意●衝撃や振動を与えないでください。●操作に必要のない部分を押したり、必要以上の力を加えたりしないでください。●磁気ブレスレットや磁気ネックレスなど、磁気を発生するものを身につけたまま、操作しないでください。画面が表示されなくなるなどの故障の原因となるおそれがあります。●マニュアルに記述されている箇所以外は絶対に開けないでください。●電源が入っているときに液晶ディスプレイを閉じてもスリープや休止状態にしない設定にした場合は、パソコン本体の液...
-
32 .30 初めて電源を入れる液晶ディスプレイの取り扱...30 初めて電源を入れる液晶ディスプレイの取り扱い上の注意●液晶ディスプレイの開閉は、衝撃を与えないようにゆっくりと行ってください。●液晶ディスプレイを開くときは、無理に大きく開けないでください。●液晶ディスプレイをたたいたり強く押したりしないでください。また、ひっかいたり先のとがったもので押したりしないでください。●表示面・天板面にかかわらず、液晶ディスプレイに強い圧力が加わると、画面にムラが発生する場合があります。●液晶ディスプレイにゴムやビニール製品を長時間接触させないでください。表面がはげたり、変...
-
33 .初めて電源を入れる 31疲れにくい使い方パソコン...初めて電源を入れる 31疲れにくい使い方パソコンを長時間使い続けていると、目が疲れ、首や肩や腰が痛くなることがあります。その主な原因は、長い時間同じ姿勢でいることや、近い距離で画面やキーボードを見続けることです。パソコンをお使いになるときは姿勢や環境に注意して、疲れにくい状態で操作しましょう。●直射日光が当たらない場所や、外光が直接目に入ったり画面に映り込んだりしない場所に設置し、画面の向きや角度を調整しましょう。●画面の輝度や文字の大きさなども見やすく調整しましょう。●目と画面との距離をとり、疲れない位...
-
34 .32 初めて電源を入れる初めて電源を入れる1AC...32 初めて電源を入れる初めて電源を入れる1AC アダプタに電源ケーブルを接続します。2パソコン本体側面の DC-IN コネクタ(→ P.21)に接続します。3電源プラグをコンセントに接続します。4パソコン本体と液晶ディスプレイ上部中央の両方に手を添えて開きます。5電源ボタン( )を押します。6そのまましばらくお待ちください。画面が何度か変化します。「Windows のセットアップ」 画面が表示されるまでお待ちください。(これ以降のイラストは機種や状況により異なります)(画面は機種や状況により異なります)
-
35 .初めて電源を入れる 33「Windows のセッ...初めて電源を入れる 33「Windows のセットアップ」画面が表示されるまでは、絶対に電源を切らないでください。 しばらく操作をしないと省電力機能が働き、画面が真っ暗になることがありますが、電源が切れたわけではありません。フラットポイントやキーボードを操作すると元の画面に戻ります。画面が戻らなかった場合は、電源ボタンを押してください。※電源ボタンは 4 秒以上押さないでください。 電源が切れ、パソコンが使えなくなる場合が あります。 まれに、「Windows のセットアップ」画面が表示されず、次のような...
-
36 .34 セットアップするセットアップするセットアッ...34 セットアップするセットアップするセットアップの流れを確認するインタ ネ トに接続しない方インタ ネ トに接続しない方「セキュリティ対策ソフトの準備をする」(→P.39)注 : 前の手順の「Windows のセットアップをする」で「ノートン インターネット セキュリティ」の初期設定をした場合は、ここでの設定は不要です。先に進んでください。「Windowsのセットアップをする」 (→P.35)「インターネットの設定をする」(→P.43)「ユーザー登録をする」(→P.47)「ここまで設定した状態をバックア...
-
37 .セットアップする 35Windows のセットア...セットアップする 35Windows のセットアップをする初めてパソコンに電源を入れると、Windows のセットアップが始まります。「初めて電源を入れる」(→ P.32)から引き続き操作を行ってください。1ユーザー名を入力し、「次へ」をクリックします。ユーザー名は12 文字以内の半角英数字 (a ~ z、A ~ Z、0 ~ 9)でお好きな名前を入力してください。数字を使う場合は、英字と組み合わせてください。コンピューター名は、ここでは変更しないでください。 次の文字や文字列はユーザー名に使えませんので、...
-
38 .36 セットアップする4「推奨設定を使用します」...36 セットアップする4「推奨設定を使用します」をクリックします。5「ワイヤレスネットワークへの接続」画面が表示された場合は、「スキップ」をクリックします。 ここでは、インターネットなどネットワークに接続しないでください。ネットワークに接続していると、Windows のセットアップが正常に終了できない場合があります。6「ハードディスク領域変更ツール」ウィンドウが表示された場合は、「変更しない」をクリックします。 ここでは、ハードディスク領域の設定を変更することができます。ただし、ハードディスクの領域の設定...
-
39 .セットアップする 378「保証期間と電話サポート...セットアップする 378「保証期間と電話サポート無料期間表示」ウィンドウが表示されるまで、何も触らずそのままお待ちください。お使いの機種により、10 ~ 20 分程度時間がかかる場合があります。「診断センターにお問い合わせください」と表示された場合は、画面の指示に従ってください。9保証書を用意し、保証開始日を保証書に書き写します。保証書に保証開始日が記入されていないと、保証期間内であっても有償での修理となります(保証開始日はこのパソコンの電源を最初に入れた日になります)。保証書は大切に保管してください。1
-
40 .38 セットアップする■後でセキュリティ対策ソフ...38 セットアップする■後でセキュリティ対策ソフトの設定を行う場合1. ②「セキュリティ対策ソフトの設定は後で行う又はウイルスバスターTM(90 日無料試用版)を有効にする」をクリックします。2. ③「決定する」をクリックします。 コンピューターウイルスや不正アクセスなど、さまざまな脅威からパソコンを守るためには、セキュリティ対策ソフトをお使いになることをお勧めします。「ノートン インターネット セキュリティ」を使いたい場合はここで初期設定を行うと後で設定しなくて済み、セットアップにかかる時間が短縮できま...
-
41 .セットアップする 39セキュリティ対策ソフトの準...セットアップする 39セキュリティ対策ソフトの準備をするコンピューターウイルスや不正アクセスなど、さまざまな脅威からパソコンを守るためには、セキュリティ対策ソフトをお使いになることをお勧めします。このパソコンには、90 日間無料でお使いになれる「ノートン インターネット セキュリティ」と「ウイルスバスター」が用意されています。「富士通ショッピングサイト WEB MART」で、「ノートンTM インターネット セキュリティ2012 15ヶ月版」または「ノートンTM インターネット セキュリティ 2012 24...
-
42 .40 セットアップする「ノートン インターネット...40 セットアップする「ノートン インターネット セキュリティ」の初期設定をする1次の画面の操作をします。①「ノートン(TM) インターネット セキュリティ」を選択します。②「次へ」をクリックします。2「初期設定を開始する」をクリックします。3「今すぐにアクティブ化」をクリックします。初期設定が始まります。しばらくお待ちください。その他のセキュリティ対策ソフトを使うときはあらかじめインストールされている「ノートンインターネット セキュリティ」の削除が必要です。次の操作を行って、「ノートン インターネットセ...
-
43 .セットアップする 414「完了」をクリックします...セットアップする 414「完了」をクリックします。これで、「ノートン インターネット セキュリティ」の初期設定は完了です。「ノートン インターネット セキュリティ」をお使いになるうえでの注意■「ノートン インターネット セキュリティ」を最新の状態にするインターネットに接続したら、LiveUpdate 機能をお使いになり、常に最新の状態に保つことをお勧めします。1(スタート)「すべてのプログラム」「Norton Internet Security」「Norton Internet Security」の順にク...
-
44 .42 セットアップする「ウイルスバスター」の初期...42 セットアップする「ウイルスバスター」の初期設定をする1次の画面の操作をします。①「ウイルスバスター」を選択します。②「次へ」をクリックします。2「初期設定を開始する」をクリックします。3「同意して次へ」をクリックします。「ユーザーアカウント制御」ウィンドウが表示されたら、「はい」をクリックします。4あらかじめ準備されている「ノートン インターネット セキュリティ」を削除します。1.「格納済みのパスワードや検疫項目を含めてすべてのデータを削除します。」をクリックします。2.「次へ」をクリックします。3...
-
45 .セットアップする 43「ウイルスバスター」をお使...セットアップする 43「ウイルスバスター」をお使いになるうえでの注意■会員契約の有効期限「ウイルスバスター」の初期設定を完了した日から 90日間は、無料で最新のウイルスやスパイウェアに対するパターンファイルなどの更新サービスを受けることができます。それ以降も継続して利用される場合は、有料で契約期間の延長をお申し込みになるか、パッケージ版をご購入ください。会員契約の有効期限が近づくと、「契約期間終了が近づいてきました」という画面が表示されます。契約期間の延長をお申し込みになる場合は、「更新手続きをする」をク...
-
46 .44 セットアップする無線 LAN でインターネ...44 セットアップする無線 LAN でインターネットに接続するここでは、無線LANアクセスポイントと内蔵無線LANを使って、無線LANでインターネットに接続する方法を説明します。 お使いのパソコンに無線LANが搭載されているか、「仕様一覧」(→P.160)をご覧になり、確認してください。無線LANが搭載されていない場合は、 有線LANまたは別売の無線LANアダプターをお使いください。別売の無線LANアクセスポイントを用意し、 インターネットに接続する設定を行ってください。設定方法は、無線LANアクセスポイ...
-
47 .セットアップする 45●LIFEBOOK の場合...セットアップする 45●LIFEBOOK の場合1パソコン本体で無線 LAN の電波が発信する状態にあることを確認します。確認方法は機種により異なります。・ワイヤレススイッチがオンになっている・ワイヤレス通信ランプが点灯している詳しくは、「各部の名称と働き」(→ P.20)をご覧ください。2画面右下の通知領域にある をクリックし、(Plugfree NETWORK)を右クリックします。3「接続操作」「無線 LAN」「電波発信」の順にクリックします。すでに電波が発信されている場合は、「電波発信」がグレーに表...
-
48 .46 セットアップする⑤必要に応じて「ネットワー...46 セットアップする⑤必要に応じて「ネットワークがブロードキャストを行っていない場合でも接続する」の をクリックし、 にします。⑥「次へ」をクリックします。6正しく設定できると、「正常に○○○を追加しました」と表示されます。○○○には「ネットワーク名(SSID)」が表示されます。7「Plugfree NETWORK」の「ネットワーク診断」を使って、正しく接続できたか確認します。「ネットワーク診断」は、ネットワーク接続に関する情報を収集/分析し、ネットワークに関するトラブルの解決をサポートします。■LIF...
-
49 .セットアップする 47これで、「Google ツ...セットアップする 47これで、「Google ツールバー」の設定は完了です。基本的な使い方は、①検索ボックスに知りたい情報の名前などを入力し、②検索ボタンをクリックするだけです。ぜひ、ご活用ください。メールの設定をするこのパソコンには、メールソフトとして「WindowsLive メール」や「Outlook 2010」 (Office 2010搭載機種のみ)が用意されています。メールを始めるには、お使いになるメールソフトの設定を行う必要があります。設定方法については、「パソコン準備ばっちりガイド」の「メール...
-
50 .48 セットアップするWindows を最新の状...48 セットアップするWindows を最新の状態にする「Windows(R) Update」は、マイクロソフト社が提供するサポート機能です。Windows やソフトウェアなどを最新の状態に更新・修正できます。ウイルスや不正アクセスを防ぐための対策もされるので、定期的に実行してください。「Windows(R) Update」でマイクロソフト社から提供されるプログラムについては、弊社がその内容や動作、および実施後のパソコンの動作を保証するものではありませんのでご了承ください。 手順 3、4 は初回のみ必要で...
-
51 .セットアップする 49 Microsoft Up...セットアップする 49 Microsoft Update の画面が表示されず、次の画面が表示された場合は、「はい、新しいソフトウェアに関する通知を希望します」をクリックします。5この後は画面の指示に従って操作してください。「Windows Update」ウィンドウが表示されなかった場合は、次の手順で更新プログラムのインストールを行ってください。1. (スタート)「すべてのプログラム」「Windows Update」の順にクリックします。2.「更新プログラムの確認」をクリックし、画面の指示に従ってください。...
-
52 .50 セットアップするアップデートナビを実行する...50 セットアップするアップデートナビを実行する「アップデートナビ」で、このパソコンに関連するドライバーやソフトウェアの最新情報を確認し、更新することができます。1「パソコン準備ばっちりガイド」の「パソコンを最新の状態にする」をクリックし、「実行する」をクリックします。「パソコン準備ばっちりガイド」画面が表示されていない場合は、デスクトップにある、 (パソコン準備ばっちりガイド)をクリックします。2「ご利用になる上でのご注意」の画面が表示されたら内容をよくお読みになり、「同意する」をクリックします。「アッ...
-
53 .セットアップする 51「Office 2010」...セットアップする 51「Office 2010」のプロダクトキーの入力とライセンス認証をする「Office Home and Business 2010」搭載機種、「Office Personal 2010」搭載機種 、Microsoft(R) Office Personal 2010 2 年間ライセンス版「Office 2010」の初回起動時にプロダクトキーの入力とライセンス認証が必要です。詳しくはパッケージに同梱されている 「お使いになる前に」をご覧ください。 パソコンをご購入時の状態に戻すリカバリ後...
-
54 .52 セットアップする2「バックアップナビ」の概...52 セットアップする2「バックアップナビ」の概要を説明するウィンドウが表示されたら、「次へ」をクリックします。3次の画面の操作をします。①「バックアップする」タブをクリックします。②「パソコンの状態」をクリックします。4次の画面の操作をします。①「Dドライブ」を選択します。②「パソコンの電源を切る」を選択します。③「次へ」をクリックします。5コメント入力域に、「パソコンの状態」のバックアップに付けるコメントを入力し、「次へ」をクリックします。「セットアップ直後」など、どの時点の「パソコンの状態」のバック...
-
55 .セットアップする 53「リカバリディスクセット」...セットアップする 53「リカバリディスクセット」を作る「リカバリディスクセットを作っておく」(→ P.151)をご覧になり、できるだけ早く「リカバリディスクセット」を作ってください。このパソコンには、トラブルに備えて、ハードディスクの「リカバリ領域」という場所に、ご購入時の C ドライブの中身が保存されています。パソコンにトラブルが起こったときは、このリカバリ領域から C ドライブをご購入時の状態に復元できます。万が一リカバリ領域のデータを利用できなくなる場合に備え、「リカバリディスクセット」を作成するこ...
-
56 .54 取り扱い取り扱いWindows をスタート...54 取り扱い取り扱いWindows をスタートする/終了するWindows をスタートする注意 必ず内蔵バッテリパックが取り付けられた状態でお使いください。 パソコンを長時間お使いになる場合は、バッテリ切れによるデータ消失などを防ぐため、必ずAC アダプタを取り付けてください。 内蔵バッテリパックや AC アダプタを取り付けるときは、変形や破損のないことを確認してください。 電源を入れてから Windows がスタートするまでは、キーボードやマウスなどで操作しないでください。正常にスタートできない場合が...
-
57 .取り扱い 55 Windows がスタートしない...取り扱い 55 Windows がスタートしないときは・AC アダプタを接続している場合AC アダプタが正しく接続されているか確認してください。・バッテリのみで使う場合- 内蔵バッテリパックが正しく取り付けられているか確認してください。- バッテリ残量が少ないと電源を入れてもWindowsが起動しないことがあります。 残量が少ない場合は、AC アダプタを接続してください。それでも Windows がスタートしない場合は、「起動・終了時」(→ P.111)をご覧ください。Windows を終了する Wind...
-
58 .56 取り扱いスリープにする/復帰させるスリープ...56 取り扱いスリープにする/復帰させるスリープとは、パソコンの電源を切らずに、作業中のデータなどをメモリに保存して、パソコンを待機状態にすることです。スリープにしておくと、次にパソコンを使うときにすぐに使い始めることができます。パソコンをスリープにするときの注意次の場合は、いったんパソコンの電源を切り、電源を入れ直してください。●パソコンを長期間使わないとき●パソコンの動作が遅くなったり、正常に動作しなくなったりするとき スリープ中は、メモリに保存したデータなどを保持するために少しずつ電力を消費していま...
-
59 .取り扱い 57バッテリこのパソコンは、AC アダ...取り扱い 57バッテリこのパソコンは、AC アダプタを使わずにバッテリのみで動作させることができます。 バッテリのみで使用する場合は、バッテリが充電されているか確認してください。特にご購入時にはバッテリが充電されていない場合があるので、ご注意ください。バッテリの充電●ACアダプタを接続すると、 バッテリの充電を開始します。充電が始まると、バッテリ充電/残量ランプが点灯します。●バッテリ残量が 90% 以上の場合は、AC アダプタを取り付けても充電されません。89% 以下になると充電を開始します。充電状態や...
-
60 .58 取り扱い●バッテリの交換時に、液晶ディスプ...58 取り扱い●バッテリの交換時に、液晶ディスプレイにネジや文房具などをはさんだり、パソコン本体内部にパソコンの部品やネジを落とさないように注意してください。 取り外した内蔵バッテリパックは、ショート(短絡)防止のために、内蔵バッテリパックのコネクタに絶縁テープを貼るなどの処置を行ってください。なお、取り外した内蔵バッテリパックは乾電池などの電池と混ぜないようにしてください。 内蔵バッテリパック(リチウムイオン電池)は、貴重な資源です。廃棄する場合は、リサイクルにご協力をお願いします(→ P.135)。内...
-
61 .取り扱い 596内蔵バッテリパックロック 2 を...取り扱い 596内蔵バッテリパックロック 2 をロックします。①内蔵バッテリパックロック1を矢印の方向にスライドさせたまま、②内蔵バッテリパックロック2 を矢印の方向にスライドさせます。パソコンの節電このパソコンには節電の設定が簡単にできる、「節電ナビ」が搭載されています。「節電ナビ」の使い方については、次のマニュアルをご覧ください。『補足情報』●かんたん節電画面の明るさや、スリープ状態にするまでの時間などを対話形式で設定することができます。●こだわり節電「省電力ユーティリティ」などのこだわりの節電機能に...
-
62 .60 取り扱いフラットポイントフラットポイントは...60 取り扱いフラットポイントフラットポイントは、指先の操作でマウスポインターを動かすことのできるポインティングデバイスです。操作面を指先でなぞることで、画面上のマウスポインターを移動させることができます。左右のボタンは、それぞれマウスの左右のボタンに相当し、その機能はソフトウェアにより異なります。フラットポイントをお使いになるうえでの注意●フラットポイントは操作面表面の結露、湿気などにより誤動作することがあります。また、濡れた手や汗をかいた手でお使いになった場合、あるいは操作面の表面が汚れている場合は、...
-
63 .取り扱い 61■ダブルクリック左ボタンをカチカチ...取り扱い 61■ダブルクリック左ボタンをカチカチッと素早く 2 回押して、すぐに離すか、操作面を 2 回連続してタップすることです。■ドラッグアイコンやウィンドウを、マウスポインター( )でつかむようにして移動させることです。左ボタンを押したまま操作面をなぞり、希望の位置で指を離します。または、操作面を素早く 2 回タップし、2 回目のタップのときに指を操作面上から離さずになぞり、希望の位置で指を離します。■ポイントマウスポインター( )をアイコンやメニューなどに合わせることです。ポイントすると、項目が反...
-
64 .62 取り扱い画面の明るさキーボードで、画面の明...62 取り扱い画面の明るさキーボードで、画面の明るさを調節できます。●明るくするを押しながら、 を押します。●暗くするを押しながら、 を押します。調節中は、画面下部に明るさを示すインジケーターが表示されます。 明るさの設定について・パソコンを再起動したり、スリープから復帰(レジューム)したり、AC アダプタの接続や取り外しを行った直後は、キーボードで明るさを変更しても有効にならないことがあります。このような場合は、しばらく時間をおいてから変更してください。・ご購入時は、ACアダプタを接続している場合は明る...
-
65 .取り扱い 63●使わないときは、ケースに入れて保...取り扱い 63●使わないときは、ケースに入れて保管してください。●曲げたり、重いものを載せたりしないでください。●高温・低温の場所に保管しないでください。ディスクを再生するうえでの注意●ディスクの再生直後、数秒間画面が正常に表示されないことがあります。●デジタル放送を録画したDVDを初めて「WinDVD」で再生するときは、「ユーザーアカウント制御」ウィンドウが表示されます。必ず「はい」をクリックしてください。●ディスクによっては、正常に再生されなかったり、「WinDVD」の一部の機能が使用できない場合があ...
-
66 .64 取り扱い■書き込み/書き換え中にしてはいけ...64 取り扱い■書き込み/書き換え中にしてはいけない操作ディスクに書き込み/書き換え中は、次の操作を行わないでください。書き込み/書き換えに失敗したり、時間がかかる場合があります。●パソコンの電源を切る●パソコンをスリープや休止状態にする●電源ボタンを押す●CD/DVD 取り出しボタンを押す● と を押しながら を押す●ディスクを操作するボタンを押す●他のソフトウェアを起動または操作する●LAN などによるデータ転送をする■一度書き込み/書き換えしたディスクをお使いになるときは一度書き込み/書き換えしたデ...
-
67 .取り扱い 65■推奨ディスク次のディスクの使用を...取り扱い 65■推奨ディスク次のディスクの使用をお勧めします。次の表に記載のないディスクをお使いになると、書き込み/書き換えが正常に行えない場合や、再生できない場合があります。なお、それぞれのディスクの詳しい仕様については、各メーカーのホームページなどをご覧ください。(2011 年 11 月現在)■使えないディスク次のディスクはお使いにならないでください。●円形以外の異形ディスク(星型やカード型などの変形ディスク)このパソコンは円形のディスクのみお使いになれます。円形以外の異形ディスクをお使いになると故障...
-
68 .66 取り扱いディスクをパソコンにセットする/取...66 取り扱いディスクをパソコンにセットする/取り出すディスクのセット/取り出しは、パソコンの電源が入っている状態のときのみ可能です。注意■ディスクをセットする ディスクをセットするときの注意・ディスク読み取りヘッドが移動する音がすることがあります。・ディスクに頻繁にアクセスしたり、書き込み、書き換えをしたり、DVD-VIDEO を再生したりする場合は、パソコンに AC アダプタを接続することをお勧めします。 ディスク使用時の注意ディスクはデータの読み出しをするときに高速回転するため、使用時には振動や風切...
-
69 .取り扱い 674「自動再生」ウィンドウが表示され...取り扱い 674「自動再生」ウィンドウが表示された場合は、次のどちらかの操作を行います。・すでに使いたいソフトウェアが起動している場合は、 をクリックします。・使いたいソフトウェアが起動していない場合は、表示されている項目の一覧で使いたいソフトウェアをクリックします。■ディスクを取り出す1ディスクを利用しているソフトウェアがあれば終了します。また、ディスク内のファイルを開いている場合はファイルを閉じてください。2トレーを出します。① CD/DVD 取り出しボタンを押すと、 トレーが少し飛び出します。②トレ...
-
70 .68 取り扱い3「ファイルシステム」の をクリッ...68 取り扱い3「ファイルシステム」の をクリックして、「UDF2.00」を選びます。「ボリュームラベル」に入力した文字列がディスクの名前になります。ディスクに好きな名前を付けることができます。「クイックフォーマット」を にすると、フォーマットに時間がかかる場合があります。4「開始」をクリックします。5フォーマットを確認するメッセージが表示されるので、「OK」をクリックします。フォーマットが始まります。6「フォーマットが終了しました」と表示されたら、「OK」をクリックします。7「閉じる」をクリックします。...
-
71 .取り扱い 69●端子が露出しているminiSDカ...取り扱い 69●端子が露出しているminiSDカードアダプターは使用できません。ダイレクト・メモリースロット内部の端子が接触し、故障の原因となります。miniSD カードのアダプターは、裏面中央部から端子が露出していない製品をご利用ください。●メモリースティック Duo アダプターは、塗装部分がはがれた状態では使用しないでください。ダイレクト・メモリースロット内部の端子が接触し、メモリーカードを認識しなかったり、故障の原因となったりします。また、はがれた塗装部分などにテープなどを貼って使用することはおやめ...
-
72 .70 取り扱いメモリーカードを差し込む/取り出す...70 取り扱いメモリーカードを差し込む/取り出す■メモリーカードを差し込む注意1メモリーカードをダイレクト・メモリースロットに差し込みます。アダプターが必要なメモリーカードは、必ずアダプターに差し込んだ状態でセットしてください。 書き込み禁止の状態のメモリーカードにファイルの書き込みや削除を行った場合、エラーメッセージの表示に時間がかかることや、メモリーカードの内容の一部が正しく表示されないことがあります。その場合は、書き込み禁止の状態を解除し、差し込み直してください。 Windows が起動している状態...
-
73 .取り扱い 71ワンプッシュフォトコピーの設定をす...取り扱い 71ワンプッシュフォトコピーの設定をするデジタルカメラで撮影した写真が入ったメモリーカードを差し込んでからパソコンの電源を入れると、Windows が起動した後、自動的に写真データを取り込むように設定することができます(ワンプッシュフォトコピー)。なお、ご購入時の状態では、この機能は無効になっています。お使いになる場合は次の手順で設定を有効にしてください。 ご利用になるメモリーカードは事前にパソコンに認識させておく必要があります。Windowsが起動している状態でパソコンにセットして認識させてか...
-
74 .72 取り扱い「Windows Live Mes...72 取り扱い「Windows Live Messenger」のご利用には、Windows Live ID の取得が必要です。「Windows Live Messenger」 をこのパソコンよりアンインストールした場合、再度インストールするには「Windows Live Messenger」のホームページ(http://messenger.live.jp/)よりプログラムをダウンロードする必要があります。Sense YOU Technology(人感センサー機能)Sense YOU Technology ...
-
75 .取り扱い 73Sense YOU Technol...取り扱い 73Sense YOU Technology をお使いになるうえでの注意●次の場合、人を検出できないことがあります。・Web カメラから 1.5m 以上離れている場合・サングラス、マスク、眼帯などを着用している場合・顔を横または上下に向けていたり、首をかしげたりしている場合・カメラに対して逆光の場合や部屋が暗い場合上記に該当しない場合でも、ご使用の環境によっては、Sense YOU Technology が正しく動作しない場合があります。●次のものを Web カメラが撮影すると、パソコンの前に人...
-
76 .74 取り扱い5「適用」をクリックします。6「お...74 取り扱い5「適用」をクリックします。6「お使いになるうえでのご注意」が表示された場合は、内容を確認し、「OK」をクリックします。7ウィンドウ右にあるプレビューエリアで、顔が緑色の枠に囲まれているか確認します。8「OK」をクリックします。Sense YOU Technology を使う Sense YOU Technology は、 利用するたびに機能を有効にする必要があります。次のような場合にも再度機能を有効にしてください。・パソコンを再起動したとき・パソコンの電源を切り、再度電源を入れたとき・ログ...
-
77 .取り扱い 75OmniPass(Web かんたん...取り扱い 75OmniPass(Web かんたんログイン)Web かんたんログインとは複数のWebサイトのログインIDやパスワードを1つの暗証キーで管理できます。暗証キーは「数字」、「色」、「動物」から 1 つを選んで、4つのキーの組み合わせで作成することができます。 銀行など重要な情報を扱うサイトでは本機能を使用しないでください。「Internet Explorer」をご利用時に、OmniPassのアドオン(「OmniPass Helper」 )を有効にするかどうか選択するメッセージが表示された場合は、...
-
78 .76 取り扱いマイフォトミュージアムマイフォトミ...76 取り扱いマイフォトミュージアムマイフォトミュージアムとはパソコンに写真を取り込むだけで、季節やイベントに応じたアルバムが自動で作成される機能です。新しいアルバムができると、デスクトップのガジェットにチケットが表示されます。チケットをクリックすると、アルバムを見ることができます。 チケットは、アルバム作成の条件に合う写真があれば毎日発行されます。 チケットブックをクリックすると、過去に発行されたチケットの一覧が表示されます。マイフォトミュージアムの使い方アルバムは「ライブラリ」内の「ピクチャ」フォルダ...
-
79 .取り扱い 77周辺機器の取り扱い周辺機器とは、U...取り扱い 77周辺機器の取り扱い周辺機器とは、USB マウス、プリンター、デジタルカメラ、USB メモリ、携帯オーディオプレーヤーなどのパソコン本体に接続する装置の総称です。警告周辺機器の取り扱い上の注意●周辺機器の接続は、取り付ける周辺機器のマニュアルをよくご覧になり、正しく行ってください●弊社純正品をお使いください弊社純正の周辺機器については、販売店にお問い合わせいただくか、富士通ショッピングサイト「WEBMART」(http://www.fujitsu-webmart.com/) をご覧ください。他...
-
80 .78 取り扱い電源オフ USB 充電機能電源オフ...78 取り扱い電源オフ USB 充電機能電源オフ USB 充電機能とは電源オフ USB 充電機能とは、パソコンが電源オフ、スリープ、休止状態のときでも、USB 充電に対応した周辺機器を充電することができる機能です。電源オフ USB 充電機能は、ご購入時には無効に設定されています。お使いになる場合は、「電源オフ USB 充電ユーティリティ」で設定を変更してください。電源オフ USB 充電機能をお使いになるうえでの注意●電源ボタンを4秒以上押してこのパソコンの電源を切った場合は、電源オフ USB 充電はできま...
-
81 .取り扱い 79メモリメモリの組み合わせを確認する...取り扱い 79メモリメモリの組み合わせを確認する■ご購入時のメモリの組み合わせこのパソコンは、次の組み合わせでメモリが搭載されています。■メモリの組み合わせこのパソコンは、メモリ容量を増やして、パソコンの処理能力などを上げることができます。メモリを交換する場合は、必ず次の表のように組み合わせてください。 同じ仕様のメモリを2枚取り付けると、理論上、2 倍の転送速度でデータのやり取りが可能になり性能が向上します。異なった容量のメモリの組み合わせにした場合は、少ない容量のメモリ分のみデュアルチャネルとして動作...
-
82 .80 取り扱い メモリを取り扱う前に、一度アルミ...80 取り扱い メモリを取り扱う前に、一度アルミサッシやドアノブなどの金属に手を触れて、静電気を放電してください。メモリは、静電気に対して非常に弱い部品で構成されており、人体にたまった静電気により破壊される場合があります。 メモリは何度も抜き差ししないでください。 メモリの表面の端子やIC部分に触れたり押したりしないでください。また、メモリに強い力をかけないようにしてください。 メモリは下図のようにふちを持ち、金色の線が入っている部分(端子)には、絶対に手を触れないでください。必要なものを用意する■メモリ...
-
83 .取り扱い 815メモリを交換する場合は、パソコン...取り扱い 815メモリを交換する場合は、パソコンに取り付けられているメモリを取り外します。①メモリを押さえている両側のツメを左右に開くと、メモリが少し斜めに持ち上がります。②両手でメモリのふちを持って斜め上の方向に引っ張り、メモリスロットから取り外します。下段にあるメモリスロット1のメモリを交換する場合は、上段にあるメモリスロット 2 のメモリを先に取り外してください。6メモリを取り付けます。①両手でメモリのふちを持って、メモリの欠けている部分とコネクタの突起を合わせ、斜め上からしっかりと差し込みます。②...
-
84 .82 取り扱いメモリ容量を確認する1パソコンの電...82 取り扱いメモリ容量を確認する1パソコンの電源を入れます。「拡張メモリエラー」または「メモリエラーです。」というメッセージや「Extended Memory Failed」という英語のメッセージが表示されたり、画面に何も表示されない場合は、電源ボタンを 4 秒以上押して電源を切り、メモリを取り付け直してください。2(スタート)「コントロールパネル」の順にクリックします。「コントロールパネル」ウィンドウが表示されます。3「システムとセキュリティ」「システム」の順にクリックします。4「実装メモリ」欄に表示...
-
85 .取り扱い 83●送受信したデータを利用するには、...取り扱い 83●送受信したデータを利用するには、送信側/受信側ともにデータを利用できる環境が必要です(例:受信側に送信側と同様のソフトウェアが搭載されていない場合、データは閲覧できません)。なお、携帯電話によっては扱えるファイル形式やファイルサイズが異なります。携帯電話に添付のマニュアルをご覧ください。●ルーターで機器間の通信を遮断する設定が行われていた場合、ルーター経由で F-LINK の機能が動作しません。ルーターを経由する場合は、機器間の通信を許可する設定をしてください。設定の方法は、ルーターのマニ...
-
86 .84 取り扱い□携帯電話のデータを取り込む最初に...84 取り扱い□携帯電話のデータを取り込む最初に、携帯電話で操作します。1F-LINK を起動し、「パソコン連携」を選択します。しばらくすると、パソコン側で F-LINK が自動的に起動します。 携帯電話の操作については、携帯電話のマニュアルをご覧ください。ここからは、パソコンで操作します。2「nn と連携中(nn にはお使いの携帯電話の名称が表示されます)」と表示されたら、取り込みたいデータのボタンをクリックします。 歩数・活動量は、「ウォーキング日記」がインストールされている場合のみご利用になれます。...
-
87 .取り扱い 85 送信先が表示されない場合、「送信...取り扱い 85 送信先が表示されない場合、「送信先」欄右上にある「更新」をクリックしてください。 送信先を選択した後、もう一度クリックすると選択を解除することができます。また同時に複数の送信先を選択することができます。6「送信データ」欄にデータが表示されたら、送信するファイルを選択して、「送信」をクリックします。 同時に複数のファイルを送信する場合は、を押しながら、送信するファイルを選択してください。「パスキー」ウィンドウが表示された場合、パスキーを入力し、「OK」をクリックしてください。7「ファイルを送...
-
88 .86 取り扱い「受信データ」欄にあるデータを削除...86 取り扱い「受信データ」欄にあるデータを削除する場合は、データを選択し、「削除」をクリックしてください。■「データ共有 / 取込」についてデータを共有することは、「データ共有 / 取込」を使ってもできます。「データ共有 / 取込」は、F-LINK 対応のパソコンや携帯電話から直接データの取り込みができます。詳しい使い方については、F-LINK のヘルプをご覧ください。●「データ共有 / 取込」で共有しているフォルダーが共有相手から読み取りできないときは、次の手順に従って、設定を変更してください。1. ...
-
89 .取り扱い 87●キーボードのキーとキーの間のほこ...取り扱い 87●キーボードのキーとキーの間のほこりを取る場合・ゴミは吹き飛ばして取らないでください。キーボード内部にゴミが入り、故障の原因となる場合があります。また、掃除機などを使って、キーを強い力で引っ張らないでください。・ほこりなどを取る場合は、柔らかいブラシなどを使って軽くほこりを取り除いてください。そのとき、毛先が抜けやすいブラシは使用しないでください。キーボード内部にブラシの毛などの異物が入り、故障の原因となる場合があります。●マウスのお手入れのときは、マウスを取り外してください。液晶ディスプレ...
-
90 .88 バックアップバックアップバックアップナビW...88 バックアップバックアップバックアップナビWindows が起動しなくなった場合や、データを誤って紛失してしまった場合に備え、大切なデータのコピーを保存しておくことを「バックアップ」といいます。バックアップは大変重要ですので、忘れずに行うようにしてください。このパソコンは「バックアップナビ」というバックアップツールを搭載しています。バックアップナビの機能2種類のバックアップ方法を組み合わせて効率的にバックアップをとりましょう。■日々作成するデータをバックアップデジカメで撮った写真や、作成した文書などは...
-
91 .バックアップ 89■このパソコンにバックアップし...バックアップ 89■このパソコンにバックアップした場合、他のパソコンには復元できませんバックアップしたデータを復元できるのは、このパソコンの C ドライブのみです。■スリープや休止状態にしないでくださいバックアップ/復元や、バックアップデータをディスクにコピー中にスリープや休止状態などの省電力状態にすると、データが正常に書き込まれなくなります。パソコンを省電力状態にする操作はしないでください。■ディスクにコピーする場合の注意事項●データを書き込めるディスクは、DVD-R、DVD+R、DVD+RW、DVD-...
-
92 .90 バックアップ3「バックアップナビ」の概要を...90 バックアップ3「バックアップナビ」の概要を説明するウィンドウが表示されたら、「次へ」をクリックします。4次の画面の操作をします。①「バックアップする」タブをクリックします。②「マイデータ」をクリックします。5①「バックアップ開始」をクリックします。 ②「フォルダー直接指定」には自分で追加したフォルダーが表示されます。ユーザーのデータ以外にバックアップしたいフォルダーがある場合、③「戻る」をクリックし手順 4 の画面に戻り、「管理」タブから追加してください。6「バックアップが正常に完了しました。」とい...
-
93 .バックアップ 913「コピーする」をクリックしま...バックアップ 913「コピーする」をクリックします。4コピー元を選択します。①「バックアップデータの保存場所」で「ローカルディスク(D:)」を選択します。②「次へ」をクリックします。5コピー先を選択します。①「コピー先ドライブ」で「BD ドライブ」(BDXLTM対応 Blu-ray Disc 搭載機種およびBlu-ray Disc 搭載機種のみ)または「DVDドライブ」を選択します。②「ディスクの種類」ではお使いになるディスクの種類を選択します。③「次へ」をクリックします。6内容を確認して「コピー開始」を...
-
94 .92 バックアップ11ディスクを取り出します。■...92 バックアップ11ディスクを取り出します。■「DドライブのバックアップデータをEドライブにコピーしました。」というメッセージが表示された場合(ドライブ名はコピー先のドライブ名が表示されます)手順 12 に進んでください。■「○枚目のディスクを書き込みます。」というメッセージが表示された場合手順 8 に戻ってください。12「完了」をクリックします。手順 3 の画面に戻ります。これで「マイデータ」のバックアップデータのコピーは完了です。「マイデータ」を復元する バックアップしたときから復元するまでの間に、...
-
95 .バックアップ 935復元するデータを選択します。...バックアップ 935復元するデータを選択します。①「バックアップデータ一覧」で復元したいバックアップデータを選択します。②「マイデータ」にユーザーごとのデータを指定している場合、「他のユーザーの一覧」に表示されているユーザーのデータも復元するかどうかを指定します。自分以外のユーザーのデータも復元したい場合に、チェックします。③「次へ」をクリックします。6内容を確認し、「復元開始」をクリックします。7手順 4 で「BD ドライブ」または「DVD ドライブ」を選択した場合は、画面に指定されたディスクをセットし...
-
96 .94 バックアップパソコンの状態ハードディスクの...94 バックアップパソコンの状態ハードディスクのCドライブをまるごとバックアップします。パソコンにトラブルが発生した場合、C ドライブをまるごとバックアップしたときの状態に戻すことができます。「パソコンの状態」の注意事項■パソコンに不具合が起こっているときは、「パソコンの状態」をバックアップしないでください「パソコンの状態」をバックアップすると、パソコンの Cドライブをそのままの状態で保存するため、不具合も保存されてしまい、復元時に不具合も復元してしまいます。■保存先の容量を確認してください「パソコンの状...
-
97 .バックアップ 95■ネットワーク上のドライブ直接...バックアップ 95■ネットワーク上のドライブ直接「パソコンの状態」をバックアップできます。ネットワークの知識が必要です。別のパソコンの共有フォルダーに、「パソコンの状態」をバックアップしたり、そこから復元したりできます。ネットワーク上のドライブを使う方法は、「AzbyClubサポート」(→ P.106)で紹介しています。「AzbyClubサポート」で Q&A ナンバー「4409-3381」を検索してご覧ください。「パソコンの状態」をバックアップする1バックアップナビを起動します。「「マイデータ」をバックア...
-
98 .96 バックアップ ここで作成した「パソコンの状...96 バックアップ ここで作成した「パソコンの状態」のバックアップデータはデータの一覧に「New」と表示されています。■その他のドライブにバックアップする場合手順 7 に進んでください。7「「パソコンの状態のバックアップデータ」作成」という画面が表示されたら、パソコンの USB コネクタに外付けハードディスクや USB メモリを接続し、認識されるまで 10 秒ほど待ってから、「保存先選択」をクリックします。8次の画面の操作をします。①保存先のドライブを選択します。②「次へ」をクリックします。9「次へ」をク...
-
99 .バックアップ 972次の画面の操作をします。①「...バックアップ 972次の画面の操作をします。①「管理」タブをクリックします。②「パソコンの状態」をクリックします。3「コピーする」をクリックします。4コピー元を選択します。①「バックアップデータの保存場所」で「ローカルディスク(D:)」を選択します。②「バックアップデータ一覧」でコピーをとるバックアップをクリックします。③「次へ」をクリックします。5コピー先を選択します。■DVD ドライブ以外にコピーする場合①「コピー先ドライブ」で、コピー先のドライブを選択します。④「次へ」をクリックします。■DVD ド...
-
100 .98 バックアップ7「OK」をクリックします。8...98 バックアップ7「OK」をクリックします。8「○枚目のディスクを書き込みます。」というメッセージが表示されたら、用意したディスクのレーベル面に画面に指示されたレーベル名を記入します。○は作成するディスクが何枚目か表示されます。レーベル面に記入するときは、ボールペンや鉛筆などの先の硬いものは使わないでください。ディスクに傷が付くおそれがあります。9記入したディスクをセットし、ディスクが認識されるまで 10 秒ほど待ちます。 ディスクをセットしたとき、「自動再生」または「ディスクの書き込み」というウィンド...





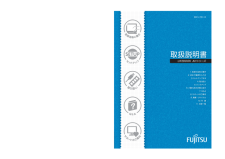


![前ページ カーソルキー[←]でも移動](http://gizport.jp/static/images/arrow_left2.png)