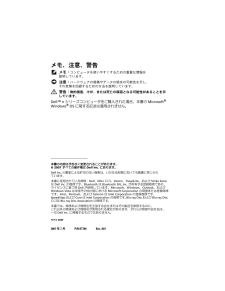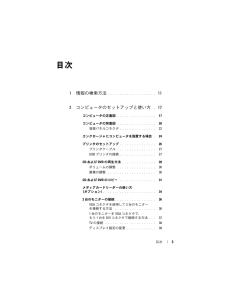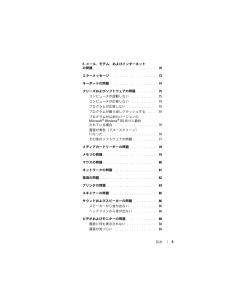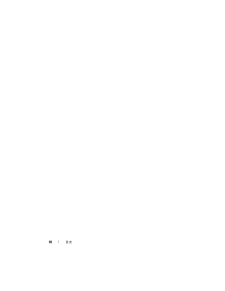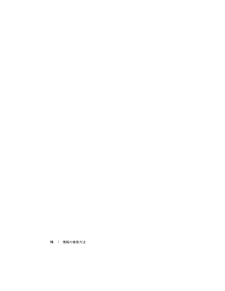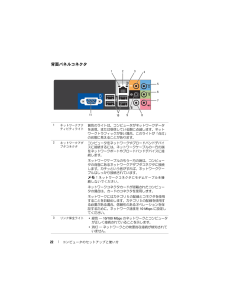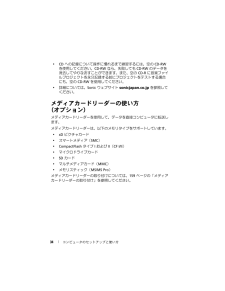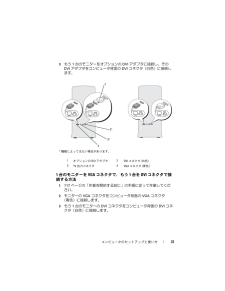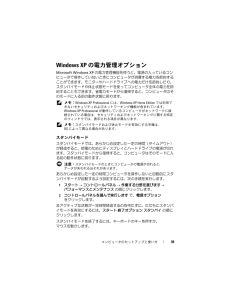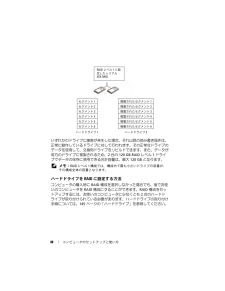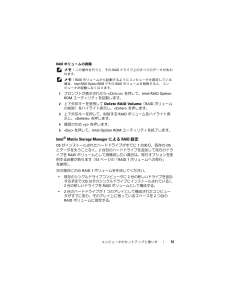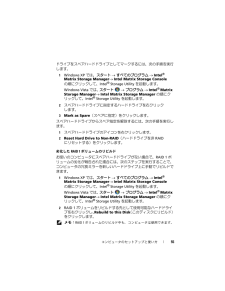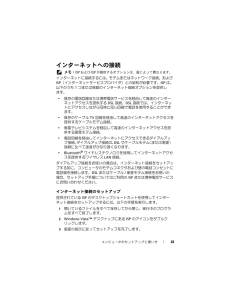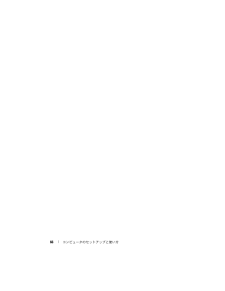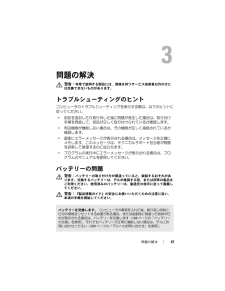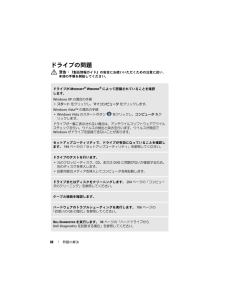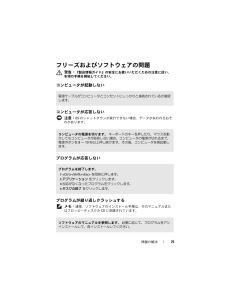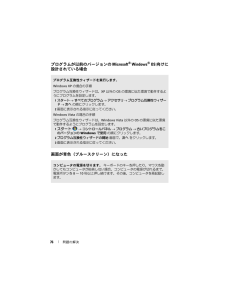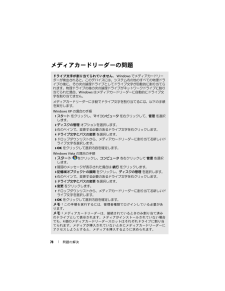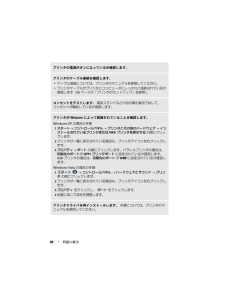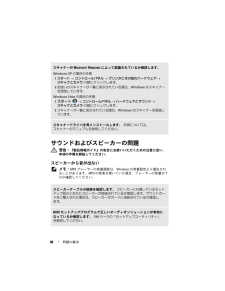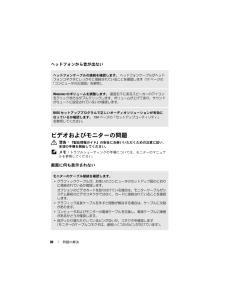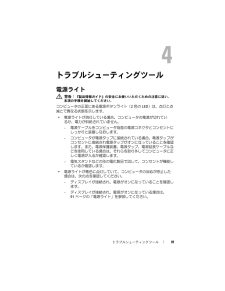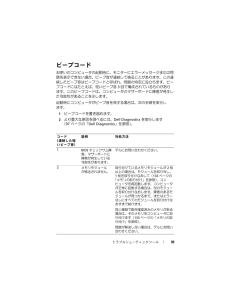14

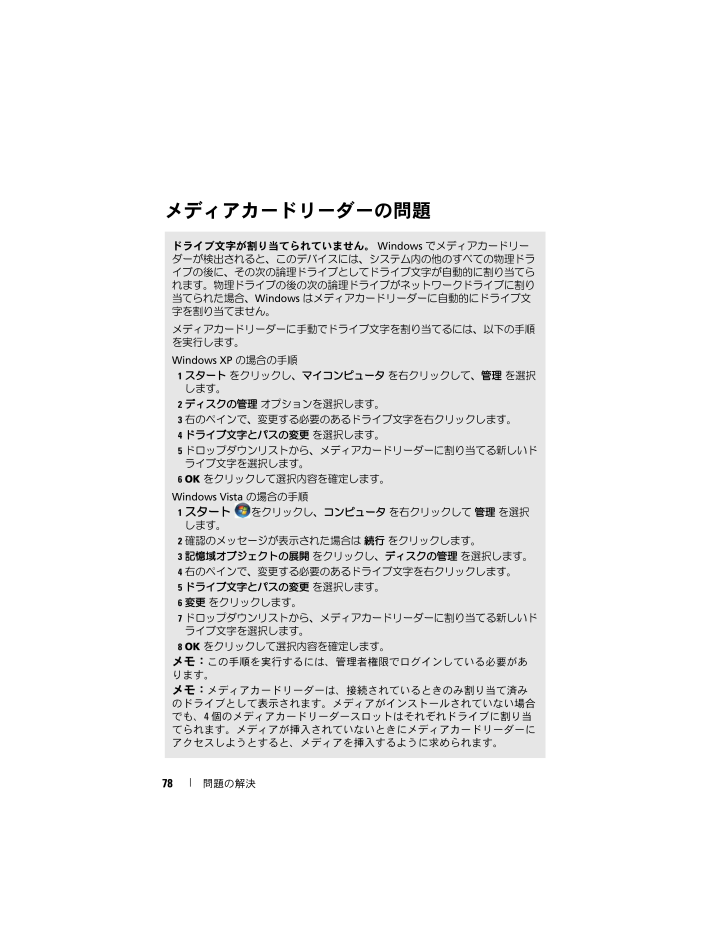
78 / 242 ページ
現在のページURL
78 問題の解決メディアカードリーダーの問題ドライブ文字が割り当てられていません。 Windows でメディアカードリーダーが検出されると、このデバイスには、システム 内の他のすべての物理ドライブの後に、その次の 論理ドライブとしてドライブ文字が 自動的に割り当てられます。物理ドライブの後の次の論理ドライブがネットワークドライブに 割り当てられた場合、Windows はメディアカードリーダーに自動的にドライブ文字を割り当てません。 メディアカードリーダーに手動でドライブ文字を 割り当てるには、以下の手順を実行します。Windows XP の場合の手順1スタート をクリックし、 マイコンピュータ を右クリックして、 管理 を選択します。2ディスクの管理 オプションを選択します。 3右のペインで、変更する必要のあるドライブ文字を右クリックします。4ドライブ文字とパスの変更 を選択します。5ドロップダウンリストから、メディアカードリーダーに 割り当てる新しいドライブ文字を選択します。6OK をクリックして選択内容を確定します。Windows Vista の場合の手順1スタート をクリックし、 コンピュータ を右クリックして 管理 を選択します。 2確認のメッセージが表示された場合は 続行 をクリックします。3記憶域オブジェクトの展開 をクリックし、 ディスクの管理 を選択します。4右のペインで、変更する必要のあるドライブ文字を右クリックします。5ドライブ文字とパスの変更 を選択します。6変更 をクリックします。7ドロップダウンリストから、メディアカードリーダーに 割り当てる新しいドライブ文字を選択します。8OK をクリックして選択内容を確定します。メモ: この手順を実行するには、管理者権限でログインしている必要があります。メモ: メディアカードリーダーは、接続されているときの み割り当て済みのドライブとして表示されます。メディ アがインストールされていない場合でも、4 個のメディアカードリーダースロットはそれ ぞれドライブに割り当てられます。メディアが挿入されていないときにメディアカードリーダーにアクセスしようとすると、メディアを 挿入するように求められます。
参考になったと評価  77人が参考になったと評価しています。
77人が参考になったと評価しています。
このマニュアルの目次
-
1 .www.dell.com | support.de...www.dell.com | support.dell.comDellTM VostroTM 200オーナーズマニュアル ― Mini Towerモデル DCMF
-
2 .メモ、注意、警告 メモ: コンピュータを使いやす...メモ、注意、警告 メモ: コンピュータを使いやすくするための重要な情報を説明しています。 注意: ハードウェアの損傷やデータの損失の可能性を示し、その危険を回避するための方法を説明しています。 警告: 物的損害、けが、または死亡の原因となる可能性があることを示しています。DellTM n シリーズコンピュータをご購入された場合、本書の Microsoft(R) Windows(R) OS に関する記述は適用されません。____________________本書の内容は予告なく変更されることがあ...
-
3 .目次 3目次1情報の検索方法 . . . . . ...目次 3目次1情報の検索方法 . . . . . . . . . . . . . . . . . . . . 112コンピュータのセットアップと使い方. . 17コンピュータの正面図 . . . . . . . . . . . . . . . . 17コンピュータの背面図 . . . . . . . . . . . . . . . . 20背面パネルコネクタ. . . . . . . . . . . . . . . 22エンクロージャにコンピュータを設置する場合 . 24プ...
-
4 .4 目次Windows XP の電力管理オプション...4 目次Windows XP の電力管理オプション . . . . . . . . . 39スタンバイモード . . . . . . . . . . . . . . . . 39休止状態モード. . . . . . . . . . . . . . . . . . 40電源オプションのプロパティ . . . . . . . . . 40Windows Vista の電力管理オプション. . . . . . . . 43スタンバイモード . . . . . . . . . . . ...
-
5 .目次 5E- メール、モデム、およびインターネット...目次 5E- メール、モデム、およびインターネットの問題. . . . . . . . . . . . . . . . . . . . . . . . . . 70エラーメッセージ. . . . . . . . . . . . . . . . . . . 73キーボードの問題. . . . . . . . . . . . . . . . . . . 74フリーズおよびソフトウェアの問題. . . . . . . . 75コンピュータが起動しない. . . . . . . . . . ...
-
6 .6 目次4トラブルシューティングツール . . ...6 目次4トラブルシューティングツール . . . . . . . 91電源ライト . . . . . . . . . . . . . . . . . . . . . . . 91ビープコード. . . . . . . . . . . . . . . . . . . . . . 93システムメッセージ. . . . . . . . . . . . . . . . . . 95Dell Diagnostics. . . . . . . . . . . . . . . . . . . ...
-
7 .目次 75部品の取り外しと取り付け . . . ....目次 75部品の取り外しと取り付け . . . . . . . . . . 117作業を開始する前に . . . . . . . . . . . . . . . . . 117推奨するツール . . . . . . . . . . . . . . . . . 117コンピュータの電源を切る方法. . . . . . . . 118コンピュータ内部の作業を始める前に. . . . 118コンピュータカバーの取り外し. . . . . . . . . . . 119コンピュータの内面...
-
8 .8 目次電源ユニット . . . . . . . ...8 目次電源ユニット . . . . . . . . . . . . . . . . . . . . . . 171電源ユニットの取り付け . . . . . . . . . . . . 171I/O パネル. . . . . . . . . . . . . . . . . . . . . . . . 173I/Oパネルの取り外し . . . . . . . . . . . . . . 174I/O パネルの取り付け . . . . . . . . . . . . . . 175プロセッ...
-
9 .目次 9忘れたパスワードのクリア . . . ....目次 9忘れたパスワードのクリア . . . . . . . . . . . . . 201CMOS 設定のクリア. . . . . . . . . . . . . . . . . . 202BIOS のフラッシュ . . . . . . . . . . . . . . . . . . 203コンピュータのクリーニング . . . . . . . . . . . . 204コンピュータ、キーボード、およびモニター. . . . . . . . . . . . . . . . . . . ....
-
11 .情報の検索方法 11情報の検索方法 メモ: 一部の...情報の検索方法 11情報の検索方法 メモ: 一部の機能やメディアはオプションなので、出荷時にコンピュータに搭載されていない場合があり ます。特定の国では使用できない機能やメディアもあります。 メモ: 追加の情報がコンピュータに同梱されている場合があります。何をお探しですか? こちらをご覧ください 保証に関する情報 契約条項(米国内のみ) 安全にお使いいただくための注意 認可機関の情報 快適な使い方 エンドユーザーライセンス契約DellTM 『製品情報ガイド』 コンピュータのセットアップ方法 セットアップ図シ...
-
12 .12 情報の検索方法 サービスタグとエクスプレスサ...12 情報の検索方法 サービスタグとエクスプレスサービスコード Microsoft Windows ライセンスラベルサービスタグと Microsoft(R) Windows(R) ライセンスラベルはお使いのコンピュータに貼られています。 サービスタグは、support.jp.dell.com をご参照の際に、またはテクニカルサポートへのお問い合わせの際に、コンピュータの識別に使用します。 エクスプレスサービスコードを利用すると、テクニカルサポートに通話が接続されます。メモ: セキュリティを強化するために...
-
13 .情報の検索方法 13 技術情報 ― Q & A ...情報の検索方法 13 技術情報 ― Q & A 検索、トラブル解決ナビ、Diagnostics (診断)プログラム、インストールガイド、お問い合わせの多い質問 アップグレード ― メモリ、ハードドライブ、または OS などのコンポーネントに関するアップグレード情報 各種サービスのご案内 ― サービスプラン、登録内容変更申込、リサイクル・買取サービス、引き取り修理状況確認など サービスおよびサポート ― サービスコールの状況とサービス履歴、サービス契約 参照資料 ― コンピュータのマニュアル、コン...
-
14 .14 情報の検索方法 デスクトップシステムソフトウ...14 情報の検索方法 デスクトップシステムソフトウェア(DSS ) ― コンピュータに OS を再インストールする場合、 DSS ユーティリティも再インストールする必要があります。DSS は、OS の重要なアップデート、 Dell 3.5 インチ USB フロッピードライブ、オプティカルドライブ、および USB デバイスに関するサポートを提供します。DSS は、 Dell コンピュータが正しく動作するために必要です。このソフトウェアは、お使いのコンピュータと OS を自動的に検知して、設定に適...
-
15 .情報の検索方法 15 Windows VistaT...情報の検索方法 15 Windows VistaTM の使い方 プログラムとファイルの操作方法 デスクトップのカスタマイズ方法Windows ヘルプとサポートセンター1Windows のヘルプとサポートにアクセスするには、次の手順を実行します。Windows XP の場合は、 スタート をクリックし、 ヘルプとサポート をクリックします。Windows VistaTM の場合は、Windows Vista のスタートボタン をクリックし、 ヘルプとサポート をクリックします。2問題に関連...
-
18 .18 コンピュータのセットアップと使い方1サービス...18 コンピュータのセットアップと使い方1サービスタグの位置サービスタグは、デルサポートウェブサイトにアクセスしたり、テクニカルサポートに問い合わせる際、コンピュータの識別に使用します。2オプティカルドライブオプティカルドライブは、 CD/DVD の再生に使用します。 3オプティカルドライブパネルこのパネルは、オプティカルドライブを保護します。 (図は開いた状態)4CD/DVD 取り出しボタンこのボタンを押して、オプティカルドライブからディスクを取り出します。5オプションのオプティカルドライブベイオプショ...
-
19 .コンピュータのセットアップと使い方 1912前面パ...コンピュータのセットアップと使い方 1912前面パネルドアグリップ前面パネルドアグリップを押し 上げると、FlexBay ドライブ、 USB コネクタ 4 個、ヘッドフォンコネクタ 1 個、マイクコネクタ 1 個が隠れます。13電源ボタン、電源ライト電源ボタンを押して、コンピュータに 電源を入れます。このボタンの中央にあるライトは、電源の状態を示します。詳細については、192 ページの「ボタンとライト」を参照してください。注意: データの損失を防ぐため、電源ボタンを使用してコンピュータの電...
-
20 .20 コンピュータのセットアップと使い方コンピュー...20 コンピュータのセットアップと使い方コンピュータの背面図1電源コネクタ電源ケーブルを差し込みます。2電圧セレクタスイッチ定格電圧の選択に使います。3電源ユニット LED電源ユニットに電源が入っていることを示します。4背面パネルコネクタUSB 、オーディオ、およびその他のデバイスのプラグを対応するコネクタに差し込みます。詳細については、22 ページの「背面パネルコネクタ」を参照してください。1234657
-
21 .コンピュータのセットアップと使い方 21 警告: ...コンピュータのセットアップと使い方 21 警告: システムの通気孔がどれもふさがれていないことを確認します。ふさがれていると、過熱によって重大 な問題が発生するおそれがあります。5カードスロット取り付けられたすべての PCI または PCI Express カード用のアクセスコネクタです。6パドロックリングパドロックリングは、市販の盗難抑止デバイスを取り付けるためのものです。パドロックリングにパドロックを通してコンピュータのカバーをシャーシに固定すれば、コンピュータの筐体が不審者によって開けられるこ...
-
22 .22 コンピュータのセットアップと使い方背面パネル...22 コンピュータのセットアップと使い方背面パネルコネクタ1ネットワークアクティビティライト黄色のライトは、コンピュータがネットワークデータを送信、または受信している際に点滅します。ネットワークトラフィックが多い場合、このライトが「 点灯」の状態に見えることがあります。2ネットワークアダプタコネクタコンピュータをネットワークやブロードバンドデバイスに接続するには、ネットワーク ケーブルの一方の端をネットワークポートやブロードバンドデバイスに接続します。 ネットワークケーブルのもう一方の端は、コンピュータの背...
-
23 .コンピュータのセットアップと使い方 234センター...コンピュータのセットアップと使い方 234センター / サブウーハーコネクタ橙色のコネクタを使用して、スピーカーを LFE (低周波効果)オーディオチャネルに接続します。LFE オーディオチャンネルは、80 Hz 以下の低周波数情報のみを搬送するデジタルサラウンドサウンドオーディオ方 式で使用されます。LFE チャネルでは、超低音を引き伸ばすサブウーハーが使用されます。サブウーハーを使用しないシステムでは、LFE 情報をサラウンドサウンド設定のメインスピーカーに分流できます。5ライン入力コネクタ青...
-
24 .24 コンピュータのセットアップと使い方エンクロー...24 コンピュータのセットアップと使い方エンクロージャにコンピュータを設置する場合コンピュータをエンクロージャに設置すると、空気の流れが妨げられ、コンピュータのパフォーマンスが影響を受けたり、場合によってはオーバーヒートの原因にもなります。コン ピュータをエンクロージャに設置する場合は、次のガイドラインに従ってください。 注意: 『オーナーズマニュアル』に記されている動作時の温度仕様は、動作時の最大周囲温度です。コンピュータをエンクロージャに設 置する場合は、室内の周囲温度を考慮する必要があります。たとえば...
-
25 .コンピュータのセットアップと使い方 25 コンピュ...コンピュータのセットアップと使い方 25 コンピュータを机の上または下の角に設置する場合は、通気が正常に行われるように、コンピュータの背面から壁までに少なくとも約 5 cm の空間を確保してください。
-
26 .26 コンピュータのセットアップと使い方 通気を妨...26 コンピュータのセットアップと使い方 通気を妨げるエンクロージャにはコンピュータを設置しないでください。通気が妨げられると、コンピュータのパフォーマンスが影響を受けたり、場合によってはオーバーヒートの原因にもなります。プリンタのセットアップ 注意: プリンタをコンピュータに接続する前に、 OS のセットアップを完了してください。次の手順を含むセットアップについての情報は、プリンタに付属のマニュアルを参照してください。 最新ドライバの入手方法とインストールの仕方 プリンタとコンピュータの接続方法 給紙の仕...
-
27 .コンピュータのセットアップと使い方 27プリンタケ...コンピュータのセットアップと使い方 27プリンタケーブルプリンタは、 USB ケーブルまたはパラレルケーブルのどちらかを使用してコンピュータに接続します。プリンタにはプリンタケーブルが付属されていない場合があります。ケーブルを別に購入する際は、プリンタとコンピュータに対応していることを確認してください。コンピュータと一緒にプリンタケーブルを購入された場合、ケーブルはコンピュータの箱に同梱されていることがあります。 USB プリンタの接続 メモ: USB デバイスは、コンピュータに電源が 入っている状態でも...
-
28 .28 コンピュータのセットアップと使い方3 プリン...28 コンピュータのセットアップと使い方3 プリンタの電源を入れてから、コンピュータの電源を入れます。 4 コンピュータの OS によっては、プリンタドライバのインストールにプリンタウィザードが利用できる場合があります。Windows(R) XP では、 スタート → プリンタと FAX → プリンタの追加 の順にクリックして、プリンタの追加ウィザードを開始します。Windows VistaTM では、 スタート → ネットワーク → プリンタの追加 の順にクリックして、プリンタの...
-
29 .コンピュータのセットアップと使い方 29 メモ: ...コンピュータのセットアップと使い方 29 メモ: CD をコピーする際は、著作権法に基づいていることを確認してください。CD プレーヤーは次のボタンを使用して操作します。DVD プレーヤーは次のボタンを使用して操作します。CD または DVD の再生については、 CD または DVD プレーヤーの ヘルプ(利用可能な場合)をクリックしてください。再生現在のトラック内での巻き戻し一時停止現在のトラック内での早送り停止直前のトラックに戻る取り出し直後のトラックに進む停止現在のチャプタの再スター...
-
30 .30 コンピュータのセットアップと使い方ボリューム...30 コンピュータのセットアップと使い方ボリュームの調整 メモ: スピーカーが無音(ミュート)に設定されている場合は、CD または DVD の音声を聞くことができません。1ボリュームコントロール ウィンドウを開きます。2 ボリュームコントロール 列にある音量つまみをクリックし、ドラッグしながら上下に動かして音量を調整します。ボリュームコントロールオプションの詳細については、ボリュームコントロール ウィンドウの ヘルプ をクリックしてください。画像の調整現在設定している解像度と色数はメモリの使用量が多...
-
31 .コンピュータのセットアップと使い方 31CD およ...コンピュータのセットアップと使い方 31CD および DVD のコピー メモ: CD または DVD をコピーする際は、著作権法に基づいていることを確認してください。本項は CD-RW 、DVD+/-RW 、または CD-RW/DVD (コンボ)ドライブを備えたコンピュータだけに適用されます。 メモ: デルにより提供される CD または DVD ドライブのタイプは国により異なることがあります。以下の手順では、 Roxio Creator Plus - Dell Edition を使用して CD ま...
-
32 .32 コンピュータのセットアップと使い方3 CD ...32 コンピュータのセットアップと使い方3 CD または DVD のコピーは次の手順で行います。 CD または DVD ドライブが 1 台しかない場合は、設定が正しいことを確認し、ディスクコピー をクリックします。ソースの CD や DVD が読み取られ、データがコンピュータのハードドライブにある一時フォルダにコピーされます。プロンプトが表示されたら、空の CD または DVD をドライブにセットして、OK をクリックします。 CD または DVD ドライブが 2 台...
-
33 .コンピュータのセットアップと使い方 33DVD 書...コンピュータのセットアップと使い方 33DVD 書き込み可能ドライブ役に立つヒント Roxio Creator Plus を開始して Creator プロジェクトを開いてから、Microsoft(R) Windows(R) エクスプローラでファイルを CD-R または CD-RW にドラッグ & ドロップしてください。 コピーしたミュージック CD を一般的なステレオで再生するには、CD-R を使用してください。 CD-RW はほとんどの家庭用ステレオおよびカーステレオで再生できませ...
-
34 .34 コンピュータのセットアップと使い方 CD ...34 コンピュータのセットアップと使い方 CD への記録について操作に慣れるまで練習するには、空の CD-RW を使用してください。 CD-RW なら、失敗しても CD-RW のデータを消去してやりなおすことができます。また、空の CD-R に音楽ファイルプロジェクトを永久記録する前にプロジェクトをテストする場合にも、空の CD-RW を使用してください。 詳細については、 Sonic ウェブサイト sonicjapan.co.jp を参照してください。メディアカードリーダーの使い方(オ...
-
35 .コンピュータのセットアップと使い方 351xD ピ...コンピュータのセットアップと使い方 351xD ピクチャカードおよびスマートメディア(SMC)2CompactFlash タイプ I/II(CF I/II)およびマイクロドライブカード3メモリスティック(MS/MS Pro)4SD カード / マルチメディアカード(MMC)1342
-
36 .36 コンピュータのセットアップと使い方メディアカ...36 コンピュータのセットアップと使い方メディアカードリーダーを使用するには、次の手順を 実行します。1 メディアまたはカードをチェックして、適切な挿入の方向を確認します。2 メディアまたはカードを該当するスロットに差し込み、コネクタに完全に装着します。 メディアまたはカードがきちんと入らない場合は、 無理に押し込まないでください。カードの向きが合っているかを確認して再度 試してみてください。 2 台のモニターの接続 警告: 『製品情報ガイド』の安全にお使いいただくための注意に従い、本項の手順を開始してく...
-
37 .コンピュータのセットアップと使い方 373 もう ...コンピュータのセットアップと使い方 373 もう 1 台のモニターをオプションの DVI アダプタに接続し、その DVI アダプタをコンピュータ背面の DVI コネクタ(白色)に接続します。1 台のモニターを VGA コネクタで、もう 1 台を DVI コネクタで接続する方法1 117 ページの「作業を開始する前に」の手順に従って作 業してください。2 モニターの VGA コネクタをコンピュータ背面の VGA コネクタ(青色)に接続します。3 もう 1 台のモニターの DVI ...
-
38 .38 コンピュータのセットアップと使い方TV の接...38 コンピュータのセットアップと使い方TV の接続 メモ: TV をコンピュータへ接続するには、 S ビデオケーブルを購入する必要があります。S ビデオケーブルは、ほとんどの電気店で入手できます。お使いのコンピュータには同梱されていま せん。1117 ページの「作業を開始する前に」の手順に従って作 業してください。2 S ビデオケーブルの一方の端を、コンピュータの背面にあるオプションの TV 出力コネクタに接続します。3 S ビデオケーブルのもう一方の端を、 TV の S ビデオ入力コネクタに接続...
-
39 .コンピュータのセットアップと使い方 39Windo...コンピュータのセットアップと使い方 39Windows XP の電力管理オプションMicrosoft Windows XP の電力管理機能を使うと、電源の入っているコンピュータで操作していないときにコンピュータが 消費する電力を節約することができます。モニターやハードドライブへの電 力だけを節約したり、スタンバイモードや休止状態モードを使ってコンピュータ全体の電力を節約することもできます。省電力モードから復帰すると、コンピュータはそのモードに入る前の動作状態に戻ります。 メモ: Windows XP Pr...
-
40 .40 コンピュータのセットアップと使い方休止状態モ...40 コンピュータのセットアップと使い方休止状態モード休止状態モードでは、システム情報をハードドライブの 予約領域にコピーしてから、コンピュータの電源を切ることによって電力を節約します。コンピュータが休止状態モードから通常の動作状態に戻ると、デスクトップは休止状態モードに入る前と同じ状態に戻ります。休止状態モードを起動するには、次の手順を実行します。1 スタート → コントロールパネル → 作業する分野を選びます → パフォーマンスとメンテナンス の順にクリックします。2 コントロールパネルを選んで実行し...
-
41 .コンピュータのセットアップと使い方 41電源設定タ...コンピュータのセットアップと使い方 41電源設定タブ各標準の電源設定のことを、スキームと呼びます。お使いのコンピュータにプリインストールされている標準の Windows スキームを選択するには、電源設定 ドロップダウンメニューから設定を選びます。各電源設定の下のフィールドに設定が表示されます。 各スキームには、スタンバイモードや休止状態モードを開始したり、モニターやハードドライブの電源を切るための異なる設定があります。 注意: ハードドライブがモニターより先にタイムアウトするように設定すると、コンピュー...
-
42 .42 コンピュータのセットアップと使い方詳細設定タ...42 コンピュータのセットアップと使い方詳細設定タブ詳細設定 タブでは次のことができます。 すばやくアクセスできるように、電源オプションアイコンを Windows のタスクバーに配置する。 コンピュータがスタンバイモードまたは 休止状態モードから復帰する前に、Windows のパスワードの入力を求めるように設定する。 スタンバイモードまたは休止状態モードの起動、あるいはコンピュータの電源を切るよう、電源ボタンを設定する。これらの機能を有効にするには、対応するドロップダウンメニューでオプションをクリック...
-
43 .コンピュータのセットアップと使い方 43Windo...コンピュータのセットアップと使い方 43Windows Vista の電力管理オプションWindows Vista の電力管理機能は、コンピュータの電源が入っていて そのコンピュータを使用していない場合に、コンピュータの 消費電力を減らすように設計されています。モニターやハードドライブへの電 力だけを節約することができます。また、Windows Vista では、デフォルトの「オフ」状態をスタンバイモードに設定したり、 休止状態モードを使って節電をさらに徹底することも可能です。コンピュータが省電力モード...
-
44 .44 コンピュータのセットアップと使い方次のダイア...44 コンピュータのセットアップと使い方次のダイアログボックスには 3 種類の電源プランが表示されます。一番上のオプションが Dell Recommended (デル推奨)で、現在使用されている電源プランです。その他の電源プランを表示するには、一覧の下にある矢印をクリックします。 非アクティブな状態が一定時間経過するのを待たずに、ただちにスタンバイモードを有効にするには、スタート をクリックし、 off (オフ)ボタンアイコンをクリックします。これで、スタンバイ がデフォルトのオフ状態に設定され...
-
45 .コンピュータのセットアップと使い方 45休止状態モ...コンピュータのセットアップと使い方 45休止状態モードから通常の動作状態に戻るには、電源ボタンを押します。コンピュータが通常の動作状態に戻るのに、若干時間がかかることがあります。キーボードのキーを押したり、マウスを動かしたりしても、 休止状態モードから復帰しません。これは、コンピュータが 休止状態モードに入っている場合は、キーボードやマウスが機能しないためです。休止状態モードでは、ハードドライブにコンピュータのメモリの 内容を格納するための十分な空きディスク容量を確保する必要があります。お使いのコンピュータ...
-
46 .46 コンピュータのセットアップと使い方電源オプシ...46 コンピュータのセットアップと使い方電源オプションウィンドウで プラン設定の変更 をクリックして、次の設定を変更します。 復帰時にパスワードを要求する。 電源ボタンを押すと実行される動作を選択する。 電源プランを作成する(ここで、希望の設定を選択したり、独自の電源プランを設定したりできます) 。 ディスプレイの電源を切るタイミングを選択する。 コンピュータがスリープ状態に入るタイミングを変更する。詳細設定タブ詳細設定タブを使用すると、基本設定以外にさまざまな異なる設定が可能です。設定の内容がよくわか...
-
47 .コンピュータのセットアップと使い方 47RAID ...コンピュータのセットアップと使い方 47RAID 構成について本項では、コンピュータの購入時に選ばれた可能性のある RAID 構成の概要を説明します。通常は数種類の RAID 構成が利用可能ですが、デルの Vostro コンピュータで利用できる構成は RAID レベル 1 に限られます。デジタル写真やオーディオのように、データの保全 性が要求される用途には、RAID レベル 1 構成をお勧めします。このコンピュータの Intel RAID コントローラで作成できる RAID ボリ...
-
48 .48 コンピュータのセットアップと使い方いずれかの...48 コンピュータのセットアップと使い方いずれかのドライブに障害が発生した場合、それ以降の読み書き操作は、正常に動作しているドライブに対して行われます。 その正常なドライブのデータを使用して、交換用ドライブをリビルドできます。また、データが両方のドライブに複製されるため、2 台の 120 GB RAID レベル 1 ドライブでデータの保存に使用できる合 計容量は、最大 120 GB となります。 メモ: RAID レベル 1 構成では、構成内で最も小さいドライブの容量が、その構成全体の容量となりま...
-
49 .コンピュータのセットアップと使い方 49RAID ...コンピュータのセットアップと使い方 49RAID ハードドライブボリュームを構成するには 2 つの方法があります。1 つは Intel(R) Option ROM ユーティリティを使用する方法で、ハードドライブに OS をインストールする前に実行します。 2 つ目の方法では、Intel Matrix Storage Manager または Intel Storage Utility を使用します。この方法は、OS と Intel Storage Utility をインストールした後で実...
-
50 .50 コンピュータのセットアップと使い方Intel...50 コンピュータのセットアップと使い方Intel(R) Option ROM ユーティリティによる RAID 設定 メモ: Intel Option ROM ユーティリティを使用して RAID を設定する場合は、任意の容量のドライブを使用できますが、す べてのドライブを同じ容量にするのが理想的です。RAID レベル 1 構成では、使用する 2 台のディスクのうち小さい方の容量が、そのアレイの容量になります。RAID レベル 1 構成の作成1 お使いのコンピュータを RAID 使用可能モードに設定します...
-
51 .コンピュータのセットアップと使い方 51RAID ...コンピュータのセットアップと使い方 51RAID ボリュームの削除 メモ: この操作を行うと、その RAID ドライブ上のすべてのデータが失われます。 メモ: RAID ボリュームから起動するようにコンピュータを設定している場合、Intel RAID Option ROM でその RAID ボリュームを削除すると、コンピュータが起動しなくなります。1プロンプトが表示されたら
を押して、 Intel RAID Option ROM ユーティリティを起動します。2 上下矢印キーを使用し... -
52 .52 コンピュータのセットアップと使い方RAID1...52 コンピュータのセットアップと使い方RAID1 ボリュームの作成 メモ: この操作を行うと、その RAID ドライブ上のすべてのデータが失われます。1お使いのコンピュータを RAID 使用可能モードに設定します(49 ページの「コンピュータを RAID 有効モードに設定する方法」を参照)。2 Windows XP では、 スタート → すべてのプログラム → Intel(R) Matrix Storage Manager → Intel Matrix Storage Console の順...
-
53 .コンピュータのセットアップと使い方 53RAID ...コンピュータのセットアップと使い方 53RAID ボリュームの削除 メモ: この手順を実行すると、RAID 1 ボリュームが削除されると同時に、その RAID 1 ボリュームはパーティションを持つ 2 つの非 RAID ハードドライブに分割され、既存のデータファイルがある場合はそれらのファイルは元の状態のまま保持されます。1Windows XP では、 スタート → すべてのプログラム → Intel(R) Matrix Storage Manager → Intel Matrix Storage C...
-
54 .54 コンピュータのセットアップと使い方3 Act...54 コンピュータのセットアップと使い方3 Actions (操作)メニューで Create RAID Volume From Existing Hard Drive(既存のハードドライブからの RAID ボリュームの作成)をクリックして、 移行ウィザードを起動します。4 最初の移行ウィザード画面で Next (次へ)をクリックします。5 RAID ボリューム名を入力するか、デフォルト値をそのまま使用します。6 ドロップダウンボックスから、 RAID レベルとして RAID 1 を選択します...
-
55 .コンピュータのセットアップと使い方 55ドライブを...コンピュータのセットアップと使い方 55ドライブをスペアハードドライブとしてマークするには、次の手順を 実行します。1 Windows XP では、 スタート → すべてのプログラム → Intel(R) Matrix Storage Manager → Intel Matrix Storage Console の順にクリックして、 Intel(R) Storage Utility を起動します。Windows Vista では、 スタート → プログラム → Intel(R) Matri...
-
56 .56 コンピュータのセットアップと使い方新しいコン...56 コンピュータのセットアップと使い方新しいコンピュータへの情報の転送OS の「ウィザード」を使用して、ファイル その他のデータをコンピュータ間で(たとえば、古いコンピュータから新しいコンピュータへ) 転送することができます。手順については、 次項の中でお使いのコンピュータで実行されている OS に対応する箇所を参照してください。Windows XP での情報の転送Microsoft Windows XP には、データを元の(古い)コンピュータから新しいコンピュータに転送する ファイルと設定の転送ウ...
-
57 .コンピュータのセットアップと使い方 57『再インス...コンピュータのセットアップと使い方 57『再インストール用』メディアを使用したファイルと設定の転送ウィザードの実行 メモ: この作業を実行するには、『再インストール用』メディアが 必要です。このメディアはオプションなので、同梱されていないコンピュータもあります。新しいコンピュータでファイルの 転送の準備をするには、次の手順を実行します。1 ファイルと設定の転送ウィザードを開きます。 スタート → すべてのプログラム→ アクセサリ → システムツール → ファイルと設定の転送ウィザード の順にクリックします。...
-
58 .58 コンピュータのセットアップと使い方6 何を転...58 コンピュータのセットアップと使い方6 何を転送しますか ? 画面で、転送するアイテムをクリックして、次へ をクリックします。情報がコピーされた後、ファイルと設定の収集フェーズを処理しています... 画面が表示されます。7 完了 をクリックします。新しいコンピュータにデータを転送するには、次の手順を実行します。1 新しいコンピュータの 今、古いコンピュータに行ってください。 画面で、 次へ をクリックします。2 ファイルと設定はどこにありますか ? 画面で、設定とファイルを転送する方法を選んで...
-
59 .コンピュータのセットアップと使い方 595 書き込...コンピュータのセットアップと使い方 595 書き込み可能な CD などのリムーバブルメディアをセットして、OK をクリックします。6 ディスク作成が完了して、 今、古いコンピュータに行ってください。 というメッセージが表示されたときに、 次へ をクリックしないでください。7 古いコンピュータに行きます。古いコンピュータからデータをコピーするには、以下の手順を 実行します。1 古いコンピュータにウィザードディスクをセットします。2 スタート → ファイル名を指定して実行 の順にクリックします。3 ...
-
60 .60 コンピュータのセットアップと使い方新しいコン...60 コンピュータのセットアップと使い方新しいコンピュータにデータを転送するには、次の手順を実行します。1 新しいコンピュータの 今、古いコンピュータに行ってください。 画面で、 次へ をクリックします。2 ファイルと設定はどこにありますか ? 画面で、設定とファイルを転送する方法を選んで、次へ をクリックします。画面に表示される 指示に従ってください。ウィザードは収集されたファイルと設定を読み取り、 それらを新しいコンピュータに適用します。設定とファイルがすべて適用されると、ファイルと設定の転送ウ...
-
61 .コンピュータのセットアップと使い方 61家庭用およ...コンピュータのセットアップと使い方 61家庭用および企業用ネットワークのセットアップネットワークアダプタへの接続 注意: ネットワークケーブルをコンピュータのネットワークアダプタコネクタに差し込みます。ネットワークケーブルをコンピュータのモデムコネクタに差し込まないでください。ネットワークケーブルを 壁の電話ジャックに差し込まないでください。1ネットワークケーブルをコンピュータ背面のネット ワークアダプタコネクタに接続します。ケーブルをカチッと所定の位置に収まるまで差し込みます。次に、ケーブルを軽く引いて、...
-
62 .62 コンピュータのセットアップと使い方ネットワー...62 コンピュータのセットアップと使い方ネットワークセットアップウィザードMicrosoft Windows OS には、家庭または小企業のコンピュータ間で、ファイル、プリンタ、またはインターネット接続を 共有するための手順を案内するネットワークセットアップウィザードがあります。Windows XP の場合の手順1 スタート をクリックし、 すべてのプログラム → アクセサリ → 通信 の順にポイントしてから、 ネットワークセットアップウィザード をクリックします。2 ネットワークセットアップウィ...
-
63 .コンピュータのセットアップと使い方 63インターネ...コンピュータのセットアップと使い方 63インターネットへの接続 メモ: ISP および ISP が提供するオプションは、国によって 異なります。インターネットに接続するには、モデムまたはネット ワーク接続、および ISP(インターネットサービスプロバイダ)との契約が必要です。 ISP は、以下のうち 1 つまたは複数のインターネット接続オプションを 提供します。 既存の電話回線または携帯電話サービスを経由して高速のインターネットアクセスを提供する DSL 接続。 DSL 接続では、インターネットに...
-
64 .64 コンピュータのセットアップと使い方デスクトッ...64 コンピュータのセットアップと使い方デスクトップに ISP のアイコンがない場合、または別の ISP を使ってインターネット接続をセットアップする場合は、次項の中でお使いのコンピュータの OS に対応する手順を実行してください。 メモ: インターネットにうまく接続できない場合は、 70 ページの「E- メール、モデム、およびインターネットの問題」を 参照してください。過去にインターネットに正常に接続できていたのに接続できない場合は、ISP のサービスが停止している可能性があります。サービスの状...
-
65 .コンピュータのセットアップと使い方 656 インタ...コンピュータのセットアップと使い方 656 インターネットにどう接続しますか ? で該当するオプションをクリックし、次へ をクリックします。 メモ: どの種類の接続を選んだらよいかわからない場合は、ご契約の ISP にお問い合わせください。7ISP から提供されたセットアップ情報を使って、セットアップを完了します。Windows Vista の場合の手順1 開いているファイルをすべて保存してから 閉じ、実行中のプログラムをすべて終了します。2 スタート → コントロールパネル → インターネッ...
-
67 .問題の解決 67問題の解決 警告: 本章で説明する...問題の解決 67問題の解決 警告: 本章で説明する部品には、資格を持 つサービス技術者以外の方には交換できないものがあります。トラブルシューティングのヒントコンピュータのトラブルシューティングを 実行する際は、以下のヒントに従ってください。 部品を追加したり取り外した後に問題が発生した場合は、取り付け手順を見直して、部品が正しく取り付けられているか確認します。 周辺機器が機能しない場合は、その機器が正しく接続されているか確認します。 画面にエラーメッセージが表示される場合は、メッセージを正確にメモします。こ...
-
68 .68 問題の解決ドライブの問題 警告: 『製品情報...68 問題の解決ドライブの問題 警告: 『製品情報ガイド』の安全にお使いいただくための注意に従い、本項の手順を開始してください。ドライブが M ICROSOFT(R) W INDOWS(R) によって認識されていることを確認します。 Windows XP の場合の手順 スタート をクリックし、 マイコンピュータ をクリックします。Windows VistaTM の場合の手順 Windows Vista のスタートボタン をクリックし、 コンピュータ をクリックします。ドライブが一覧に表示さ...
-
69 .問題の解決 69オプティカルドライブの問題 メモ:...問題の解決 69オプティカルドライブの問題 メモ: 高速オプティカルドライブの 振動は正常です。この振動によってノイズが生じることがありますが、ドライブや CD/DVDの欠陥を示すものではありません。 メモ: 国や地域によってディスクフォーマットが 異なるため、お使いの DVD ドライブでは再生できない DVD もあります。CD/DVD-RW ドライブへの書き込みの問題W INDOWS のボリュームを調整します。 画面右下角にあるスピーカーのアイコンをクリックします。 スライドバーをクリックし、上にド...
-
70 .70 問題の解決ハードドライブの問題E- メール、...70 問題の解決ハードドライブの問題E- メール、モデム、およびインターネットの問題 警告: 『製品情報ガイド』の安全にお使いいただくための注意に従い、本項の手順を開始してください。 メモ: モデムは必ずアナログ電話ジャックに接続してください。デジタル電話回線(ISDN)に接続した場合、モデムは動作しま せん。チェックディスクを実行します。 Windows XP の場合の手順1スタート をクリックし、 マイコンピュータ をクリックします。 2ローカル ディスク( C:) を右クリックします。3プ...
-
71 .問題の解決 71電話線の接続を確認します電話ジャッ...問題の解決 71電話線の接続を確認します電話ジャックを確認しますモデムを直接電話ジャックへ接続します他の電話線を使用してみます。 電話線がモデムのジャックに接続されているか確認します(ジャックは緑色のラベル、もしくはコネクタの絵柄の横にあります) 。 モデムに電話回線ケーブルコネクタを挿入したときにカチッという音がするか確認します。 モデムから電話線を外して、電話に接続します。電話の発信音を聞きます。 留守番電話、ファックス、サージプロテクタ、および電話線分岐タップなど、同じ回線に接続されている...
-
72 .72 問題の解決モデムが W INDOWS と通...72 問題の解決モデムが W INDOWS と通信しているか確認します。 Windows XP の場合の手順1スタート → コントロールパネル → プリンタとその他のハードウェア → 電話とモデムのオプション→ モデム の順にクリックします。2お使いのモデムの COM ポート → プロパティ → 診断 → モデムの照会 の順にクリックし、モデムが Windows と通信していることを確認します。すべてコマンドに応答がある場合、モデムは正しく動作しています。Windows Vista ...
-
73 .問題の解決 73エラーメッセージメッセージが一覧に...問題の解決 73エラーメッセージメッセージが一覧にない場合は、メッセージが表示されたときに実行していた OS またはプログラムのマニュアルを参照してください。A FILENAME CANNOT CONTAIN ANY OF THE FOLLOWING CHARACTERS : \ / : * ? " < > |. これらの文字はファイル名には使用しないでください。A REQUIRED .DLL FILE WAS NOT FOUND . アプリケーションプログラムに必要なファイルが...
-
74 .74 問題の解決キーボードの問題 警告: 『製品情...74 問題の解決キーボードの問題 警告: 『製品情報ガイド』の安全にお使いいただくための注意に従い、本項の手順を開始してください。NOT ENOUGH MEMORY OR RESOURCES .C LOSE SOME PROGRAMS AND TRY AGAIN . すべてのウィンドウを閉じ、使用するプログラムのみを開きます。場合によっては、コンピュータを再起動してコンピュータリソースを復元する必要があります。その場合、最初に使用したいプログラムを実行します。OPERATING SYSTEM...
-
75 .問題の解決 75フリーズおよびソフトウェアの問題 ...問題の解決 75フリーズおよびソフトウェアの問題 警告: 『製品情報ガイド』の安全にお使いいただくための注意に従い、本項の手順を開始してください。コンピュータが起動しないコンピュータが応答しない 注意: OS のシャットダウンが実行できない場合、データが失 われるおそれがあります。プログラムが応答しないプログラムが繰り返しクラッシュする メモ: 通常、ソフトウェアのインストール 手順は、そのマニュアルまたはフロッピーディスクか CD に収録されています。電源ケーブルがコンピュータとコンセントにしっかりと...
-
76 .76 問題の解決プログラムが以前のバージョンの M...76 問題の解決プログラムが以前のバージョンの Microsoft(R) Windows(R) OS 向けに設計されている場合画面が青色(ブルースクリーン)になったプログラム互換性ウィザードを実行します。 Windows XP の場合の手順プログラム互換性ウィザードは、XP 以外の OS の環境に似た環境で動作するようにプログラムを設定します。1スタート → すべてのプログラム → アクセサリ → プログラム互換性ウィザード→ 次へ の順にクリックします。2画面に表示される指示に従ってくださ...
-
77 .問題の解決 77その他のソフトウェアの問題トラブル...問題の解決 77その他のソフトウェアの問題トラブルシューティングについて、ソフトウェアのマニュアルを確認するか、ソフトウェアの製造元に問い合わせます。 コンピュータにインストールされている OS と互換性があるか確認します。 コンピュータがソフトウェアの 実行に必要な最小ハードウェア要件を満たしているか確認します。詳細については、ソフトウェアのマニュアルを参照してください。 プログラムが正しくインストールおよび設定されているか確認します。 デバイスドライバがプログラムと 競合していないか確認します。...
-
78 .78 問題の解決メディアカードリーダーの問題ドライ...78 問題の解決メディアカードリーダーの問題ドライブ文字が割り当てられていません。 Windows でメディアカードリーダーが検出されると、このデバイスには、システム 内の他のすべての物理ドライブの後に、その次の 論理ドライブとしてドライブ文字が 自動的に割り当てられます。物理ドライブの後の次の論理ドライブがネットワークドライブに 割り当てられた場合、Windows はメディアカードリーダーに自動的にドライブ文字を割り当てません。 メディアカードリーダーに手動でドライブ文字を 割り当てるには、以下の...
-
79 .問題の解決 79メモリの問題 警告: 『製品情報ガ...問題の解決 79メモリの問題 警告: 『製品情報ガイド』の安全にお使いいただくための注意に従い、本項の手順を開始してください。FLEX BAY デバイスが無効です。 BIOS セットアップには、 FlexBay デバイスが取り付けられている場合のみ表示される FlexBay disable (FlexBay 無効)オプションがあります。 FlexBay デバイスが物理的に取り付けられているにもかかわらず動作していない場合は、BIOS セットアップで有効になっているかどうかを確認してください。メモ...
-
80 .80 問題の解決マウスの問題 警告: 『製品情報ガ...80 問題の解決マウスの問題 警告: 『製品情報ガイド』の安全にお使いいただくための注意に従い、本項の手順を開始してください。マウスをクリーニングします。 マウスをクリーニングする方法については、205 ページの「マウス」を参照してください。マウスケーブルを確認します。 1マウス延長ケーブルを使用している場合は、 拡張ケーブルを取り外してマウスをコンピュータに直接接続します。2コンピュータに付属のセットアップ 図に示されているように、マウスケーブルを接続しなおします。コンピュータを再起動します。 1...
-
81 .問題の解決 81ネットワークの問題 警告: 『製品...問題の解決 81ネットワークの問題 警告: 『製品情報ガイド』の安全にお使いいただくための注意に従い、本項の手順を開始してください。マウスの設定を確認します。 Windows XP の場合の手順1スタート → コントロールパネル → マウス の順にクリックします。2必要に応じて設定を調整します。Windows Vista の場合の手順1スタート → コントロールパネル → ハードウェアとサウンド → マウス の順にクリックします。2必要に応じて設定を調整します。マウスドライバを再イン...
-
82 .82 問題の解決電源の問題 警告: 『製品情報ガイ...82 問題の解決電源の問題 警告: 『製品情報ガイド』の安全にお使いいただくための注意に従い、本項の手順を開始してください。ネットワークの設定を確認します。 ネットワーク管理者、またはお使いのネットワークを設定した方にお問い合わせになり、ネットワークへの接続設定が正しく、ネットワークが正常に機能しているか確認します。ハードウェアのトラブルシューティングを実行します。 106 ページの「お使いの OS の復元」を参照してください。電源ライトが消灯している。 コンピュータの電源が切れているか、また...
-
83 .問題の解決 83プリンタの問題 警告: 『製品情報...問題の解決 83プリンタの問題 警告: 『製品情報ガイド』の安全にお使いいただくための注意に従い、本項の手順を開始してください。 メモ: プリンタのテクニカルサポートが 必要な場合は、プリンタの製 造元にお問い合わせください。電源ライトが黄色に点灯している。 電源の問題または内蔵デバイスの異常。 12 ボルト電源コネクタ( 12 V )がシステム基板にしっかりと接続されているか確認します(122 ページの「システム基板のコンポーネント」を参照) 。 主電源ケーブルおよび前面パネルケーブルがシステム基...
-
84 .84 問題の解決プリンタの電源がオンになっているか...84 問題の解決プリンタの電源がオンになっているか確認します。 プリンタのケーブル接続を確認します。 ケーブル接続については、プリンタのマニュアルを参照してください。 プリンタケーブルがプリンタとコンピュータにしっかりと接続されているか確認します(26 ページの「プリンタのセットアップ」を参照) 。コンセントをテストします。 電気スタンドなどの別の電化製品で試して、コンセントが機能しているか確認します。プリンタが W INDOWS によって認識されていることを確認します。 Windows X...
-
85 .問題の解決 85スキャナーの問題 警告: 『製品情...問題の解決 85スキャナーの問題 警告: 『製品情報ガイド』の安全にお使いいただくための注意に従い、本項の手順を開始してください。 メモ: スキャナーのテクニカルサポートが 必要な場合は、スキャナーの製造元にお問い合わせください。スキャナーのマニュアルを確認します。 スキャナーのセットアップとトラブルシューティングの詳細については、スキャナーのマニュアルを参照してください。スキャナーのロックを解除します。 お使いのスキャナーに固定タブやボタンがある場合は、ロックが解除されているか確認します。コンピュ...
-
86 .86 問題の解決サウンドおよびスピーカーの問題 警...86 問題の解決サウンドおよびスピーカーの問題 警告: 『製品情報ガイド』の安全にお使いいただくための注意に従い、本項の手順を開始してください。スピーカーから音が出ない メモ: MP3 プレーヤーの音量調節は、Windows の音量設定より優先されることがあります。MP3 の音楽を聴いていた場合、プレーヤーの音量が十分か確認してください。スキャナーが M ICROSOFT W INDOWS によって認識されているか確認します。 Windows XP の場合の手順1スタート → コントロールパネル →...
-
87 .問題の解決 87サブウーハーおよびスピーカーの電源...問題の解決 87サブウーハーおよびスピーカーの電源が入っているか確認します。 スピーカーに付属しているセットアップ 図を参照してください。スピーカーにボリュームコントロールが付いている場合は、音量、 低音、または高音を調整して音のひずみを解消します。W INDOWS のボリュームを調整します。 画面右下にあるスピーカーのアイコンをクリックまたはダブルクリックします。ボリュームが上 げてあり、サウンドがミュートに設定されていないか確認します。ヘッドフォンをヘッドフォンコネクタから取り外します。 コン...
-
88 .88 問題の解決ヘッドフォンから音が出ないビデオお...88 問題の解決ヘッドフォンから音が出ないビデオおよびモニターの問題 警告: 『製品情報ガイド』の安全にお使いいただくための注意に従い、本項の手順を開始してください。 メモ: トラブルシューティングの手順については、モニターのマニュアルを参照してください。画面に何も表示されないヘッドフォンケーブルの接続を確認します。 ヘッドフォンケーブルがヘッドフォンコネクタにしっかりと接続されていることを確認します(17 ページの「コンピュータの正面図」を参照)。W INDOWS のボリュームを調整します。 画...
-
89 .問題の解決 89画面が見づらいモニターの電源ライト...問題の解決 89画面が見づらいモニターの電源ライトを確認します。 電源ライトが消灯している場合、ボタンをしっかり押して、モニターの電源が入っているか確認します。電源ライトが点灯または点滅している場合は、モニターに電力が 供給されています。電源ライトが点滅する場合は、キーボードのキーを 押すかマウスを動かします。コンセントをテストします。 電気スタンドなどの別の電化製品で試して、コンセントが機能しているか確認します。診断ライトを確認します。 91 ページの「電源ライト」を参照してください。モニター...
-
90 .90 問題の解決W INDOWS のディスプレイ...90 問題の解決W INDOWS のディスプレイ設定を調整します。 Windows XP の場合の手順1スタート → コントロールパネル → デスクトップの表示とテーマ の順にクリックします。2変更したい領域をクリックするか、または 画面 アイコンをクリックします。3画面の色 および 画面の解像度 を別の設定にしてみます。Windows Vista の場合の手順1スタート → コントロールパネル → ハードウェアとサウンド → 個人設定 → 画面の設定 の順にクリックします...
-
91 .トラブルシューティングツール 91トラブルシューテ...トラブルシューティングツール 91トラブルシューティングツール電源ライト 警告: 『製品情報ガイド』の安全にお使いいただくための注意に従い、本項の手順を開始してください。コンピュータの正面にある電源ボタンライト( 2 色の LED )は、点灯と点滅とで異なる状態を示します。 電源ライトが消灯している場合、コンピュータの電源が切れているか、電力が供給されていません。- 電源ケーブルをコンピュータ背面の電源コネクタとコンセントにしっかりと装着しなおします。- コンピュータが電源タップに接続されている場合、電源...
-
92 .92 トラブルシューティングツール 電源ライトが青...92 トラブルシューティングツール 電源ライトが青色に点滅している場合、コンピュータはスタンバイモードに入っています。キーボードのキーを押したり、マウスを動かしたり、電源ボタンを押したりすると、通常の動作が再開されます。電源ライトが青色に点灯していて、コンピュータの反応が停止した場合は、次の点を確認してください。 - ディスプレイが接続され、電源がオンになっていることを確認します。 - ディスプレイが接続され、電源がオンになっている場合は、91 ページの「電源ライト」を参照してください。 電源ライトが橙色...
-
93 .トラブルシューティングツール 93ビープコードお使...トラブルシューティングツール 93ビープコードお使いのコンピュータの起動時に、モニターにエラーメッセージまたは問題を表示できない場合、ビープ音が連続して鳴ることがあります。この連続したビープ音はビープコードと呼ばれ、問題の特定に役立ちます。ビープコードにはたとえば、短いビープ音 3 回で構成されているものがあります。このビープコードは、コンピュータのマザーボードに障害が発生した可能性があることを示します。起動時にコンピュータがビープ音を発する場合は、次の手順を実行します。1 ビープコードを書き留めます。 ...
-
94 .94 トラブルシューティングツールコード(連続した...94 トラブルシューティングツールコード(連続した短いビープ音)説明 対処方法3マザーボードに障害が発生している可能性があります。デルにお問い合わせください。4RAM 読み書き障害。特別なメモリモジュール / メモリコネクタ設置要件がないか確認します(131 ページの「メモリの取り付けガイドライン」を参照)。取り付けようとしているメモリモジュールにコンピュータとの互換性があるか確認します(131 ページの「メモリの取り付けガイドライン」を参照)。問題が解決しない場合は、デルにお問い合わせください。5リ...
-
95 .トラブルシューティングツール 95システムメッセー...トラブルシューティングツール 95システムメッセージ メモ: 表示されたメッセージが表にない場合は、メッセージが表示されたときに実行していた OS またはプログラムのマニュアルを参照してください。ALERT !P REVIOUS ATTEMPTS AT BOOTING THIS SYSTEM HAVE FAILED AT CHECKPOINT [NNNN ]. F OR HELP IN RESOLVING THIS PROBLEM , PLEASE NOTE THIS ...
-
96 .96 トラブルシューティングツールHARD -DI...96 トラブルシューティングツールHARD -DISK DRIVE READ FAILURE . HDD 起動テスト中に HDD に障害が発生した可能性があります。209 ページの「デルへのお問い合わせ」を参照してください。KEYBOARD FAILURE . キーボードに障害が発生したか、またはキーボードケーブルが緩んでいる可能性があります。74 ページの「キーボードの問題」を参照してください。NO BOOT DEVICE AVAILABLE . ハードドライブに起動可能なパーティションがな...
-
97 .トラブルシューティングツール 97Dell Dia...トラブルシューティングツール 97Dell Diagnostics 警告: 『製品情報ガイド』の安全にお使いいただくための注意に従い、本項の手順を開始してください。Dell Diagnostics を使用する場合コンピュータに問題が発生した場合は、デルのテクニカルサポートにお問い合わせになる前に、「フリーズおよびソフトウェアの問題」 (75 ページの「フリーズおよびソフトウェアの 問題」を参照)のチェック事項を実行してから、Dell Diagnostics を実行してください。作業を始める前に、これらの...
-
98 .98 トラブルシューティングツールハードドライブか...98 トラブルシューティングツールハードドライブから Dell Diagnostics を起動する場合Dell Diagnostics は、ハードドライブの診断ユーティリティ用隠しパーティションに格納されています。 メモ: コンピュータに画面イメージが表示されない場合は、209 ページの「デルへのお問い合わせ」を参照してください。1 コンピュータが、正常に機能していることが確認済みのコンセントに接続されていることを確認します。2 コンピュータの電源を入れます(または再起動します) 。3 DELLTM ...
-
99 .トラブルシューティングツール 994 表示されたメ...トラブルシューティングツール 994 表示されたメニューから Boot from CD-ROM (CD-ROM から起動)オプションを選択し、
を押します。5 1 と入力して CD メニューを起動し、 を押して続行します。6 番号の付いた一覧から Run the 32 Bit Dell Diagnostics (32 ビットの Dell Diagnostics を実行)を選択します。複数のバージョンが表示されている場合は、お使いのコンピュータにとって適切なバー... -
100 .100 トラブルシューティングツール3 テスト実行...100 トラブルシューティングツール3 テスト実行中に問題が検出されると、エラーコードと問題の説明を示すメッセージが表示されます。エラーコードと問題の説明を書き留め、209 ページの「デルへのお問い合わせ」を参照してください。 メモ: 各テスト画面の上部には、コンピュータのサービスタグが表示されます。デルにお問い合 わせいただく場合は、テクニカルサポート担当者がサービスタグをおたずねします。4Custom Test (カスタムテスト)または Symptom Tree (症状ツリー)オプションからテスト...





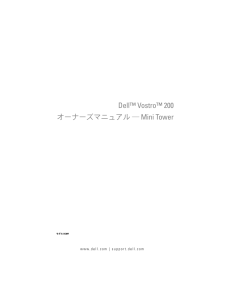


![前ページ カーソルキー[←]でも移動](http://gizport.jp/static/images/arrow_left2.png)