imageFORMULA DR-150の取扱説明書・マニュアル [全96ページ 7.36MB]
dr150-usermanual-j.pdf
http://cweb.canon.jp/.../dr150-usermanual-j.pdf - 7.36MB
- キャッシュ
33662view
96page / 7.36MB
47. 契約期間(1) 本契約は、お客様が「許諾プログラム」のパッケージを開封した時点で発効します。(2) お客様は、キヤノンに対して 30 日前の書面による通知をなすことにより本契約を終了させることができます。(3) お客様は、「許諾プログラム」およびその複製物を廃棄または消去することにより本契約を終了させることができます。(4) キヤノンは、お客様が本契約のいずれかの条項に違反した場合、直ちに本契約を終了させることができます。(5) 本契約は、上記 (2)、(3) または (4) により終了するまで有効に存続します。上記 (2)、(3) または (4) により本契約が終了した場合、キヤノンおよび販売店は、「許諾プログラム」の代金をお返しいたしません。お客様は、「許諾プログラム」の代金の返還をキヤノンおよび販売店に請求できません。(6) お客様には、本契約の終了後 2 週間以内に、 「許諾プログラム」およびその複製物を廃棄または消去したうえ、廃棄または消去したことを証する書面をキヤノンに送付していただきます。8. 一般条項(1) 本契約のいずれかの条項またはその一部が法律により無効となっても、本契約の他の部分に影響を与えません。(2) 本契約に関わる紛争は、東京地方裁判所を管轄裁判所として解決するものとします。9. U.S. GOVERNMENT RESTRICTED RIGHTS NOTICE:The SOFTWARE is provided with RESTRICTED RIGHTS. Use,duplication or disclosure is subject to restrictions as set for thin either subparagraph (c) (1) (ii) of the Rights in Technical Dataand Computer Software Clause at DFARs 252.227-7013 orsubparagraph (c) (1) and (2) of the Commercial ComputerSoftware Restricted Rights Clause at FAR 52.227-19, asapplicable.10.完全合意本契約は「許諾プログラム」の使用に関して当事者間の合意のすべてを構成するものであり、当該事項に関する書面または口頭によるすべての事前および同時発生の理解や合意に優先します。本契約のいかなる修正や変更も書面によってなされ、正式に権限を授与されたキヤノンの代表者によってかかる書面に署名された場合にのみ発効するものとします。以上キヤノン電子株式会社
参考になったと評価
 8人が参考になったと評価しています。
8人が参考になったと評価しています。
この取扱説明書が関連付けられている製品








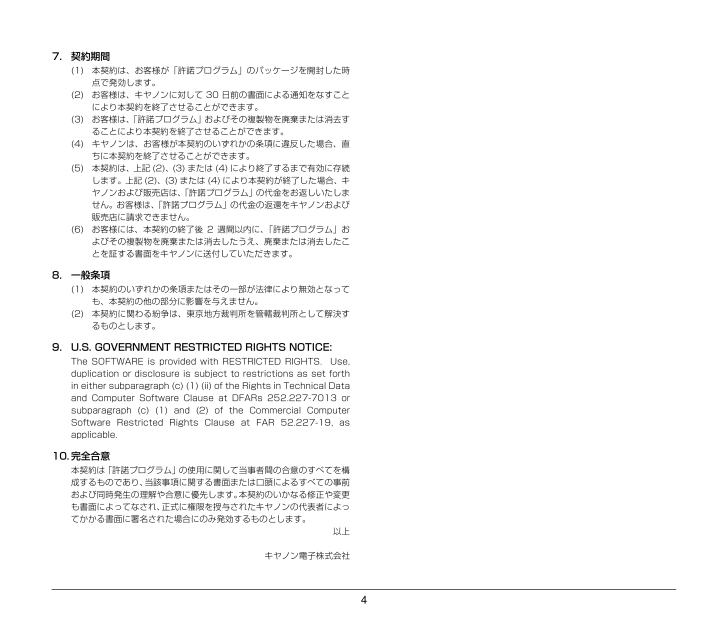
 8人が参考になったと評価しています。
8人が参考になったと評価しています。




