CanoScan 9900Fの取扱説明書・マニュアル [全370ページ 5.01MB]
cs9900f-operate.pdf
http://cweb.canon.jp/.../cs9900f-operate.pdf - 5.01MB
- キャッシュ
63258view
370page / 5.01MB
CanoScan 9900F スキャナ操作ガイド先頭へ戻る▲前頁へ戻る症状17:スキャンした画像の周囲に余白ができる 原因 :原稿より広くスキャン範囲を指定した。 対処 1:スキャンする範囲を指定してください。ScanGear CSのオートクロップボタンをクリックすると、原稿サイズを自動的に範囲指定します。写真などで原稿の周囲に白い縁がある場合や範囲設定したい場合は、手動で範囲指定してください。手動の範囲指定の方法は、プレビューエリアをお読みください。 対処 2:EZボタンからスキャンするときは、CanoScan Toolboxの原稿サイズの設定を変えてください。EZボタンを押し、スキャン進行ダイアログが表示されているときに[キャンセル]ボタンを押します。CanoScan Toolbox の設定ダイアログが表示されますので、[原稿サイズ]を選択し直します。規定サイズ以外の原稿の場合は、「カスタム」を選択し縦横のサイズを指定します。その後、[スキャン]ボタンをクリックし、スキャンします。詳細は、原稿サイズをお読みください。先頭へ戻る▲前頁へ戻る
参考になったと評価
 9人が参考になったと評価しています。
9人が参考になったと評価しています。
この取扱説明書が関連付けられている製品








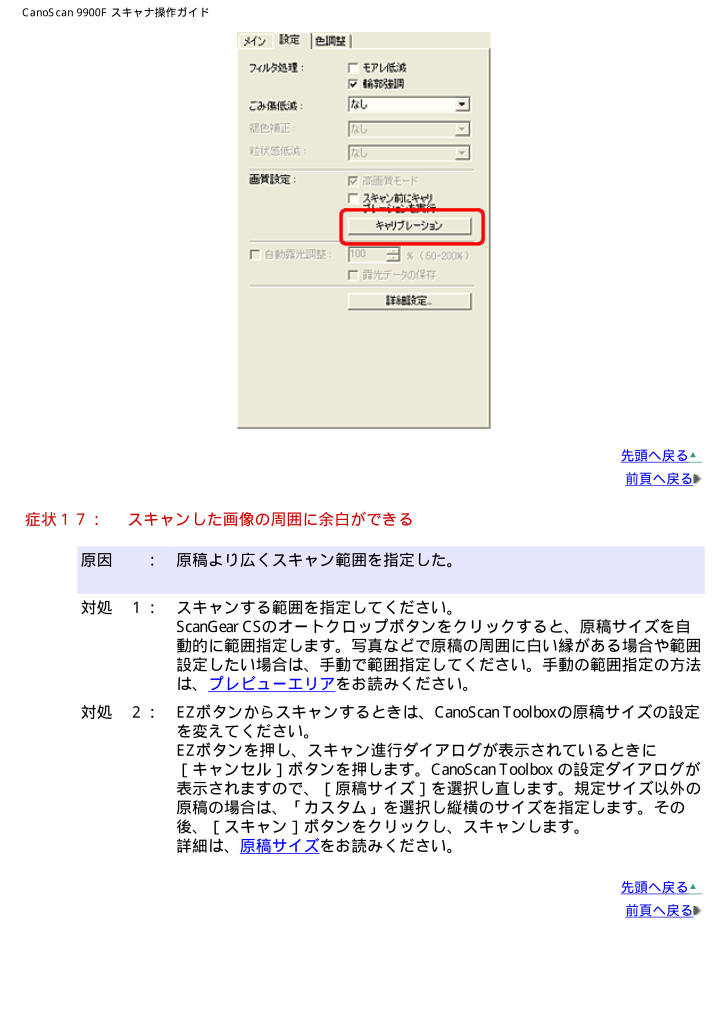
 9人が参考になったと評価しています。
9人が参考になったと評価しています。




