CanoScan 5200Fの取扱説明書・マニュアル [全397ページ 6.42MB]
5200f-operate.pdf
http://cweb.canon.jp/.../5200f-operate.pdf - 6.42MB
- キャッシュ
47221view
397page / 6.42MB
CanoScan 5200F スキャナ操作ガイド[スキャン]ボタンをクリックします。スキャンが始まり、スキャンが終わると「ZoomBrowser EX」が起動し、ブラウザウィンドウにスキャンした画像が表示されます。 ・初期設定では、スキャンした画像は、[My Documents]−[My Pictures]−[2004-01-15]などの日付フォルダが作られ、その中に保存されています。保存先を変更したいときは、手順4で「スキャン画像の保存先」を変更してください。変更の方法は「CanoScan Toolbox」の「ボタンの機能」の[スキャン-1][スキャン-2]ボタンをご覧ください。 ・「ZoomBrowser EX」の使いかたについては、「キヤノスキャンセットアップCD-ROM」の「電子マニュアルを読む」から、電子マニュアル「ZoomBrowser EX/PhotoRecordマニュアル」をお読みください。電子マニュアル(PDF)の読みかたZoomBrowser EXを終了するときは、「ファイル」のプルダウンメニューから「終了」を選択するか、画面右上のクローズボックスをクリックしてください。先頭へ戻る▲
参考になったと評価
 16人が参考になったと評価しています。
16人が参考になったと評価しています。
その他の取扱説明書
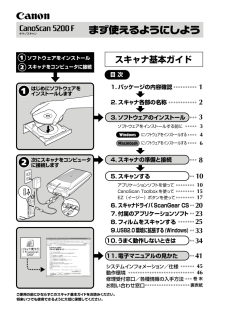
12125 view








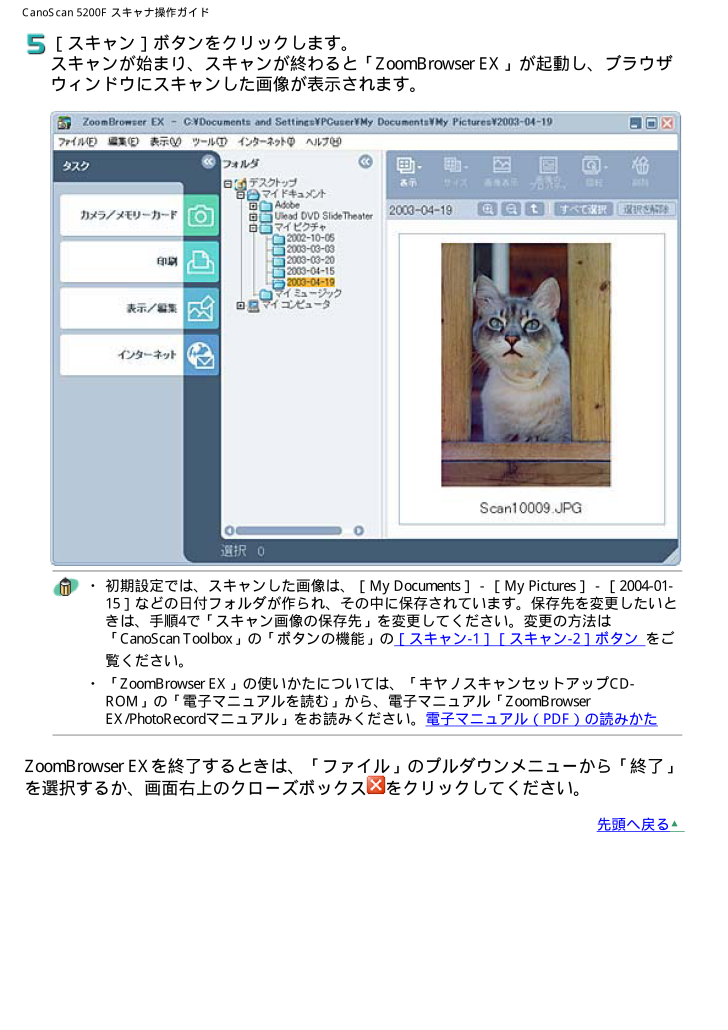
 16人が参考になったと評価しています。
16人が参考になったと評価しています。



