CanoScan 8400Fの取扱説明書・マニュアル [全411ページ 6.36MB]
cs8400f-operate.pdf
http://cweb.canon.jp/.../cs8400f-operate.pdf - 6.36MB
- キャッシュ
69004view
411page / 6.36MB
CanoScan 8400F スキャナ操作ガイドスキャンの手順スキャナ前面のEZ(イージー)ボタンを使ったスキャン、CanoScan Toolboxのボタンを使ったスキャン、アプリケーションソフトから行うスキャン、およびフィルムをスキャンする手順を紹介します。目的別スキャナ活用法年賀状や写真をプリンタで印刷する、ホームページに貼り付ける、マルチスキャン、テキスト変換(OCR)など、用途に合わせたスキャンの方法を紹介します。付属のソフトウェアの使いかたスキャナに付属するソフトウェア「ScanGear CS」と「CanoScan Toolbox」の使いかたと、その他付属のアプリケーションソフトの機能について紹介します。もっと上手にスキャンするもっと美しくスキャンしたい、もっと思いどおりにスキャンしたいと考えている人のために、ScanGear CSを使ったスキャンのヒントや、ノウハウなどを集めました。困ったときにはスキャナを使っていて動かない、エラーメッセージが表示されるなどのトラブルに対処する方法を紹介します。スキャナ操作ガイドの使いかた 索引/用語解説 総目次 お問い合わせ先※このマニュアルの画面例は、実際の表示と若干異なる場合があります。※キヤノンおよび他社のホームページへアクセスするには、あらかじめインターネットが使用できるようになっている必要があります。また、通信費用はお客様のご負担となります。 (c)2004 Canon Inc. All rights reserved.I-OJ-057A※商標については こちらをお読み下さい。
参考になったと評価
 26人が参考になったと評価しています。
26人が参考になったと評価しています。
その他の取扱説明書
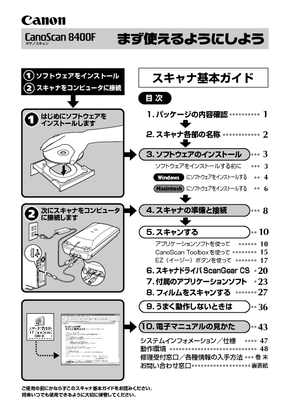
1136 view








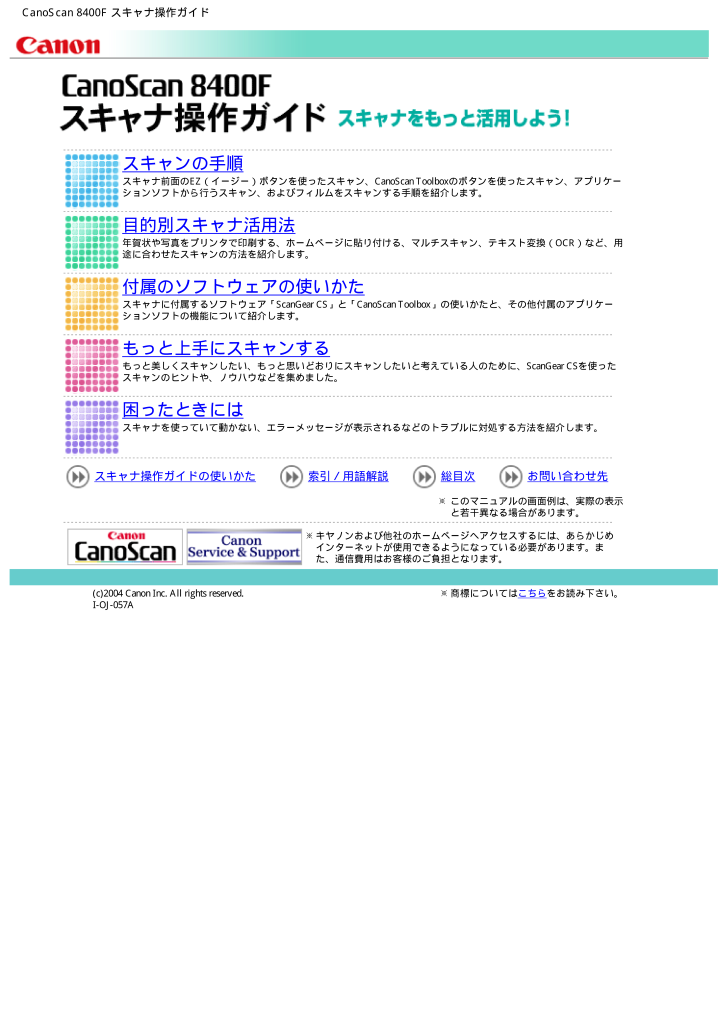
 26人が参考になったと評価しています。
26人が参考になったと評価しています。



