CanoScan 8400Fの取扱説明書・マニュアル [全411ページ 6.36MB]
cs8400f-operate.pdf
http://cweb.canon.jp/.../cs8400f-operate.pdf - 6.36MB
- キャッシュ
69044view
411page / 6.36MB
CanoScan 8400F スキャナ操作ガイド付属のソフトウェアの使いかたScanGear CS CanoScan Toolbox その他のアプリケーションソフトウェア ZoomBrowser EX/PhotoRecord(Windows)ImageBrowser(Macintosh)PhotoStudioe.Typistエントリーやさしくファイリングエントリー(Windows)Acrobat Readere.Typistエントリー「e.Typistエントリー」は、スキャンした本や新聞の活字(画像データ)をテキストデータに変換する「OCR(オーシーアール)」と呼ばれるソフトウェアです。変換後のテキストデータは、ワープロソフトなどで編集することができます。日本語と英語の文字認識ができます。 文字原稿を読み取る e.Typistエントリー・この画面は、Windows版e.Typistエントリーの画面です。スキャンの方法スキャンの手順の詳しくは以下をご覧ください。 ・ e.Typistエントリーでスキャンする ・ e.Typistエントリーでスキャンする マニュアルを見る「キヤノスキャンセットアップCD-ROM」の「電子マニュアルを読む」から、電子マニュアル「e.Typistエントリー マニュアル」をお読みください。電子マニュアル(PDF)の読みかたお問い合わせ先:メディアドライブ(株)電話03-5789-3810http://mediadrive.jp/ 「よくある質問」先頭へ戻る▲
参考になったと評価
 26人が参考になったと評価しています。
26人が参考になったと評価しています。
その他の取扱説明書
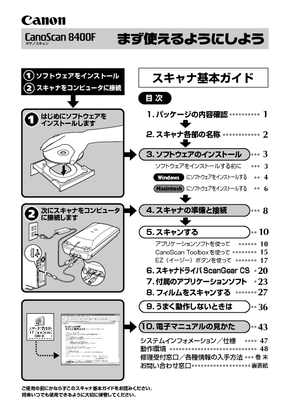
1137 view









 26人が参考になったと評価しています。
26人が参考になったと評価しています。



