CanoScan 8400Fの取扱説明書・マニュアル [全411ページ 6.36MB]
cs8400f-operate.pdf
http://cweb.canon.jp/.../cs8400f-operate.pdf - 6.36MB
- キャッシュ
69053view
411page / 6.36MB
CanoScan 8400F スキャナ操作ガイド 「アプリケーションの設定」の設定方法 CanoScan ToolboxのOCR、PDF、スキャン-1/-2では、スキャンした画像の渡し先のアプリケーションソフトを設定できます。「アプリケーションの設定」でアプリケーションソフトを登録してください。 アプリケーションソフトを設定する方法■方法1CanoScan ToolboxのOCR、PDF、スキャン-1/-2の、「アプリケーションの設定」で[設定]ボタン(Macintoshの場合は[選択])をクリックし、目的のアプリケーションソフトを選んで、[開く]ボタンをクリックします 。目的のアプリケーションソフトは、かならず、実行可能なファイルを設定してください。 ■方法2デスクトップやスタートメニュー(Windowsのみ)、フォルダにある、実行可能ファイルか、そのショーットカット(エイリアス)アイコンを、[アプリケーションの設定]にドラッグ・アンド・ドロップすることで、登録できます。 ・設定したアプリケーションソフトによっては動作しないことがあります。・アプリケーションソフトによっては、ショートカット/エイリアスを設定すると、動作しないことがあります。アプリケーションソフトは多くの場合、[Program Files]フォルダの下に、会社名やアプリケーションソフト名のフォルダが作成され、その中に格納されています。かならず「.exe」の拡張子が付けられています*。そのファイルをダブルクリックして、実際に起動することをあらかじめ確かめておきます。 *拡張子が表示されないときは、ファイルエクスプローラーの[ツール]−[フォルダオプション]−[表示]で、「登録されているファイルの拡張子は表示しない」から、チェックマークをはずします。 アプリケーションソフトは多くの場合、[アプリケーション]フォルダの下に、会社名やアプリケーションソフト名のフォルダが作成され、その中に格納されています。Macintoshでは、拡張子は付けられませんので、アイコンなどを頼りに実行可能ファイルを探します。そのファイルをクリック/ダブルクリックして、実際に起動することをあらかじめ確かめておきます。 *フォルダもアイコン化されていることがあります。注意してください。 設定されているアプリケーションソフトの設定を解除したい場合[設定の解除]ボタンをクリックします。設定の解除を確認する画面が表示されたら、[はい]ボタン(Macintoshの場合は[OK]ボタン)をクリックします。
参考になったと評価
 26人が参考になったと評価しています。
26人が参考になったと評価しています。
その他の取扱説明書
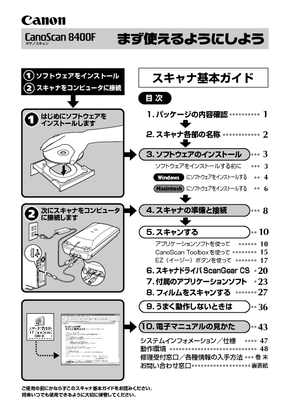
1137 view








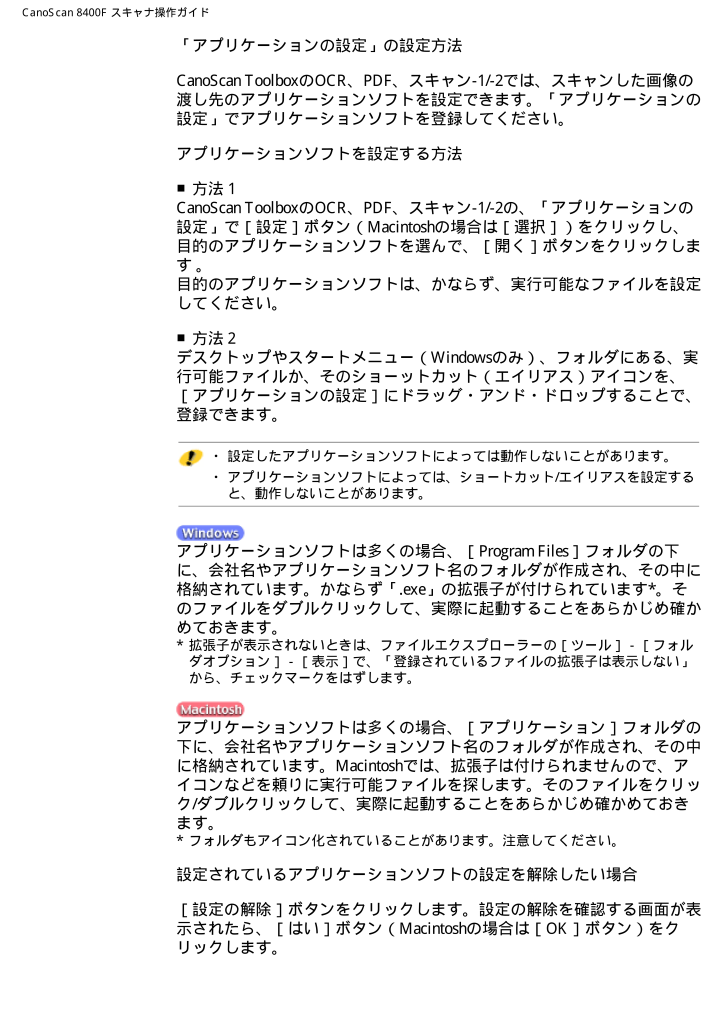
 26人が参考になったと評価しています。
26人が参考になったと評価しています。



