CanoScan 8800Fの取扱説明書・マニュアル [全63ページ 6.78MB]
8800f-basic.pdf
http://cweb.canon.jp/.../8800f-basic.pdf - 6.78MB
- キャッシュ
24495view
63page / 6.78MB
38基本モード画面(フィルムスキャン)基本的な項目だけを設定してフィルムをスキャンするモードです。3ステップの簡単な設定ですぐにスキャンできるので、初心者の方はこのモードをお使いいただくと便利です。モノクロフィルムをスキャンするときは、「拡張モード」(P.39)をお使いください。1ツールバーサムネイル表示や全選択、鏡像、画像の回転、情報やマニュアルの表示ができます。2[基本モード/拡張モード]タブタブをクリックして[基本モード]に切り換えます。3原稿を選択するネガフィルム(カラー)かポジフィルム(カラー)から選択します。4試しの画像を表示する[プレビュー]ボタンをクリックすると、プレビューエリアに試しの画像が表示されます。各ボタンの機能や設定項目の詳細については、ツールバーの (操作説明表示ボタン)をクリックして電子マニュアル「スキャンガイド」の「スキャナドライバ「ScanGear」で細かく設定してスキャンする」をご覧ください。12753465設定・調 整・補正用途の選択、出力サイズの設定、読取枠(クロップ枠)の調整、ごみ傷の除去、色あせや逆光の補正、色調整パターン表示からカラーバランスを選択できます。6画像を読み取る[スキャン]ボタンをクリックすると、サムネイル表示でチェックマークを付けた画像をスキャンし、アプリケーションソフトに転送します。7プレビューエリアサムネイル画像を表示します。スキャンしたいコマにチェックマークを付けます。10 フィルムをスキャンする
参考になったと評価
 26人が参考になったと評価しています。
26人が参考になったと評価しています。
その他の取扱説明書
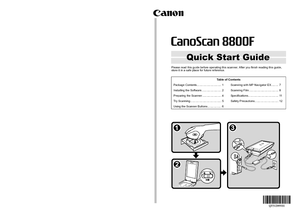
1376 view








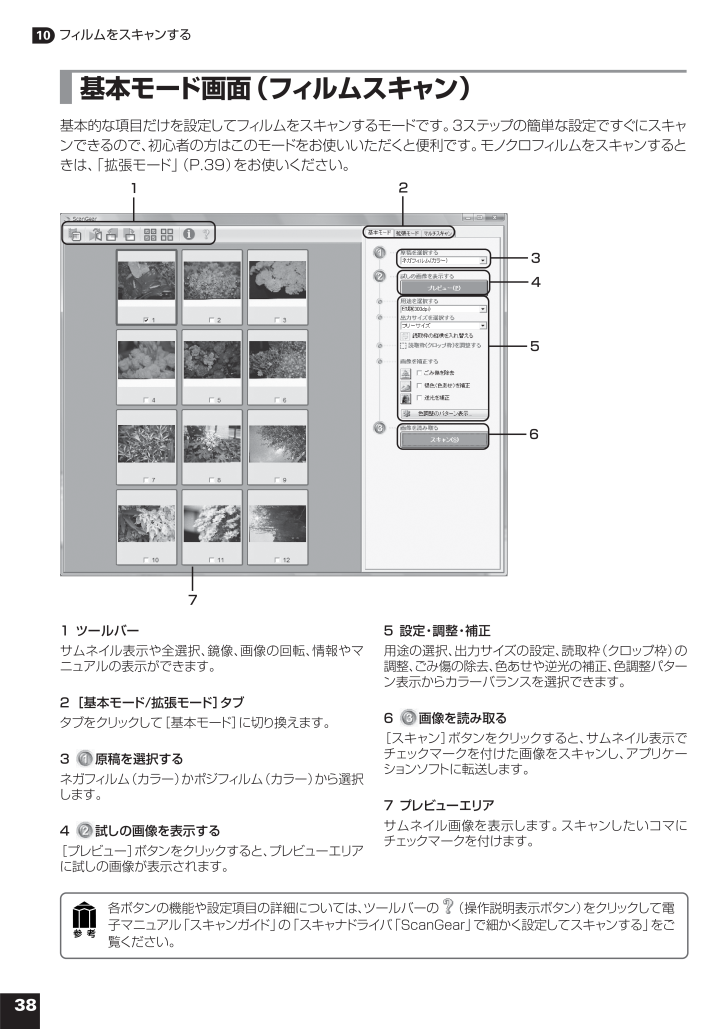
 26人が参考になったと評価しています。
26人が参考になったと評価しています。



