CanoScan 8800Fの取扱説明書・マニュアル [全63ページ 6.78MB]
8800f-basic.pdf
http://cweb.canon.jp/.../8800f-basic.pdf - 6.78MB
- キャッシュ
24530view
63page / 6.78MB
4613 困ったときには症状4「メモリが足りません...」のメッセージが出てインストールできない原 因作業中のアプリケーションソフトなどでメモリを使用していて、インストールに必要なメモリ容量が確保できない。対 処開いているアプリケーションをすべて閉じるか、コンピュータを再起動して、その直後にインストールし直してみてください。原因3CD-ROMの自動起動の設定がオフになっているか、 何らかの理由で自動起動しない。対 処以下の手順でセットアップを直接起動してください。Windowsq[スタート]メニューの[コンピュータ]をクリック(Windows XPの場合、 [スタート]メニューの[マイコンピュータ]をクリック、Windows2000の場合、デスクトップの[マイ コンピュータ]アイコンをダブルクリック)wCD-ROMドライブアイ コンをダブルクリック、または、CD-ROMドライブアイコンを右クリックし[開く]をクリック後、[MSETUP4]をダブルクリックCD-ROMドライブアイコン(Windows)や[Setup]アイコン(Macintosh)が表示されない場合は、CD-ROM ドライブが正常に動作していない可能性があります。コンピュータの製造元にお問い合わせください。または、セットアップCD-ROM が壊れている可能性があります。お客様相談センター(裏表紙)までご連絡ください。症状3インストールの途中で「ハードディスク容量不足」のメッセージが出てインストールできなくなった原 因インストール先のハードディスクドライブが一杯になり、インストールできなくなった。対 処次の操作で十分なハードディスクの空き容量を確保した後、インストールし直してください。インストールに必要なハードディスクの空き容量については動作条件(→P.55)をご確認ください。Windows●[スタート]メニューの[(すべての)プログラム]→[アクセサリ]→[システムツール]で[ディスククリーンアップ]を選択し、ハードディスクドライブ(C:)の不要なファイルを削除します。●不要なファイルを選択し、右クリックして[削除]を実行します。[ごみ箱]を右クリックして、 [ごみ箱を空にする]を実行します。● [スタート]メニューの[コントロールパネル](Windows 2000では、 [設定]→[コントロールパネル])→[プログラムのアンインストール](Windows XP/2000では [アプリケーションの追加と削除])を選択し、不要なファイルを削除します。Macintosh不要なファイルを選択し、[ファイル]メニューから[ゴミ箱に入れる]を選択し、[Finder]メニューから[ゴミ箱を空にする]を選択します。
参考になったと評価
 26人が参考になったと評価しています。
26人が参考になったと評価しています。
その他の取扱説明書
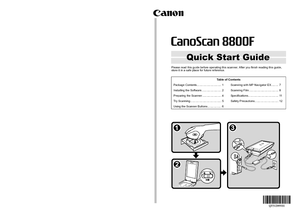
1377 view








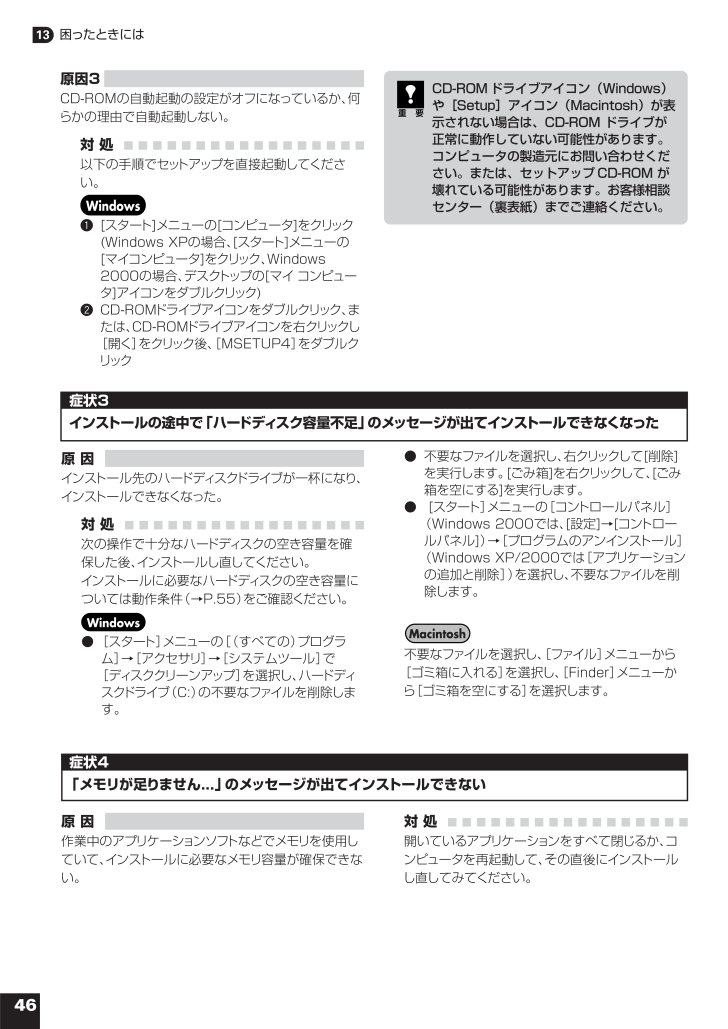
 26人が参考になったと評価しています。
26人が参考になったと評価しています。



