CanoScan 8800Fの取扱説明書・マニュアル [全63ページ 6.78MB]
8800f-basic.pdf
http://cweb.canon.jp/.../8800f-basic.pdf - 6.78MB
- キャッシュ
24491view
63page / 6.78MB
55動作条件**OSの動作条件が高い場 合はそれに準じます。●ファイル管理革命Liteは、Windows 2000 Professional SP2非対応●読取革命Liteの対応Mac OS Xバージョンは、 Mac OS X v10.3-v10.4のみ●MP Navigator EXには、 QuickTime v6.4以上が必要 (Macintoshのみ)●Windows Media Centerでは、 一部の制限があります●Windows XP からWindows Vista にアップグレードして本機をお使いになる場合は、 キヤノン製スキャナに付属のソフトウェアをアンインストールしてからWindows Vista にアップグレードしてください。 アップグレード後、ソフトウェアをインストールしてください。●ブラウザ:ヘルプビューア※ ご使用のOS のバージョンによっては、マニュアルが正しく 表示されないことがあるため、最新のバージョンに更新する ことをお勧めします。●ブラウザ:Windows HTML Help Viewer※ Microsoft Internet Explorer(R) 5.0 以上がインストール されている必要があります。 ご使用のOS やInternet Explorer のバージョンによって は、マニュアルが正しく表示されないことがあるため、 Windows Updateで最新の状態に更新することをお勧め します。Windows Macintosh電子マニュアルの動作環境WindowsMacintoshWindows VistaPentium II (含む互換プロセッサ)300 MHz以上128 MBWindows XP SP1, SP2Pentium II (含む互換プロセッサ)300 MHz以上128 MBWindows 2000 Professional SP2, SP3, SP4Pentium II (含む互換プロセッサ)300 MHz以上128 MB注)Windows Vista、XP、2000のいずれかがプレインストールされているコンピュータInternet Explorer 6.0以上400 MB以上注)Adobe Photoshop Elementsを除いた付属のソフトウェアのインストールするのに必要な容量必要XGA 1024 x 768以上Mac OS X v.10.4Intel製プロセッサPowerPC G3以上256 MBMac OS X v10.2.8 - v10.3PowerPC G3以上128 MB注)Mac OS 拡張(ジャーナリング)またはMac OS 拡張でフォーマットされたハードディスクが必要です。Safari250 MB以上注)Adobe Photoshop Elementsを除いた付属のソフトウェアのインストールするのに必要な容量OSCPUメモリブラウザハードディスク空き容量CD-ROMドライブ表示環境
参考になったと評価
 26人が参考になったと評価しています。
26人が参考になったと評価しています。
その他の取扱説明書
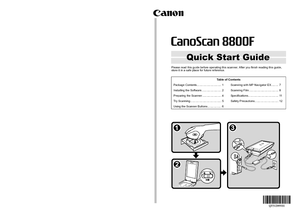
1376 view








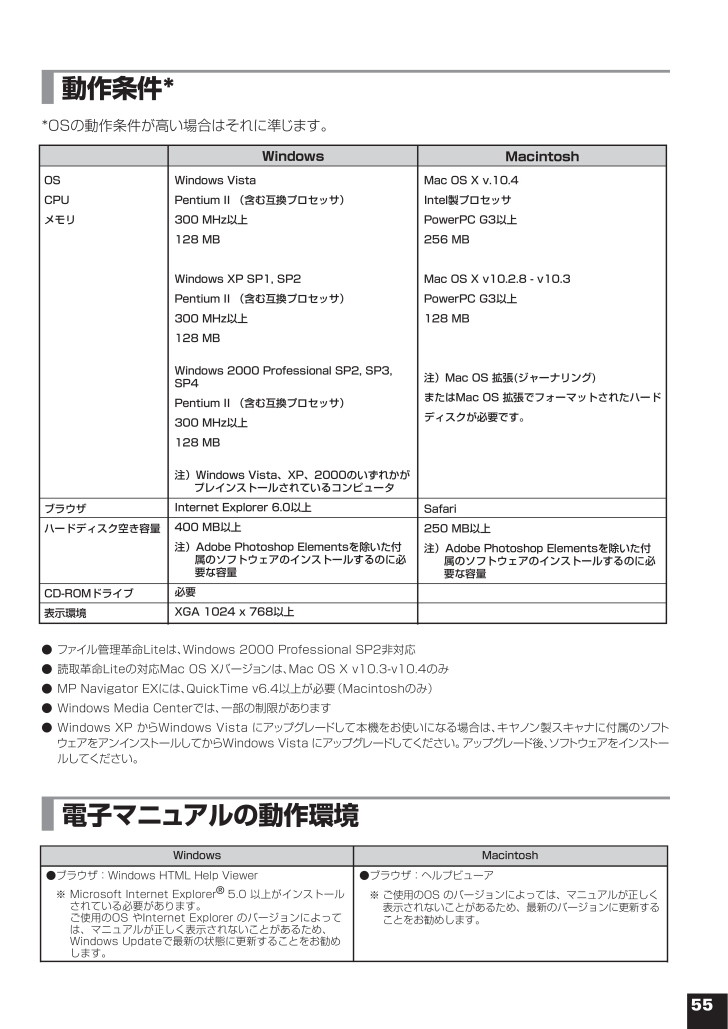
 26人が参考になったと評価しています。
26人が参考になったと評価しています。



