CanoScan LiDE 70の取扱説明書・マニュアル [全46ページ 2.02MB]
lide70-quickstartguide-j.pdf
http://cweb.canon.jp/.../lide70-quickstartguide-j.pdf - 2.02MB
- キャッシュ
15244view
46page / 2.02MB
258 ScanGearの使いかた拡張モード画面詳細な設定をしてからスキャンするモードです。スキャナや、スキャンした画像データの取り扱いに慣れた方や、細かい画像調整が必要な場合は、このモードをお使いください。拡張モードの詳細については、ツールバーの (マニュアル表示ボタン)をクリックして「スキャナ操作ガイド」の「ScanGearの使いかた」 をご覧ください。1 ツールバークロップ、オートクロップ、マルチクロップ、クロップの解除、ズーム、回転、情報やマニュアルが表示できます。2 [基本モード/拡張モード/マルチスキャン] タブタブをクリックして[拡張モード]に切り換えます。3 お気に入り設定設定した内容に名前を付けて登録できます。また、別のクロップ枠やサムネイルに適用することもできます。4 入力設定原稿の種類やサイズ、カラーモードなどを設定します。5 出力設定出力解像度、出力サイズ、倍率を設定します。スキャンした場合の画像のデータサイズ(容量)も表示されます。6 画像設定ごみ傷低減、褪色補正や逆光補正のほか、とじ部の影補正など画像を補正する設定、およびキャリブレーション設定が行えます。7 色調整ボタン画像の明るさやコントラスト、ヒストグラム、トーンカーブなどの調整ができます。8 [詳細設定]ボタンクロップ枠のサイズやスキャン終了後などスキャナの動作にかかわる詳細な設定を行います。9 [ズーム]ボタンプレビューエリアで選択された範囲を拡大表示します。10 [プレビュー]ボタンプレビューエリアに試しの画像が表示されます。11 [スキャン]ボタン原稿をスキャンした画像をアプリケーションソフトに転送します。456789プレビューエリア(→P.24)10 111 23
参考になったと評価
 10人が参考になったと評価しています。
10人が参考になったと評価しています。








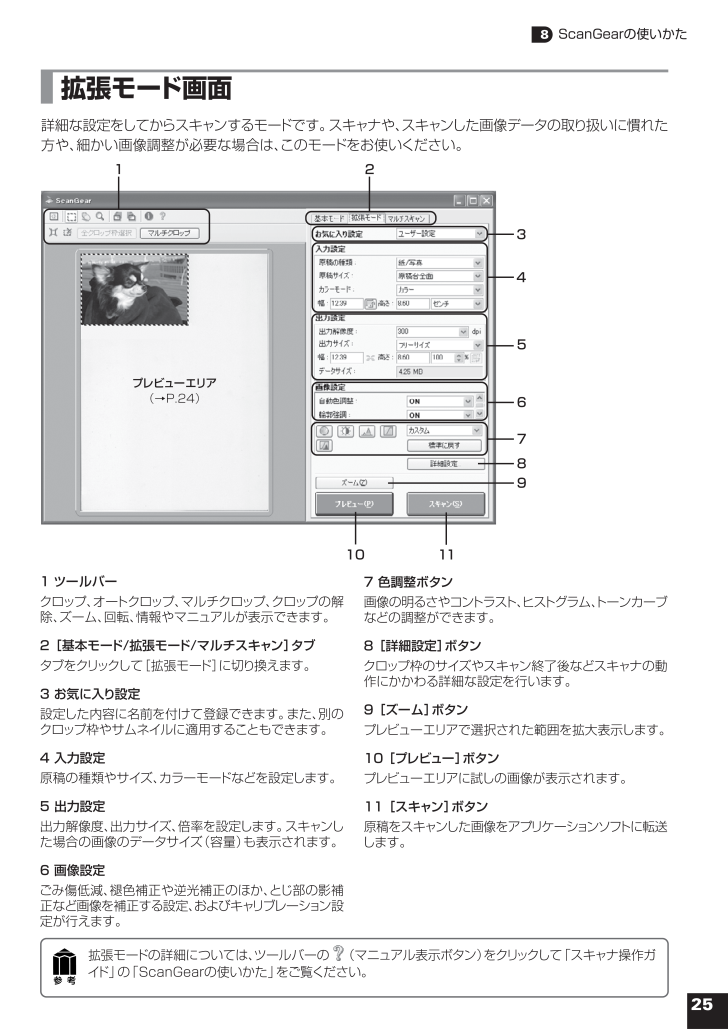
 10人が参考になったと評価しています。
10人が参考になったと評価しています。



