CanoScan LiDE 70の取扱説明書・マニュアル [全46ページ 2.02MB]
lide70-quickstartguide-j.pdf
http://cweb.canon.jp/.../lide70-quickstartguide-j.pdf - 2.02MB
- キャッシュ
15243view
46page / 2.02MB
21パッケージの内容確認箱を開けたら、パッケージの内容を確認してください。本体および接続用の部品 キヤノスキャンセットアップCD-ROM付属のキヤノスキャンセットアップCD-ROMには、以下のソフトウェアと電子マニュアル「スキャナ操作ガイド」が入っています。ご使用のコンピュータのハードディスクへインストールしてご使用ください。スキャナドライバ ScanGear(スキャンギア)ユーティリティソフト CanoScan Toolbox (キヤノスキャン ツールボックス)画像編集(フォトレタッチ)ソフトArcSoft PhotoStudio (アークソフト・フォトスタジオ)活字カラーOCRソフト読取革命Lite(ヨミトリカクメイ・ライト)画像/文書ファイリングソフト※1ファイル管理革命Lite(ファイルカンリカクメイ・ライト)(Windowsのみ)PDFファイル表示ソフトAdobe Acrobat Reader (アドビ・アクロバット・リーダー)(Windowsのみ)カラープロファイル Adobe RGB(1998)(Windowsのみ)電子マニュアル スキャナ操作ガイド※ Adobe RGB(1998)は、 CanoScan Toolboxの 「JPEG/ExifファイルをAdobe RGBで保存する」 や「かんたんカラーマッチング」機能を使用するために必要です。※ Acrobat ReaderはPDFマニュアルを表示するために必要です。※ 各ソフトウェアについては、「ScanGearの使いかた」 (P.23)、「アプリケーションソフトの紹介」(P.33)をご覧ください。※ 電子マニュアルの見かたについては、「もっと詳しく知りたいときは(電子マニュアルを見る)」(P.28)をご覧ください。※ 各ソフトウェアのインストール容量は、キヤノスキャンセットアップCD-ROMの「おまかせインストール」画面でご確認ください。※ CD-ROMには、再発行・再配布できないソフトウェアや重要な情報が含まれていますので、使用後も紛失しないように大切に保管してください。※1「ファイル管理革命Lite」はWindows 98(First Edition)には対応していません。説明書、その他 まず使えるようにしよう ・ 安全にお使いいただくためには(スキャナ基本ガイド) ・サポートガイド・保証書(外箱に貼付)縦置き用スタンドスキャナ本体万一、不足しているものや損傷しているものがある場合は、お買い求めの販売店までご連絡ください。説明書およびその他ガイド類は、いつでも使用できるように大切に保管してください。USBケーブルスキャナのロックを解除し、 コンピュータと接続します p.9p.10ソフトウェアを インストールします ご使用前にかならず本書をお読みください。 また、 いつでも使用でき るように大切に保管してください。 スキャナ基本ガイド p.5p.7キヤノスキャン パッケージの内容確認 2 スキャナ各部の名称 3 ソフトウェアをインス トールする 4 スキャナを準備する 9準備しよう スキャンする 11 EZ(イージー) ボタンの使いかた 17 CanoScan Toolboxの使いかた 21 ScanGearの使いかた 23スキャンしてみよう もっと詳しく知りたいときは (電子マニュアルを見る) 28 アプリケーションソフトの紹介 33 困ったときには 34もっと知ろう
参考になったと評価
 10人が参考になったと評価しています。
10人が参考になったと評価しています。








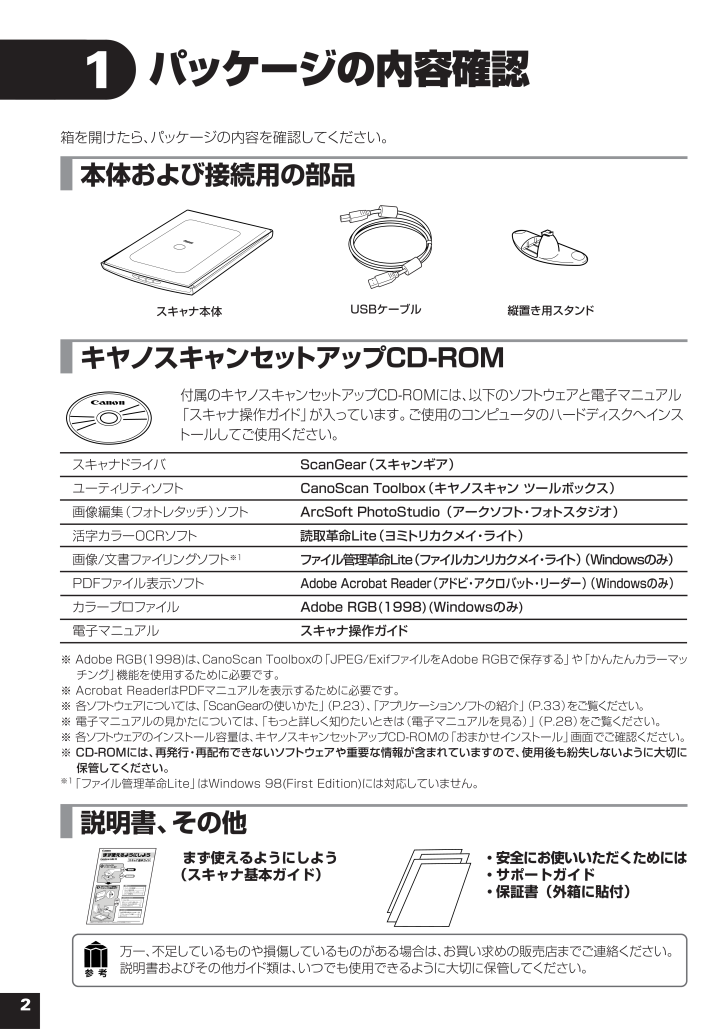
 10人が参考になったと評価しています。
10人が参考になったと評価しています。



