CanoScan LiDE 70の取扱説明書・マニュアル [全46ページ 2.02MB]
lide70-quickstartguide-j.pdf
http://cweb.canon.jp/.../lide70-quickstartguide-j.pdf - 2.02MB
- キャッシュ
15244view
46page / 2.02MB
29▼「スキャナ操作ガイド」のトップページが表示されます。Macintoshの場合、表紙ページで[ スタート]ボタンをクリックし、トップページを開きます。方法1: デスクトップのアイコンをダブルクリックします。方法2:Windowsの場合、[スタート]メニューの[(すべての)プログラム]から[Canon CanoScan LiDE 70 マニュアル] を選択しても起動します。※アイコンの表示は、お使いの環境によって異なります。WindowsMacintosh・ScanGearのツールバーの (マニュアル表示ボタン)、CanoScan Toolbox のメイン画面右上の (マニュアル表示ボタン)をクリックしても、「スキャナ操作ガイド」のトップページが表示できます。スキャナ操作ガイドの起動方法電子マニュアル「スキャナ操作ガイド」は、ソフトウェアのインストール時にコンピュータのハードディスクへインストールされています。 もっと詳しく知りたいときは (電子マニュアルを見る)9
参考になったと評価
 10人が参考になったと評価しています。
10人が参考になったと評価しています。








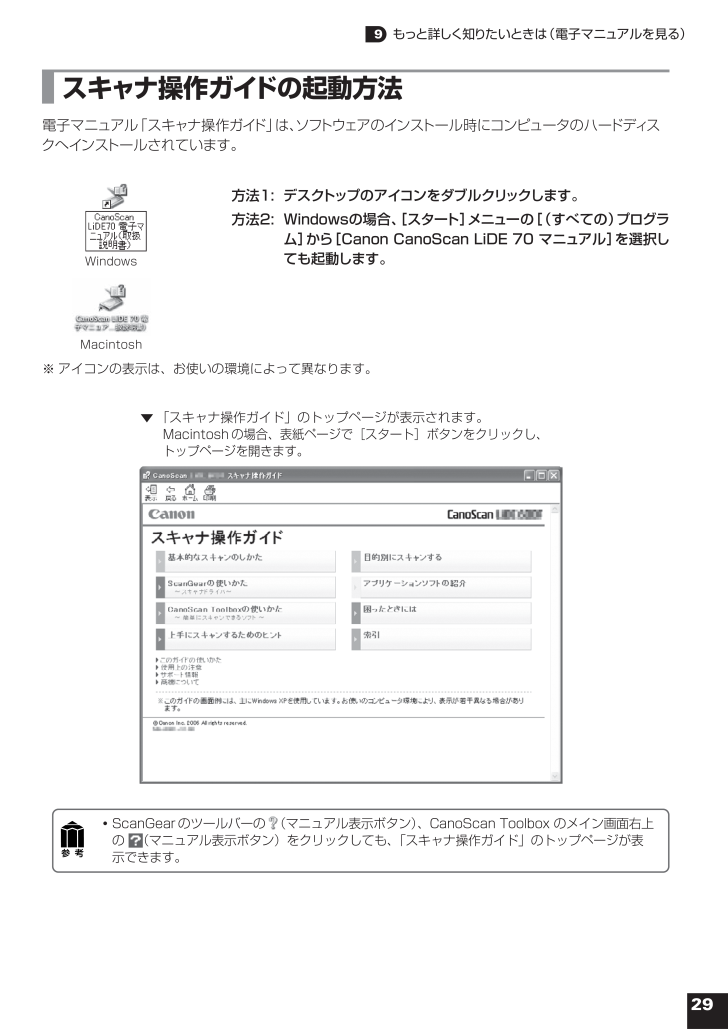
 10人が参考になったと評価しています。
10人が参考になったと評価しています。



