PIXUS iP3600の取扱説明書・マニュアル [全112ページ 15.65MB]
ip3600-sg.pdf
http://cweb.canon.jp/.../ip3600-sg.pdf - 15.65MB
- キャッシュ
25238view
112page / 15.65MB
75困ったときには困ったときにはインクがにじむ/用紙が反るチェック 1 用紙や印刷品質を確認しましたか⇒「印刷結果に満足できない」(P.72)チェック 2 写真を印刷するとき、写真専用紙を使用していますか写真や色の濃い絵など、インクを大量に使用する印刷には、キヤノン写真用紙・光沢 ゴールドなどの写真専用紙を使用することをお勧めします。⇒「用紙をセットする」 の「使用できる用紙について」(P.33)印刷面が汚れる/こすれる用紙の端が汚れる 用紙の端以外が汚れるチェック 1 用紙や印刷品質を確認しましたか⇒「印刷結果に満足できない」(P.72)チェック 2 適切な用紙を使用していますか、次のことを確認してくださいご使用の用紙が目的の印刷に適した用紙か確認してください。⇒「用紙をセットする」 の「使用できる用紙について」(P.33)フチなし全面印刷を行っている場合は、ご使用の用紙がフチなし全面印刷に適した用紙か確認してください。◦◦
参考になったと評価
 15人が参考になったと評価しています。
15人が参考になったと評価しています。
その他の取扱説明書
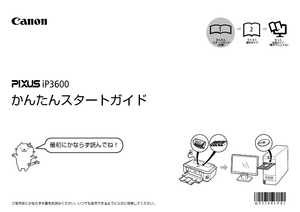
933 view









 15人が参考になったと評価しています。
15人が参考になったと評価しています。



