PIXUS iP3600の取扱説明書・マニュアル [全112ページ 15.65MB]
ip3600-sg.pdf
http://cweb.canon.jp/.../ip3600-sg.pdf - 15.65MB
- キャッシュ
25192view
112page / 15.65MB
70困ったときにはプリンタドライバがインストールできない『セットアップCD-ROM』をDVD/CD-ROMドライブに入れてもセットアップが始まらないとき:次の手順にしたがってインストールを開始してください。1 [スタート]メニューから[コンピュータ]を開く【Windows XP】 [スタート]メニューから[マイ コンピュータ]を開く【Windows 2000】デスクトップの [マイ コンピュータ]アイコンをダブルクリックする2 開いたウィンドウにある[CD-ROM]アイコンをダブルクリックする CD-ROMの内容が表示された場合は、[MSETUP4.EXE]をダブルクリックしてください。画面上に表示された [CD-ROM]アイコンをダブルクリックする参 考CD-ROMのアイコンが表示されない場合は、次のことを試してください。CD-ROMをパソコンから取り出して、再度セットするパソコンを再起動するそれでも[CD-ROM]アイコンが表示されない場合は、パソコンでほかのCD-ROMを表示できるか確認してください。ほかのCD-ROMが表示できる場合は、『セットアップCD-ROM』に異常があります。キヤノンお客様相談センターにお問い合わせください。⇒「お問い合わせの前に」(P.100)[プリンタの接続]画面で止まってしまうとき:[プリンタの接続]画面から先に進めなくなった場合は、本製品のUSBケーブル接続部とパソコンがUSBケーブルでしっかり接続されていることを確認し、次の手順にしたがってインストールをやり直してください。◦ーー◦
参考になったと評価
 15人が参考になったと評価しています。
15人が参考になったと評価しています。
その他の取扱説明書
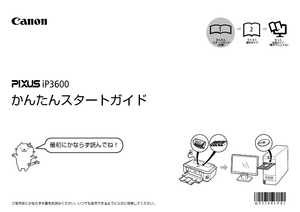
932 view








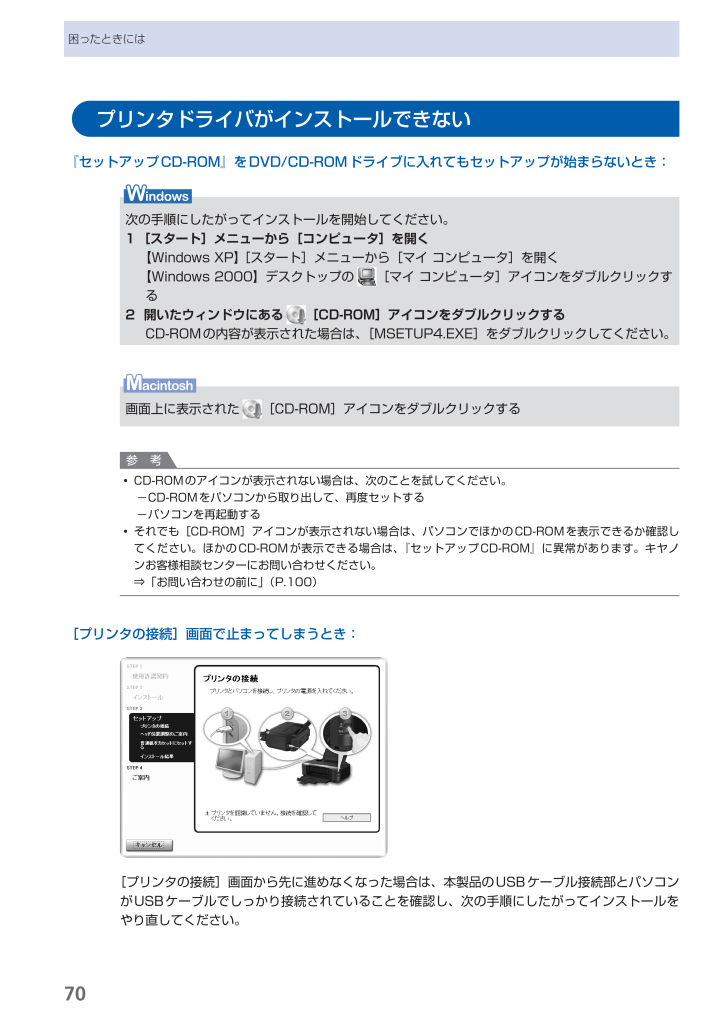
 15人が参考になったと評価しています。
15人が参考になったと評価しています。



