PIXUS iP4200の取扱説明書・マニュアル [全106ページ 18.35MB]
ip4200qsgj.pdf
http://cweb.canon.jp/.../ip4200qsgj.pdf - 18.35MB
- キャッシュ
43710view
106page / 18.35MB
4印刷結果を確認する図のようなパターンが印刷されたら、プリントヘッド位置は自動的に調整されます。印刷パターンお手入れ● パターンは黒と青で印刷されます。● 上記のパターンが印刷されなかった場合は、「困ったときには」の「エラーランプがオレンジ色に点滅している」の「11 回 自動ヘッド位置調整に失敗した」(P.85)を参照してください。● 上記の手順 でヘッド位置調 整を行っても印 刷結果が思わしく ない場合は、『プリン タガイド』の「役立つ情報」の「手動でプリントヘッド位置を調整する」を参照して、手動ヘッド位置調整を行ってください。12プリンタの電源を入れ、オートシートフィーダにA4サイズの普通紙を1枚セットするCanon IJ Printer Utility を起動する[移動]メニューから[アプリケーション]を選びます。[ユーティリティ]フォルダ、[プリンタ設定ユーティリティ]アイコンを順にダブルクリックします。Mac OS X v.10.2.x をお使いの場合は、[ユーティリティ]フォルダ、[プリントセンター]アイコンを順にダブルクリックします。[名前]から[iP4200]を選び、[ユーティリティ]または[設定]をクリックします。[製品]から[iP4200]を選び、[メンテナンス]ボタンをクリックします。71�
参考になったと評価
 75人が参考になったと評価しています。
75人が参考になったと評価しています。
その他の取扱説明書

6879 view

1723 view








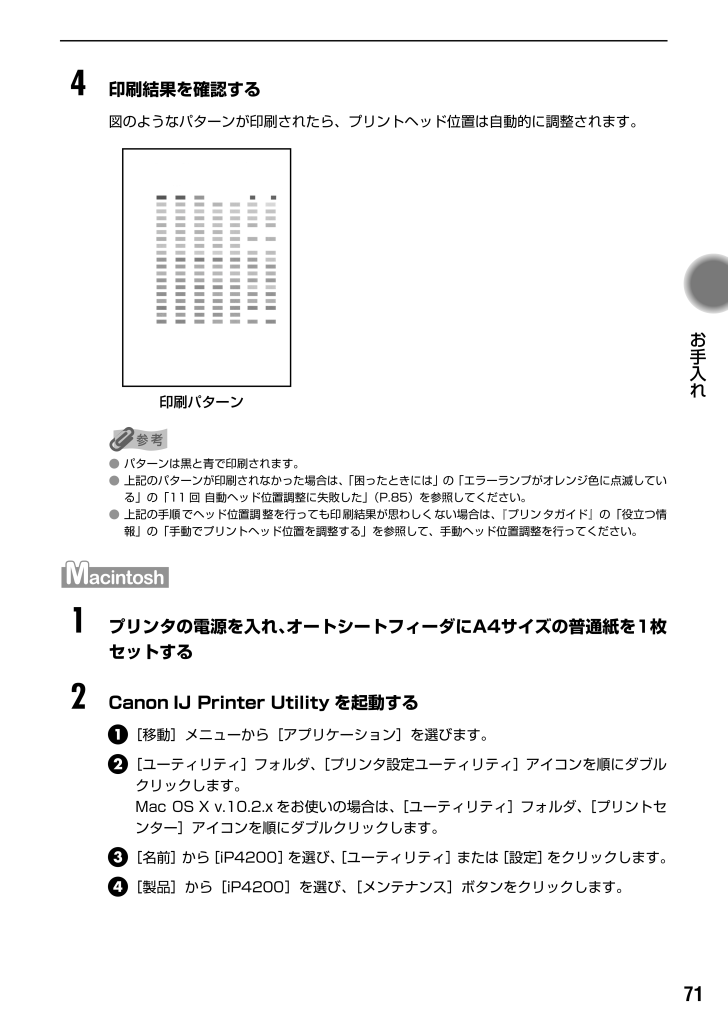
 75人が参考になったと評価しています。
75人が参考になったと評価しています。



