PIXUS iP4200の取扱説明書・マニュアル [全106ページ 18.35MB]
ip4200qsgj.pdf
http://cweb.canon.jp/.../ip4200qsgj.pdf - 18.35MB
- キャッシュ
43609view
106page / 18.35MB
お問い合わせの前に本書または『プリンタガイド』(CD-ROM)の「困ったときには」の章を読んでもトラブルの原因がはっきりしない、また解決しない場合には、次の要領でお問い合わせください。パソコンなどのシステムの問題は?特定のアプリケーションで起こる場合は?プリ ンタの動 作が正常 に動作し、プ リンタドライ バのイン ストール も問題な ければ、プリンタケーブルやパソコンシステム(OS 、メモリ、ハードディスク、インタフェースなど)に原因があると考えられます。特 定のアプ リケーショ ンソフト で起きるト ラブ ルは、プリン タドライ バを最新 のバージ ョン にバージ ョンアップ すると問 題が解決す る場 合があ ります。また、ア プリケ ーション ソフト固有の問題が考えられます。パ ソコンを 購入され た販売店 もしくは、パ ソコンメーカーとご相談ください。アプリケ ーションソ フトメー カーの相談 窓口にご相談ください。プリンタ ドライバの バージョ ンアップの 方法は、別紙の『サポートガイド』をご覧ください。付録プリンタの故障の場合は?ど の よう な 対 処を し て もプ リ ン タが 動 かなかっ たり、深刻な エラーが 発生して 回復しない場合は、プリンタの故障と判断されます。● キヤノンお客様相談センターまたはお近くの修理受付窓口に修理を依頼してください。● 弊社修理受付窓口につきましては、別紙の『サポートガイド』をご覧ください。※ 修理窓口へ宅配便で送付していただく場合・ プリントヘッドとインクタンクは、取り付けた状態でプリンタの電源ボタンを押して電源をお切りください。プリントヘッドの乾燥を防ぐため自動的にキャップをして保護します。・ プリンタが輸送中の振動で損傷しないように、なるべくご購入いただいたときの梱包材をご利用ください。重要: 梱包時 / 輸送時にはプリンタを傾けたり、立てたり、逆さにしたりせず、水平な状態にしてください。他の箱をご利用になるときは、丈夫な箱にクッションを入れて、プリンタがガタつかないようにしっかりと梱包してください。お願い: 保証期間中の保証書は、記入漏 れのないことをご確認のうえ、必ず商品に添付、または商品と一緒にお持ちください。保守サー ビスのために必要な補修用性能部品および消耗品(インク)の最低保有期間は、製品の製造打ち切り後 5 年間です。なお、弊社の判断により保守サービスとして同一機種または同程度の仕様 製品への本体交換を実施させていただく場合があります。同程度の機種との交換の場合、ご使用の消耗品や付属品をご使用いただけない場合もあります。どこに問題があるのか判断できない場合やその他のお困り事はキヤノンお客様相談センター050ー555ー90011キヤノンサポートホームページcanon.jp/support99�
参考になったと評価
 75人が参考になったと評価しています。
75人が参考になったと評価しています。
その他の取扱説明書

6861 view

1719 view








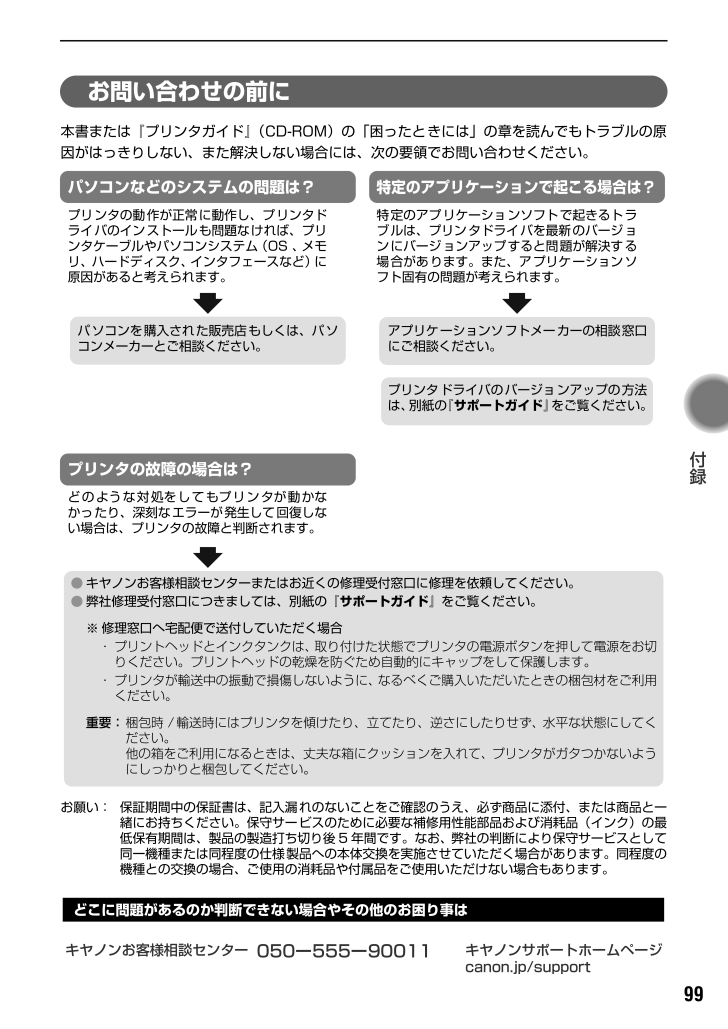
 75人が参考になったと評価しています。
75人が参考になったと評価しています。



