PIXUS iP4500の取扱説明書・マニュアル [全109ページ 10.10MB]
ip4500-qsg4.pdf
http://cweb.canon.jp/.../ip4500-qsg4.pdf - 10.10MB
- キャッシュ
42562view
109page / 10.10MB
困ったときには 78困 たときには̈用紙が反る/インクがにじむ̈印刷面がこすれる/用紙・はがきが汚れる用紙の裏表を間違えている片面にのみ、印刷可能な用紙があります。裏表を間違えると、かすれたり、正しく印刷されないことがあるので注意してください。用紙の印刷面については、ご使用の用紙に付属の取扱説明書を参照してください。プリントヘッドの位置がずれている「プリントヘッド位置を調整する」(P.68)を参照して、自動ヘッド位置調整を行ってください。それでも印刷結果が思わしくない場合は、『ユーザーズガイド』(電子マニュアル)の「手動でプリントヘッド位置を調整する」を参照して、手動ヘッド位置調整を行ってください。原因 対処方法薄い用紙を使用している写真や色の濃い絵など、インクを大量に使用する印刷をするときは、プロフェッショナルフォトペーパーなどの写真専用紙に印刷することをお勧めします。⇒「印刷に適した用紙を選ぶ」(P.13)原因 対処方法給紙ローラが汚れている給紙ローラをクリーニングしてください。給紙ローラのクリーニングは給紙ローラを消耗しますので、必要な場合のみ行ってください。クリーニングの手順については、「清掃する」(P.71)を参照してください。プリンタ内部が汚れている両面印刷するときに、設定している用紙サイズが実際に本プリンタにセットした用紙のサイズに合っていないと、本プリンタの内側にインクが付いて用紙が汚れる場合があります。インク拭き取りクリーニングを行って、プリンタ内部をお手入れしてください。クリーニングの手順については、『ユーザーズガイド』(電子マニュアル)の「プリンタ内部をお手入れする」を参照してください。内部の汚れを防ぐために、用紙サイズを正しく設定してください。適切な用紙を使用していない 厚い用紙や反りのある用紙を使用していないか確認してください。⇒「用紙について」(P.14) フチなし全面印刷を行っている場合は、用紙の上端および下端の印刷品質が低下する場合があります。『ユーザーズガイド』(電子マニュアル)の「印刷できる範囲」を参照して、ご使用の用紙がフチなし全面印刷のできる用紙か確認してください。厚めの用紙を使用している用紙のこすれを防止する設定にすると、プリントヘッドと紙の間隔が広くなります。用紙の種類を正しく設定していても印刷面がこすれる場合は、プリンタドライバで用紙のこすれを防止する設定にしてください。* 印刷後は用紙のこすれを防止する設定を解除してください。設定を解除しないと、次回以降の印刷でもこの設定が有効になります。『ユーザーズガイド』(電子マニュアル)の「印刷結果に満足できない」を参照してください。原因 対処方法
参考になったと評価
 44人が参考になったと評価しています。
44人が参考になったと評価しています。
その他の取扱説明書

5471 view

1090 view
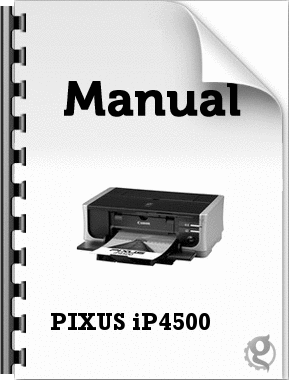
973 view
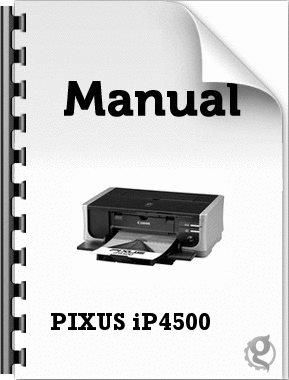
1705 view








 44人が参考になったと評価しています。
44人が参考になったと評価しています。



