PIXUS iP4500の取扱説明書・マニュアル [全109ページ 10.10MB]
ip4500-qsg4.pdf
http://cweb.canon.jp/.../ip4500-qsg4.pdf - 10.10MB
- キャッシュ
41761view
109page / 10.10MB
困ったときには 88困 たときには7回インクタンクが正しい位置にセットされていない 正しい位置にセットされていないインクタンクがあります(インクランプが点滅しています)。 同じ色のインクタンクが複数セットされています(インクランプが点滅しています)。各色のインクタンクの取り付け位置に、正しいインクタンクがセットされていることを確認してください。⇒「インクタンクを交換する」(P.53)8回インク吸収体が満杯になりそうインク吸収体が満杯に近づいています。本プリンタは、クリーニングなどで使用したインクが、インク吸収体に吸収されます。この状態になった場合、プリンタのリセットボタンを押すと、エラーを解除して印刷が再開できます。満杯になると、印刷できなくなり、インク吸収体の交換が必要になります。お早めにお客様相談センターまたは修理受付窓口にご連絡ください。お客様ご自身によるインク吸収体の交換はできません。⇒「お問い合わせの前に」(P.102)9回デジタルカメラとの通信が応答のないまま一定の時間が経過している/本プリンタで対応していないデジタルカメラ、デジタルビデオカメラが接続されている接続している USB ケーブルを抜き、再度 USB ケーブルを接続してください。PictBridge 対応機器から印刷する場合、ご使用の機器の機種により、接続する前に PictBridge 対応機器で印刷するモードに切り替える必要があります。また接続後、手動で電源を入れたり、再生モードにする必要があります。ご使用の機器に付属の取扱説明書を参照のうえ、接続前に必要な操作を行ってください。それでもエラーが解決されないときは、本プリンタで対応していないデジタルカメラ、デジタルビデオカメラが接続されている可能性があります。本プリンタと接続して直接印刷できるのは、PictBridge 対応機器のみです。10 回両面印刷ができない用紙サイズが自動両面印刷に対応していない可能性があります。対応している用紙サイズは、Letter(レター)/ A5 / A4 / B5 / US 5 x 7 /2 L 判/はがき/往復はがきです。プリンタにセットした用紙サイズが正しいか確認してください。プリンタのリセットボタンを押すと印刷中の用紙を排紙して、次の用紙の表面から印刷を再開します。エラーが起きたときの裏面のデータは印刷されませんのでご注意ください。11 回自動ヘッド位置調整に失敗した ノズルが目づまりしています。プリンタのリセットボタンを押してエラーを解除し、ノズルチェックパターンを印刷してプリントヘッドの状態を確認してください。⇒「ノズルチェックパターンを印刷する」(P.60)および「印刷されない/印刷がかすれる/違う色になる/罫線がずれる」(P.77) A4 サイズ以外の用紙がセットされています。プリンタのリセットボタンを押してエラーを解除し、キヤノン純正の A4 サイズの用紙(マットフォトペーパー MP-101)を 2 枚、印刷面(より白い面)を上に後トレイにセットしてください。カセットからプリントヘッドの位置調整はできません。必ず後トレイへ用紙をセットしてください。 プリンタの排紙口に強い光が当たっています。プリンタのリセットボタンを押してエラーを解除し、排紙口内に光が当たらないように調整してください。上記の対策をとったあと、再度ヘッド位置調整を行ってもエラーが解決されないときには、プリンタのリセットボタンを押してエラーを解除したあと、手動でヘッド位置調整を行ってください。手動ヘッド位置調整については、『ユーザーズガイド』(電子マニュアル)の「手動でプリントヘッド位置を調整する」を参照してください。原因 対処方法
参考になったと評価
 44人が参考になったと評価しています。
44人が参考になったと評価しています。
その他の取扱説明書

5443 view

1083 view
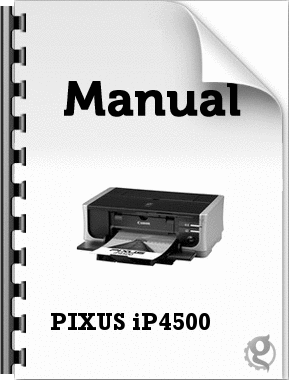
963 view
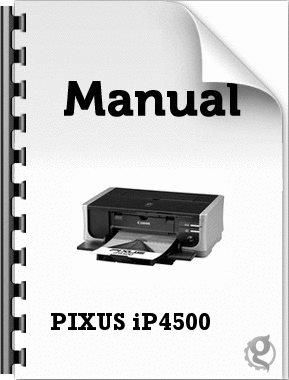
1698 view








 44人が参考になったと評価しています。
44人が参考になったと評価しています。



