PIXUS iP4600の取扱説明書・マニュアル [全124ページ 17.06MB]
ip4600-sg2.pdf
http://cweb.canon.jp/.../ip4600-sg2.pdf - 17.06MB
- キャッシュ
53832view
124page / 17.06MB
79困ったときには困ったときにはHi-Speed USB対応のUSBドライバが正しく動作していますか。Hi-Speed USBに対応した最新のHi-Speed USBドライバを入手して、再インストールしてください。重 要それぞれの操作については、ご使用のパソコン、USBケーブル、USBハブのメーカーにご確認ください。印刷結果に満足できない白いすじが入る、罫線がずれる、色むらがあるなど、思ったような印刷結果が得られないときは、まず用紙や印刷品質の設定を確認してください。チェック 1 セットされている用紙のサイズや種類が、設定と合っていますか設定と異なるサイズや種類の用紙をセットしていると、正しい結果が得られません。写真やイラストを印刷したときにカラーの発色がよくないことがあります。また、設定と異なる種類の用紙をセットしていると、印刷面がこすれる場合があります。フチなし全面印刷を行う場合、セットした用紙と設定の組み合わせによっては、発色の差が発生する場合があります。用紙や印刷品質の設定を確認する方法は、ご使用の機器によって異なります。PictBridge対応機器から印刷する場合PictBridge対応機器⇒『もっと活用ガイド』(電子マニュアル)の「PictBridge対応機器から印刷する」パソコンから印刷する場合 プリンタドライバ⇒『もっと活用ガイド』(電子マニュアル)の「かんたんな設定で印刷を行う」チェック 2 チェック1の表を参照して、適切な印刷品質が選ばれていることを確認してください用紙の種類や印刷するデータに応じた印刷品質を選んでください。インクのにじみや色むらが気になる場合は、画質を優先する設定にして印刷してみてください。参 考PictBridge対応機器からは印刷品質の設定はできません。チェック 3 それでも解決しない場合は、ほかの原因が考えられます以下の項目もあわせて確認してください。⇒白紙のまま排紙される/印刷がかすれる/違う色になる/白いすじが入る(P.80)⇒罫線がずれる(P.81)⇒インクがにじむ/用紙が反る(P.82)⇒印刷面が汚れる/こすれる(P.82)⇒用紙の裏面が汚れる(P.85)⇒色むらや色すじがある(P.86)◦◦◦
参考になったと評価
 55人が参考になったと評価しています。
55人が参考になったと評価しています。
その他の取扱説明書
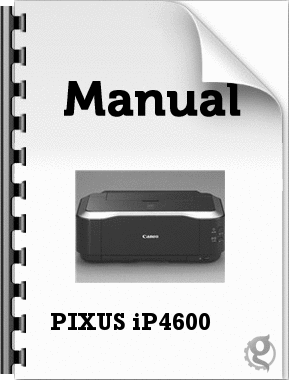
2918 view

14960 view
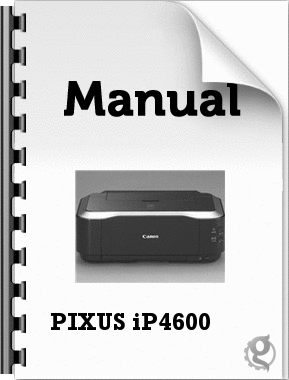
1596 view








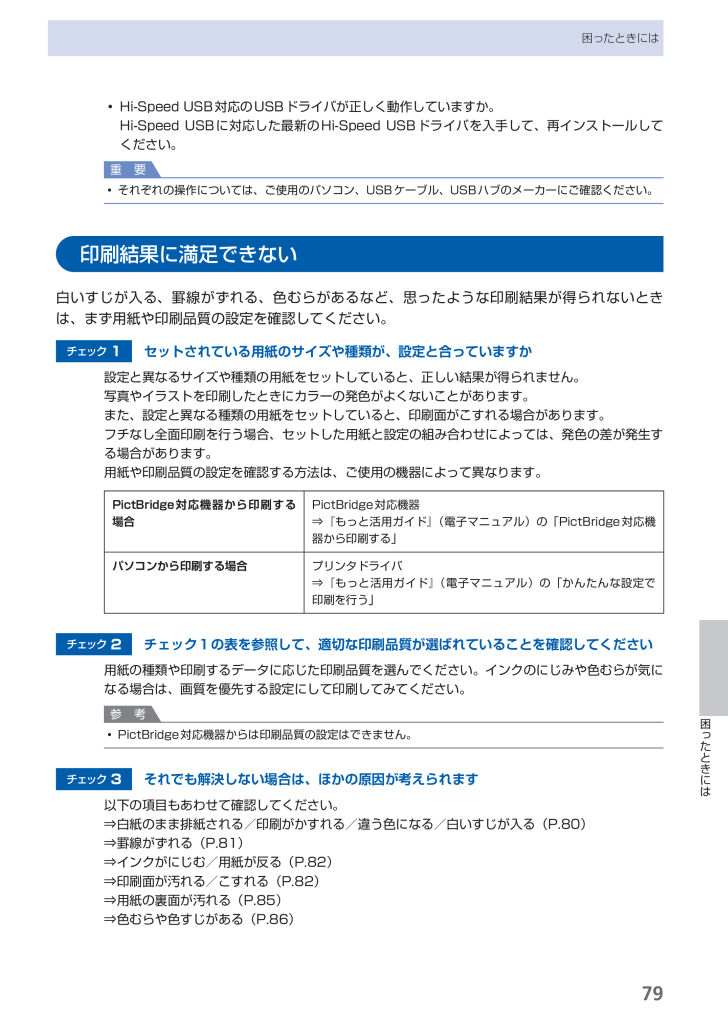
 55人が参考になったと評価しています。
55人が参考になったと評価しています。



