PIXUS iP4700の取扱説明書・マニュアル [全128ページ 17.68MB]
ip4700-bg-jp-v1-a.pdf
http://cweb.canon.jp/.../ip4700-bg-jp-v1-a.pdf - 17.68MB
- キャッシュ
50438view
128page / 17.68MB
�03困ったときには困ったときには4桁の英数字と「プリンタートラブルが発生しました」が表示された場合本製品の電源を切ってから、電源プラグをコンセントから抜いてください。本製品の電源を入れ直してみてください。それでも回復しない場合は、パーソナル機器修理受付センターまたはお近くの修理受付窓口に修理をご依頼ください。⇒「お問い合わせの前に」(P.115)自動両面印刷に関するエラーメッセージが表示されているチェック 『もっと活用ガイド』(電子マニュアル)の「自動両面印刷でうまく印刷できない」を参照し、対処してください自動ヘッド位置調整に関するエラーメッセージが表示されているチェック 「プリンターのエラーランプがオレンジ色に点滅している」の「11回」(P.81)を参照し、対処してください「書き込みエラー/出力エラー」または「通信エラー」チェック 1 電源ランプが消えている場合は、電源コードが接続されていることを確認し、電源ボタンを押してください電源ランプが緑色に点滅している間は、本製品が初期動作中です。点滅から点灯に変わるまでお待ちください。チェック 2 プリンタードライバーのプロパティで、プリンターポートが正しく設定されていることを確認してください※以下の手順で、「XXX」はご使用の機種名を表します。1 管理者(Administratorsグループのメンバー)としてWindowsにログオンする2 [コントロール パネル]から[ハードウェアとサウンド]の[プリンタ]を選ぶWindows・XPをご使用の場合は、[コントロール ・パネル]から[プリンタとその他のハードウェア]、[プリンタとFAX]の順に選びます。Windows・2000をご使用の場合は、[コントロール ・パネル]から[プリンタ]をダブルクリックします。3 [Canon XXX]アイコンを右クリックし、[プロパティ]を選ぶ4 [ポート]タブをクリックし、[印刷するポート]で[プリンタ]の欄に[Canon XXX]と表示されている[USBnnn](“n”は数字)が選ばれているか確認する設定が誤っている場合は、プリンタードライバーを再インストールするか、印刷先のポートを正しいものに変更してください。◦
参考になったと評価
 61人が参考になったと評価しています。
61人が参考になったと評価しています。
その他の取扱説明書
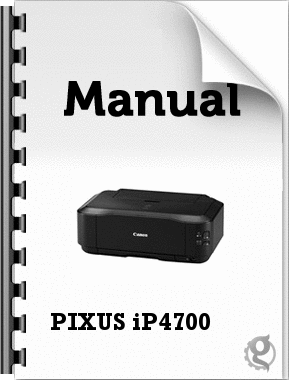
1576 view

15048 view
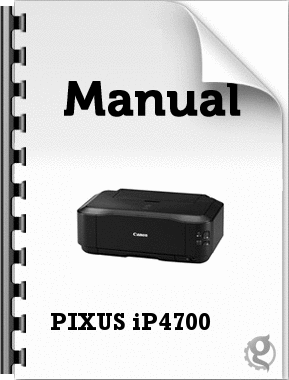
2159 view








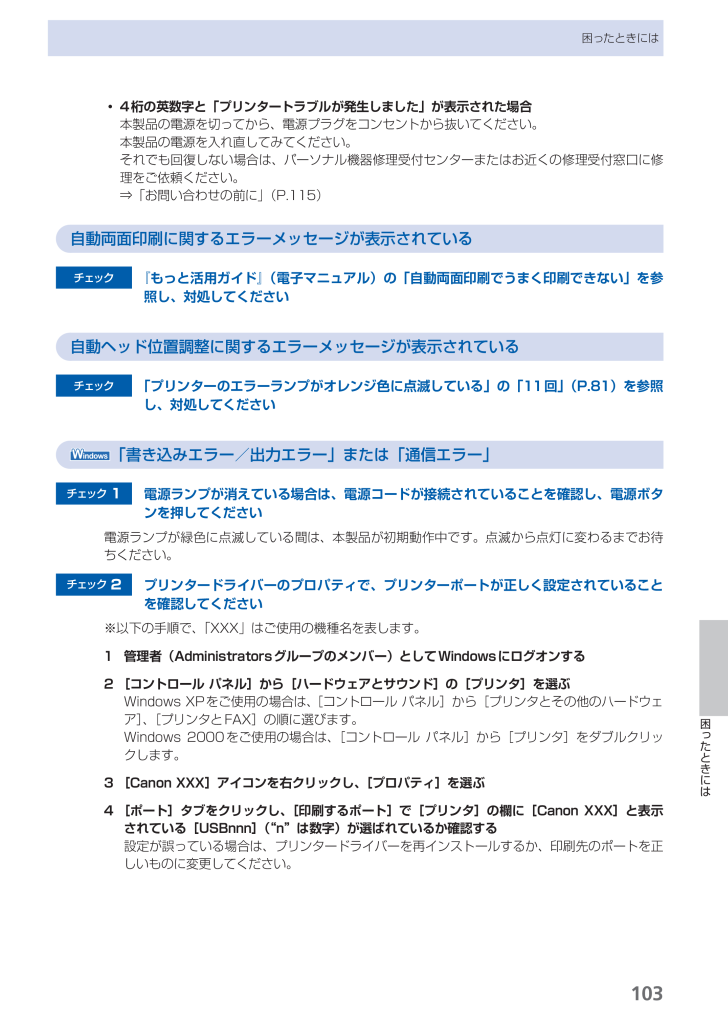
 61人が参考になったと評価しています。
61人が参考になったと評価しています。



