PIXUS iP4700の取扱説明書・マニュアル [全128ページ 17.68MB]
ip4700-bg-jp-v1-a.pdf
http://cweb.canon.jp/.../ip4700-bg-jp-v1-a.pdf - 17.68MB
- キャッシュ
50579view
128page / 17.68MB
7本製品について知っておこう各部の名称と役割����� 電源ボタン電源を入れる/切るときに押します。重 要電源プラグを抜くときは電源を切ったあと、必ず電源ランプが消灯していることを確認してから電源プラグを抜いてください。電源ランプが点灯/点滅しているときに電源プラグを抜くと、プリントヘッドが保護されないため、その後正しく印刷できなくなることがあります。参 考自動電源オン/オフ機能について本製品の電源を自動的に入れる/切ることができ ・ます。自動電源オン・・・・・・パソコンから印刷データが送られたときに自動で電源を入れます。自動電源オフ・・・・・・一定時間、印刷データが送られないときに自動で電源を切ります。設定は、プリンタードライバーの[ユーティリティ]シート(Windows)またはCanon ・IJ・Printer・Utility(キヤノン・アイジェイ・プリンター・ユーティリティ)(Macintosh)で行います。設定方法は、『もっと活用ガイド』(電子マニュアル)を参照してください。◦◦◦� 電源ランプ電源を入れると、緑色に点滅後、点灯します。� リセットボタン印刷を中止するときなどに押します。本製品のトラブルを解除してからこのボタンを押すと、エラーが解除されて印刷できるようになります。� エラーランプ用紙やインクがなくなったときなど、エラーが発生したときにオレンジ色に点滅します。参 考電源ランプ/エラーランプの表示について電源ランプ/エラーランプの表示により、本製品の状態を確認できます。電源ランプが消灯:電源がオフです。電源ランプが緑色に点灯:印刷が可能です。電源ランプが緑色に点滅:準備動作中、または印刷中です。エラーランプがオレンジ色に点滅:エラーが発生し、印刷できません。⇒P.79電源ランプ(緑色)とエラーランプ(オレンジ色)が交互に1回ずつ点滅:サービスを必要とするエラーが起きている可能性があります。⇒P.82◦◦◦◦◦
参考になったと評価
 61人が参考になったと評価しています。
61人が参考になったと評価しています。
その他の取扱説明書
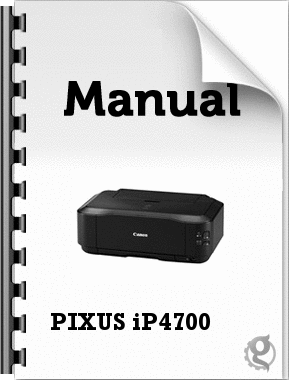
1577 view

15067 view
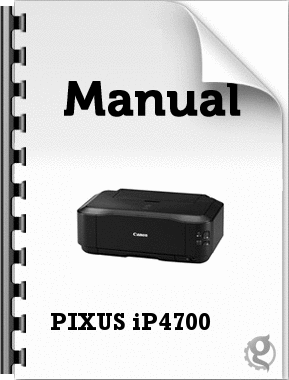
2159 view









 61人が参考になったと評価しています。
61人が参考になったと評価しています。



