PIXUS iP4830の取扱説明書・マニュアル [全20ページ 3.46MB]
ip4830-gs-jp-v2.pdf
http://cweb.canon.jp/.../ip4830-gs-jp-v2.pdf - 3.46MB
- キャッシュ
34818view
20page / 3.46MB
2 3 41ABC6 使ってみよう��① デスクトップ上(Windows)または Dock上(Macintosh)の (Solution Menu EX)アイコンをクリックして、Solution Menu EX を起動する② [フォトプリント]をクリックして、[写真印刷](C)をクリックするL 判の写真用紙を印刷したい面を上にして、後トレイ(A)に縦にセットする(詳細はP.15 を参照)印刷したい画像を選んで、[レイアウト / 印刷]をクリックする[印刷]をクリックする写真を選ぶと、印刷枚数が[1]に変わります。Windows の場合は、印刷が開始されます。Macintosh の場合は、[プリント]ダイアログで[プリント]をクリックすると、印刷が開始されます。排紙トレイ(B)が開いていることを確認してください。ここでは、キヤノン写真用紙 光沢ゴールドの L 判用紙を使用して、フチなし印刷する方法を説明します。Easy-PhotoPrint EX(イージー・フォトプリント・イーエックス)が起動します。Easy-PhotoPrint EX からの印刷について、詳しくは『もっと活用ガイド』(電子マニュアル)を参照してください。パソコンから写真を印刷しよう
参考になったと評価
 60人が参考になったと評価しています。
60人が参考になったと評価しています。
その他の取扱説明書

500 view
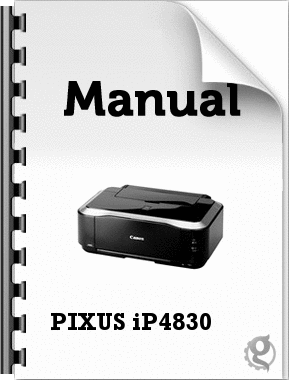
4347 view
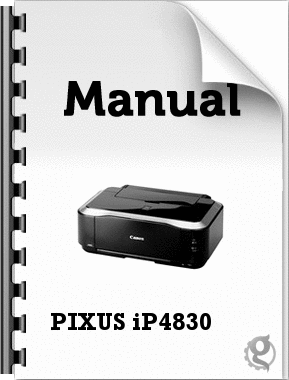
2387 view








 60人が参考になったと評価しています。
60人が参考になったと評価しています。



