PIXUS iP4830の取扱説明書・マニュアル [全20ページ 3.46MB]
ip4830-gs-jp-v2.pdf
http://cweb.canon.jp/.../ip4830-gs-jp-v2.pdf - 3.46MB
- キャッシュ
34816view
20page / 3.46MB
6��使ってみようSolution Menu EX は本製品を使いこなすための「入口」です。たとえば…Solution Menu EX の紹介ドライバーのインストールと同時に、いろいろなアプリケーションソフトがパソコンに入ります。これらのアプリケーションソフトを使って、お持ちの写真を補正したり加工したりして、アイデアいっぱいの作品を印刷できます。 アプリケーションソフトや本製品の使いかたについて、詳しくは『らくらく操作ガイド』と『もっと活用ガイド』(電子マニュアル)を参照してください。 『もっと活用ガイド』(電子マニュアル)を開けますいろいろなアプリケーションソフトを開けますウェブサイトから、画像素材や最新の情報を入手できます(インターネットに接続できる環境が必要です)・・・『もっと活用ガイド』(電子マニュアル)を開くには、[ヘルプと設定]をクリックし、このアイコンをクリックします。 アプリケーションソフトや本製品の使いかたについて詳しく知りたいときは、『もっと活用ガイド』(電子マニュアル)を参照してください。電子マニュアル(取扱説明書)の開きかたSolution Menu EX の起動方法起動するには、デスクトップ上(Windows)または Dock 上(Macintosh)の、このアイコンをクリックします。詳しくは『らくらく操作ガイド』を参照してください。Easy-WebPrint EX の紹介Easy-WebPrint EXをインストールすると、Easy-WebPrint EXツールバーが Internet Explorer に組み込まれます。Internet Explorer の実行中は、このツールバーをいつでも使用することができます。Easy-WebPrint EX で、Internet Explorer に表示されたウェブページをかんたんに印刷できます。たとえば…ウェブページの端が切れないように用紙の幅に合わせて自動的に縮小して印刷できます印刷プレビューで、印刷したいページだけを選んで印刷することができますいろいろなウェブページから必要な部分を切り取り、編集して印刷することができます・・・詳しくは『らくらく操作ガイド』を参照してください。
参考になったと評価
 60人が参考になったと評価しています。
60人が参考になったと評価しています。
その他の取扱説明書

500 view
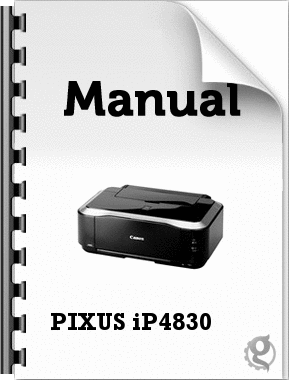
4347 view
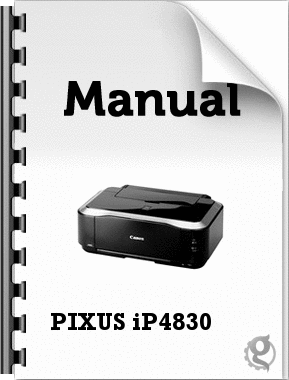
2387 view








 60人が参考になったと評価しています。
60人が参考になったと評価しています。



