PIXUS MG6130の取扱説明書・マニュアル [全196ページ 27.59MB]
mg6130-bg-jp-v3.pdf
http://cweb.canon.jp/.../mg6130-bg-jp-v3.pdf - 27.59MB
- キャッシュ
162788view
196page / 27.59MB
11�お手入れお手入れここでは、インクがなくなったときのインクタンクの交換方法、印刷がかすれたときのクリーニングの方法、用紙がうまく送られない場合の対処方法などについて説明します。インクタンクを交換する ………………………………… P.114交換の操作 ……………………………………………………………… P.114インクの状態を確認する ……………………………………………… P.119印刷にかすれやむらがあるときには …………………… P.121ノズルチェックパターンを印刷する ………………………………… P.123ノズルチェックパターンを確認する ………………………………… P.124プリントヘッドをクリーニングする ………………………………… P.125プリントヘッドを強力クリーニングする …………………………… P.126プリントヘッド位置を調整する ……………………………………… P.127給紙ローラーをクリーニングする ……………………… P.128カセットの内部を清掃する ……………………………… P.129
参考になったと評価
 459人が参考になったと評価しています。
459人が参考になったと評価しています。
その他の取扱説明書

64711 view

9988 view

2900 view

6034 view

3362 view








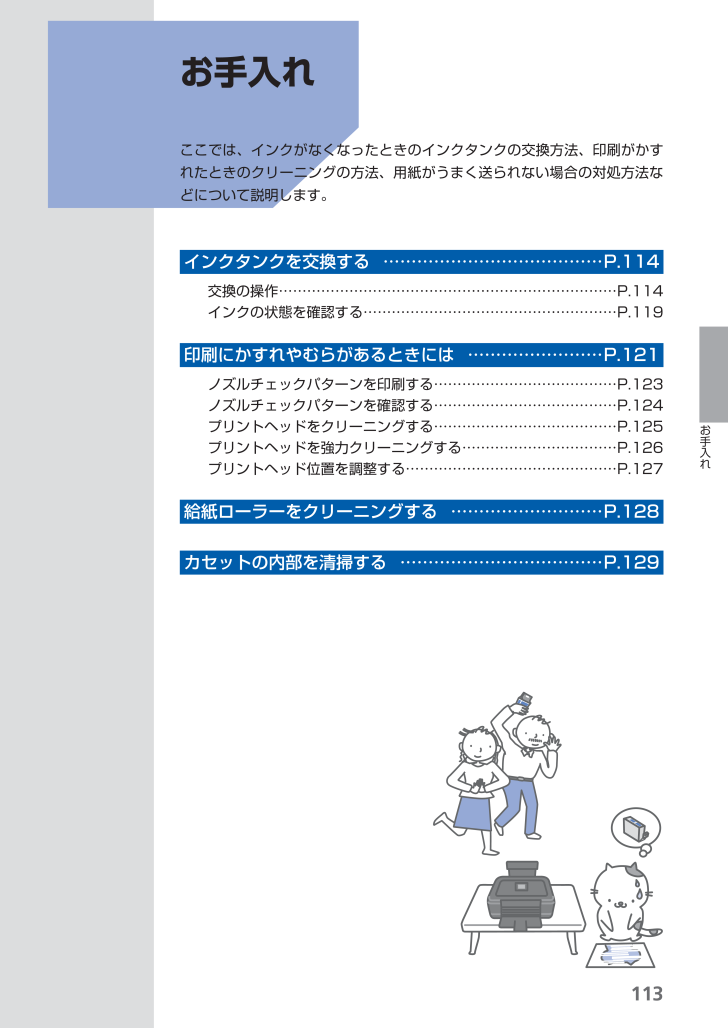
 459人が参考になったと評価しています。
459人が参考になったと評価しています。



