PIXUS MG6130の取扱説明書・マニュアル [全196ページ 27.59MB]
mg6130-bg-jp-v3.pdf
http://cweb.canon.jp/.../mg6130-bg-jp-v3.pdf - 27.59MB
- キャッシュ
162780view
196page / 27.59MB
4目次そのほかの使いかた91メモリーカード/ USBフラッシュメモリーのPDFファイルを印刷する(文書印刷)・・・・・・・ 92レポート用紙や方眼紙などを印刷する (定型フォーム印刷)・・・・・・・・・・・・・・・・・・・・・・・ 9��デジタルカメラや携帯電話などから 直接印刷する・・・・・・・・・・・・・・・・・・・・・・・・・・・・・ 94PictBridge対応機器を接続して印刷する・・・・・・ 94ワイヤレスで印刷する・・・・・・・・・・・・・・・・・・・・・ 94本製品の設定について・・・・・・・・・・・・・・・・・・・・・ 95用紙/原稿をセットする97用紙をセットする・・・・・・・・・・・・・・・・・・・・・・・・・ 98用紙のセット位置について・・・・・・・・・・・・・・・・・・ 98カセットに用紙をセットする・・・・・・・・・・・・・・・・ 99後トレイに用紙をセットする・・・・・・・・・・・・・・・ 10 1使用できる用紙について・・・・・・・・・・・・・・・・・・ 10 6使用できない用紙について・・・・・・・・・・・・・・・・・ 10 9原稿をセットする・・・・・・・・・・・・・・・・・・・・・・・・ 11 0原稿をセットする・・・・・・・・・・・・・・・・・・・・・・・・ 11 0セットできる原稿について・・・・・・・・・・・・・・・・・ 11 2お手入れ11 ��インクタンクを交換する・・・・・・・・・・・・・・・・・・ 11 4交換の操作・・・・・・・・・・・・・・・・・・・・・・・・・・・・・ 11 4インクの状態を確認する・・・・・・・・・・・・・・・・・・ 11 9印刷にかすれやむらがあるときには・・・・・・・・ 12 1ノズルチェックパターンを印刷する・・・・・・・・・ 12 ��ノズルチェックパターンを確認する・・・・・・・・・ 12 4プリントヘッドをクリーニングする・・・・・・・・・ 12 5プリントヘッドを強力クリーニングする・・・・・・ 12 6プリントヘッド位置を調整する・・・・・・・・・・・・・ 12 7給紙ローラーをクリーニングする・・・・・・・・・・ 12 8カセットの内部を清掃する・・・・・・・・・・・・・・・・ 12 9困ったときには1�� 1エラーが発生したときは・・・・・・・・・・・・・・・・・・ 1�� 2電源が入らない・・・・・・・・・・・・・・・・・・・・・・・・・ 1�� 2液晶モニターにエラーメッセージが 表示されている・・・・・・・・・・・・・・・・・・・・・・・・・ 1�� ��液晶モニターの表示が消えている・・・・・・・・・・・ 1�� 8日本語以外の言語が表示されている・・・・・・・・・ 1�� 8MPドライバーがインストールできない・・・・・・ 1�� 9アプリケーションがインストールできない・・・・ 14 1印刷・スキャン速度が遅い/ Hi-Speed USBと して動作しない/ 「さらに高速で実行で きるデバイス」などの警告文が画面に表示される ・・・・・・・・・・・・・・・・・・・・・・・・・・・・・・・・・・・・・・ 14 2コピー/印刷結果に満足できない・・・・・・・・・・・ 14 2印刷が始まらない・・・・・・・・・・・・・・・・・・・・・・・・ 15 0コピー/印刷が途中で止まる・・・・・・・・・・・・・・・ 15 ��動作はするがインクが出ない・・・・・・・・・・・・・・・ 15 ��プリントヘッドホルダーが交換位置に 移動しない・・・・・・・・・・・・・・・・・・・・・・・・・・・・・ 15 4用紙がうまく送られない・・・・・・・・・・・・・・・・・・ 15 4プリンタードライバーで選んだ 給紙箇所から用紙がうまく送られない・・・・・・・・ 15 6用紙がつまった・・・・・・・・・・・・・・・・・・・・・・・・・ 15 6パソコンの画面にメッセージが 表示されている・・・・・・・・・・・・・・・・・・・・・・・・・ 16 1Windowsをご使用の方へ・・・・・・・・・・・・・・・・・ 16 8PictBridge対応機器にエラーメッセージが 表示されている・・・・・・・・・・・・・・・・・・・・・・・・・ 16 9携帯電話からうまく印刷できない・・・・・・・・・・・ 16 9手書きナビシートからうまく印刷できない・・・・ 17 0メモリーカードが取り出せない・・・・・・・・・・・・・ 17 2クリエイティブパーク プレミアムの コンテンツが利用できない・・・・・・・・・・・・・・・・・ 17 ��ディスクにうまく印刷できない・・・・・・・・・・・・・ 17 6付録17 9仕様・・・・・・・・・・・・・・・・・・・・・・・・・・・・・・・・・・・・ 18 0原稿をスキャンするときの注意事項・・・・・・・・ 18 ��お問い合わせの前に・・・・・・・・・・・・・・・・・・・・・・ 18 4使用済みインクカートリッジ回収の お願い・・・・・・・・・・・・・・・・・・・・・・・・・・・・・・・・・・ 18 5付属のソフトウェアに関するお問い合わせ 窓口・・・・・・・・・・・・・・・・・・・・・・・・・・・・・・・・・・・・ 18 5知って得するヒント集・・・・・・・・・・・・・・・・・・・・ 18 6
参考になったと評価
 459人が参考になったと評価しています。
459人が参考になったと評価しています。
その他の取扱説明書

64708 view

9986 view

2900 view

6033 view

3362 view








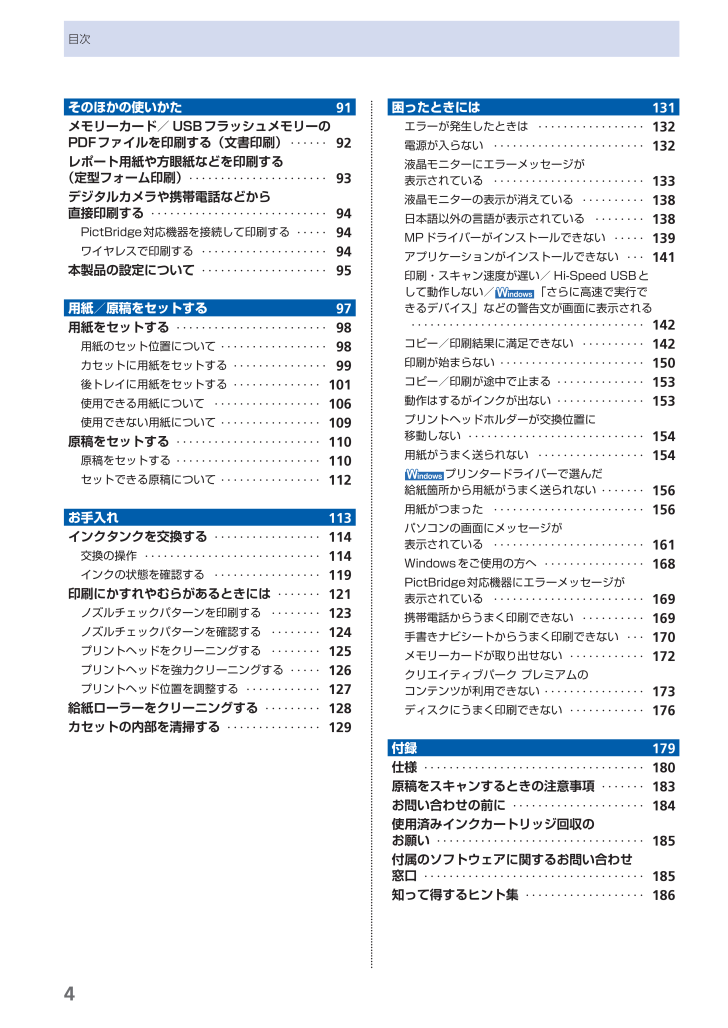
 459人が参考になったと評価しています。
459人が参考になったと評価しています。



