PIXUS MP460の取扱説明書・マニュアル [全58ページ 6.26MB]
mp460-ug-ja-v1.pdf
http://cweb.canon.jp/.../mp460-ug-ja-v1.pdf - 6.26MB
- キャッシュ
24873view
58page / 6.26MB
3~PIXUS豆知識 その 2 ~とくべつな用紙だから「失敗したくない!」ときには印刷前にプリンタの様子を確認しよう!用紙のセットのしかたは大丈夫?はがきのセット通信面を先に印刷してください。詳しくはこちら ➔『操作ガイド(本体操作編)』の「用紙をセットする」反りのある用紙は水平に伸ばしてからセットしてね用紙に合わせてキレイに印刷!プリンタドライバや接続するカメラの[用紙の種類]を使っている用紙に合わせてねプリンタは最適な画質になるように、お使いの用紙に合わせて印刷方法を変えています。どのような紙をセットしたのか、プリンタに伝えると、最適な画質に合わせて印刷できます。詳しくはこちら ➔「困ったときには」(P.27)プリントヘッドの調子はOK?大量に印刷したあとや、フチなし印刷を行ったあとは、用紙の通過部分がインクで汚れている場合があります。インク拭き取りクリーニングで、プリンタの内部をおそうじできます。プリンタの内部がインクで汚れていないかな?ノズルチェックパターンで確認できます。詳しくはこちら ➔『操作ガイド(本体操作編)』の「ノズルチェックパターンを印刷する」詳しくはこちら ➔ 『操作ガイド(本体操作編)』の「インク拭き取りクリーニングを行う」両面に印刷をするときは の順に印刷してね!
参考になったと評価
 30人が参考になったと評価しています。
30人が参考になったと評価しています。
その他の取扱説明書

2990 view

3185 view








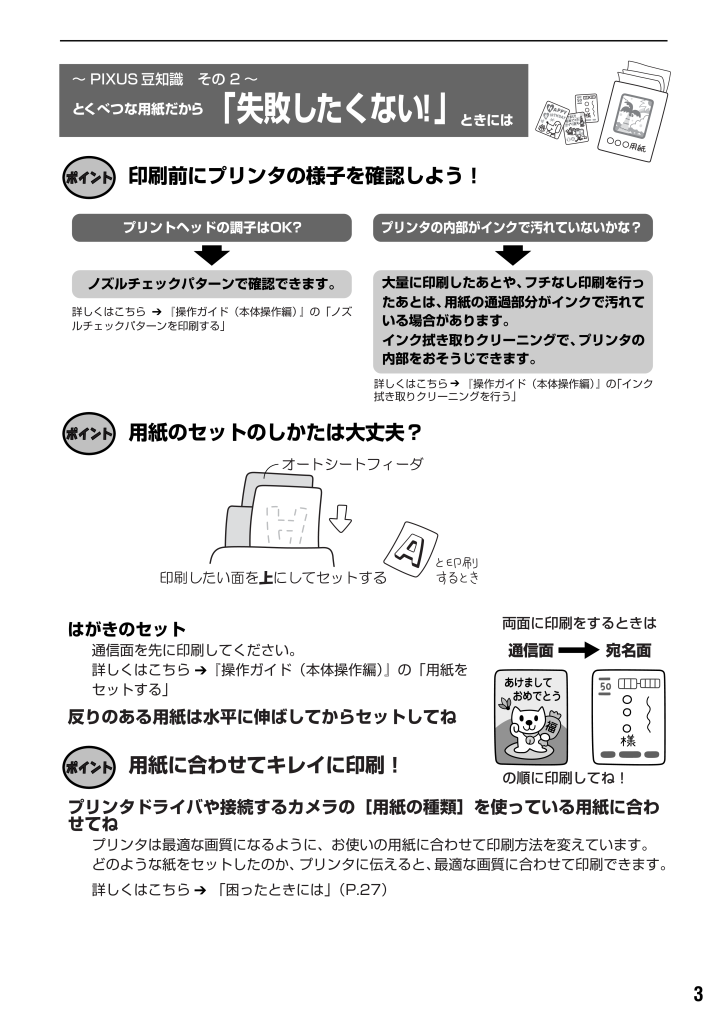
 30人が参考になったと評価しています。
30人が参考になったと評価しています。



