PIXUS MP460の取扱説明書・マニュアル [全58ページ 6.26MB]
mp460-ug-ja-v1.pdf
http://cweb.canon.jp/.../mp460-ug-ja-v1.pdf - 6.26MB
- キャッシュ
24869view
58page / 6.26MB
27 困 たときには 困ったときには本機を使用中にトラブルが発生したときの対処方法について説明します。ここでは、発生しやすいトラブルを中心に説明します。該当するトラブルが見つからないときや、液晶モニターにエラーが表示されたり、デジタルカメラからうまく印刷できないときには、付属の『操作ガイド(本体操作編) 』の「困ったときには」を参照してください。◆MPドライバがインストールできない ➔ P.28◆パソコンとの接続がうまくいかない ➔ P.29印刷速度が遅い/ USB 2.0 Hi-Speedとして動作しない ➔ P.29Windows XP のパソコンに接続すると、画面に「高速ではない USB ハブに接続している高速USB デバイス」と警告文が表示される ➔ P.30◆印刷結果に満足できない最後まで印刷できない ➔ P.30インクが出ない/印刷されない/印刷がかすれる/違う色になる/白いすじが入る/罫線がずれて印刷される ➔ P.31用紙が反る/インクがにじむ ➔ P.32印刷面がこすれる/用紙・はがきが汚れる ➔ P.32◆印刷が始まらない/途中で止まる ➔ P.33◆用紙がうまく送られない ➔ P.34◆用紙がつまった ➔ P.34◆スキャンがうまくできない ➔ P.35いろいろ試してもスキャナが動かない ➔ P.35MP Navigator でうまくスキャンできない ➔ P.35ScanGear が表示できない ➔ P.36スキャンの途中でパソコンが動かなくなった ➔ P.37きれいにスキャンできない(ディスプレイに表示された画像がきたない) ➔ P.37スキャンした画像の周囲に余白ができる ➔ P.38「マルチスキャン」、「マルチクロップ」でうまくスキャンできない ➔ P.38スキャンに時間がかかる ➔ P.38「メモリが足りません ...」のメッセージが出てスキャンができない ➔ P.38スキャンした画像が正常に表示されない ➔ P.39◆画面にメッセージが表示されている「サービスエラー 5100」が表示されている ➔ P.40「書き込みエラー/出力エラー」または「通信エラー」 ➔ P.40「エラー番号 : 300 」が表示されている ➔ P.41「エラー番号:1701/ 1711」が表示されている ➔ P.41「エラー番号:2001」が表示されている ➔ P.41
参考になったと評価
 30人が参考になったと評価しています。
30人が参考になったと評価しています。
その他の取扱説明書

2989 view

3182 view








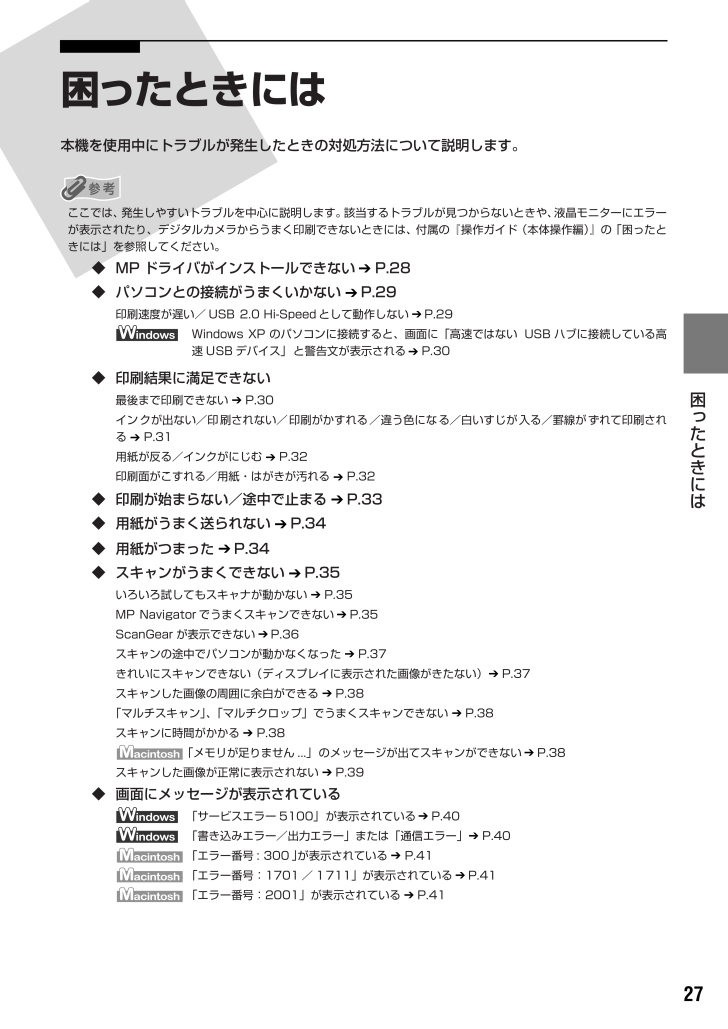
 30人が参考になったと評価しています。
30人が参考になったと評価しています。



