PIXUS MP480の取扱説明書・マニュアル [全132ページ 15.69MB]
mp480-bg-jp-v2.pdf
http://cweb.canon.jp/.../mp480-bg-jp-v2.pdf - 15.69MB
- キャッシュ
60518view
132page / 15.69MB
※上記番号をご利用いただけない方は 043-211-9631 をご利用ください。※IP電話をご利用の場合、プロバイダーのサービスによってつながらない場合があります。※受付時間は予告なく変更する場合があります。あらかじめご了承ください。●キヤノンお客様相談センター 050-555-90015PIXUS ・インクジェット複合機に関するご質問・ご相談は、 上記 の窓口にお願いいたします。年賀状印刷に関するお問い合わせは、下記専用窓口にお願いいたします。年賀状印刷専用窓口 050-555-9001 9(受付期間:11/1 ~1/15)【受付時間】〈平日〉9:00 ~ 20:00、 〈土日祝日〉10:00 ~ 17:00(1/1~1/3 は休ませていただきます )●キヤノン PIXUS ホームページ canon.jp/pixus新製品情報、Q&A、各種ドライバのバージョンアップなど製品に関する情報を提供しております。※通信料はお客様のご負担になります。FINE カートリッジ についてのご注意・FINE カートリッジ に穴を開けるなどの改造や分解をすると 、インクが漏れ 、本製品の故障の原因となることがあります 。改造・分解はお勧めしません。・インクの詰め替えなどによる非純正インクのご使用は 、印刷品質の低下や FINE カートリッジ の故障の原因となることがあります 。非純正インクのご使用はお勧めしません。・非純正 インクカートリッジ または非純正インクを使用したことによる不具合への対応については 、保守契約期間内または保証期間内であっても有償となります。※FINE カートリッジ の交換については 、本書 の「FINE カートリッジ を交換する 」を参照してください。本製品 で使用できる FINE カートリッジ 番号は、以下のものです。QT5-1585-V02 XXXXXXXX ©CANON INC.2008 PRINTED IN VIETNAM紙幣、有価証券などを本製品で印刷すると、その印刷物の使用如何に拘わらず、法律に違反し、罰せられます。関連法律:刑法第148条、第149条、第162条/通貨及証券模造取締法第1条、第2条 等操作ガイドら くら く 使用説明書 ご使用前に必ずこの使用説明書をお読みください。将来いつでも使用できるように大切に保管してください。メモリーカードから印刷コピー定型フォームを印刷スキャンパソコンから印刷そのほかの使いかた/用紙/原稿のセット/お手入れ/困ったときには など かんたんスタートガイドもっと活用ガイド (電子マニュアル)らくらく操作ガイド(本書)らくらく操作ガイド
参考になったと評価
 91人が参考になったと評価しています。
91人が参考になったと評価しています。
その他の取扱説明書
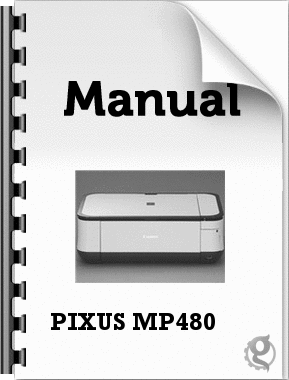
1832 view
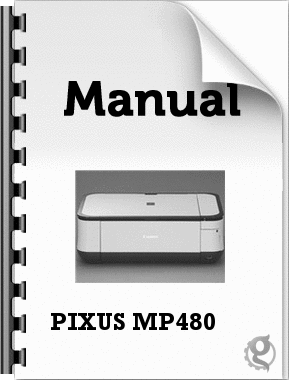
3098 view

16913 view








 91人が参考になったと評価しています。
91人が参考になったと評価しています。



