PIXUS MP480の取扱説明書・マニュアル [全132ページ 15.69MB]
mp480-bg-jp-v2.pdf
http://cweb.canon.jp/.../mp480-bg-jp-v2.pdf - 15.69MB
- キャッシュ
60558view
132page / 15.69MB
��0使用済みインクカートリッジ回収のお願いキヤノンでは、資源の再利用のために、使用済みインクカートリッジの回収を推進しています。この回収活動は、お客様のご協力によって成り立っております。つきましては、“キヤノンによる環境保全と資源の有効活用”の取り組みの主旨にご賛同いただき、回収にご協力いただける場合には、ご使用済みとなったインクカートリッジを、お近くの回収窓口までお持ちくださいますようお願いいたします。キヤノンマーケティングジャパンではご販売店の協力の下、全国に回収窓口をご用意いたしております。また回収窓口に店頭用カートリッジ回収スタンドの設置を順次進めております。回収窓口につきましては、下記のキヤノンのホームページ上で確認いただけます。 キヤノンサポートホームページ canon.jp/support事情により、回収窓口にお持ちになれない場合は、使用済みインクカートリッジをビニール袋などに入れ、地域の条例に従い処分してください。■使用済みカートリッジ回収によるベルマーク運動キヤノンでは、使用済みカートリッジ回収を通じてベルマーク運動に参加しています。ベルマーク参加校単位で使用済みカートリッジを回収していただき、その回収数量に応じた点数をキヤノンより提供するシステムです。この活動を通じ、環境保全と資源の有効活用、さらに教育支援を行うものです。詳細につきましては、下記のキヤノンホームページ上でご案内しています。 環境への取り組み canon.jp/ecologyご相談の 際にはすみやかにお答えするために予め 下記の内 容をご確認 のうえ、お問い 合わ せくださいますようお願い いたします。また、おかけまちがいのな いよう電話番 号はよくご確認ください。【インクジェット複合 機と の接続環 境について】■パソコンと接続している 場合パソコンメーカ 名( ) モデル名 ) (CPU名 ( ) クロック周波数 ( MHz)搭載メモリ容量 ( MB) ハードディスク容量 )BG/B M (OS名 ・Windows □Vista □XP □2000 (Ver. ) ・Mac OS (Ver. ) ・その他 ) (ご使用 のアプリケーションソフト名およ びバージョン ) (ウイルスチェック等ご 使用の常 駐ソフト名およ びバージョン ) (接続ケーブル : □付属US Bケーブル □その他 (メーカや型番 : ) 接続方法 : □直結 (HUB使用 有/無) □ネットワーク(種類 : ) □その他 ) (■カメラとダイレクト接続している 場合カメラメーカ 名( ) モデル名 ) (■メモリカードをご使用の場合メモリカード種類 ( ) メモリカードメーカ( ) 型番 ) (【エラー表 示】表示されたエラーメッセージ (できるだけ正確に)( )お問い 合わせのシートキヤノンマーケティングジャパン株式会社〒108-8011 東京都港区港南2-16-6
参考になったと評価
 91人が参考になったと評価しています。
91人が参考になったと評価しています。
その他の取扱説明書
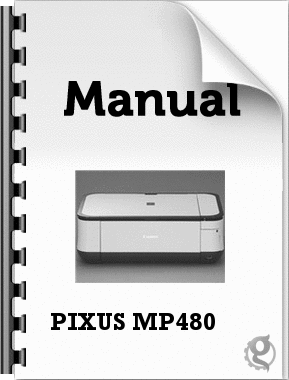
1832 view
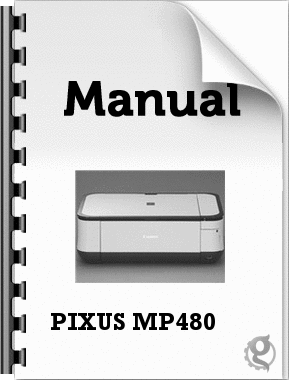
3098 view

16925 view








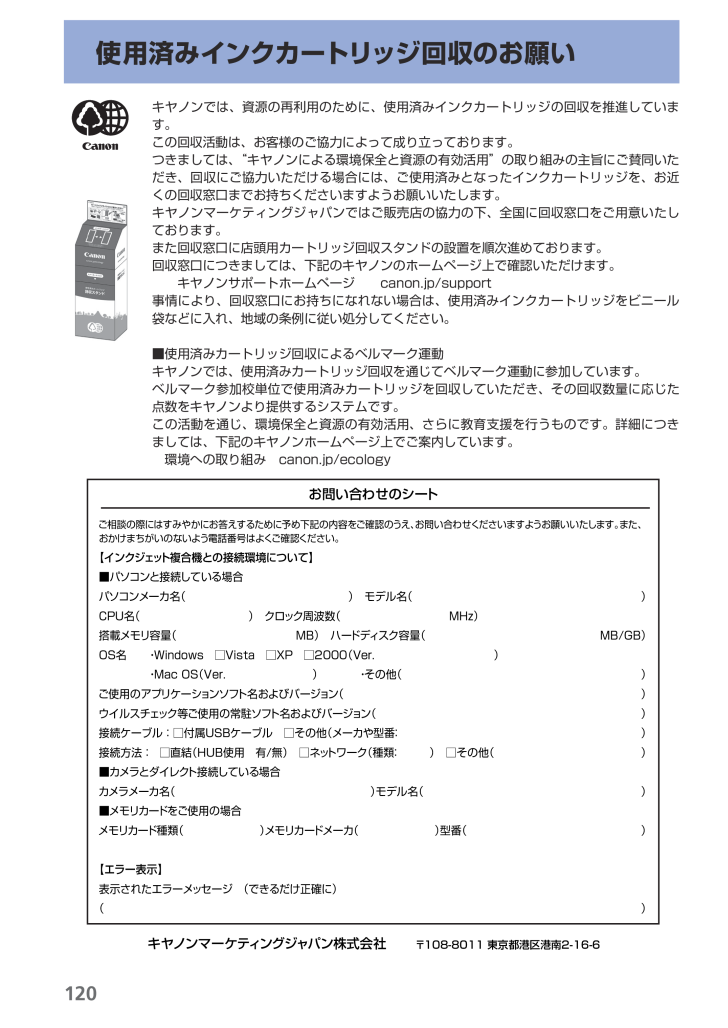
 91人が参考になったと評価しています。
91人が参考になったと評価しています。



