PIXUS MP480の取扱説明書・マニュアル [全132ページ 15.69MB]
mp480-bg-jp-v2.pdf
http://cweb.canon.jp/.../mp480-bg-jp-v2.pdf - 15.69MB
- キャッシュ
60491view
132page / 15.69MB
�0�困ったときには動作はするがインクが出ないチェック 1 プリントヘッドが目づまりしていませんかノズルチェックパターンを印刷して、インクが正常に出ているか確認してください。ノズルチェックパターンの印刷、プリントヘッドのクリーニング、強力クリーニングについては「印刷にかすれやむらがあるときには」(P.68)を参照してください。チェック 2 FINEカートリッジは正しく取り付けられていますかインクカートリッジ固定カバーが正しく閉じられていないと、正常にインクが出ない場合があります。スキャナユニット(カバー)を開け、インクカートリッジ固定カバーを取り外し、取り付け直してください。インクカートリッジ固定カバーは「カチッ」という音がするまで、しっかり押して閉じてください。チェック 3 インクがなくなっている場合は、新しいFINEカートリッジに交換してくださいFINEカートリッジホルダが交換位置に移動しないチェック 1 電源ランプが消えていませんか電源ランプが緑色に点灯していることを確認してください。電源が入っていないとFINEカートリッジホルダは移動しません。電源ランプが消灯している場合は、スキャナユニット(カバー)を閉じて電源を入れてください。電源ランプが緑色に点滅している間は、本製品が初期動作中です。点滅から点灯に変わってから、もう一度スキャナユニット(カバー)を開けてください。チェック 2 エラーメッセージが表示されていませんかスキャナユニット(カバー)をいったん閉じ、表示されたエラー/確認メッセージにしたがってエラーを解除してから、開いてください。対処方法については、「液晶モニターにエラーメッセージが表示されている」(P.83)を参照してください。
参考になったと評価
 91人が参考になったと評価しています。
91人が参考になったと評価しています。
その他の取扱説明書
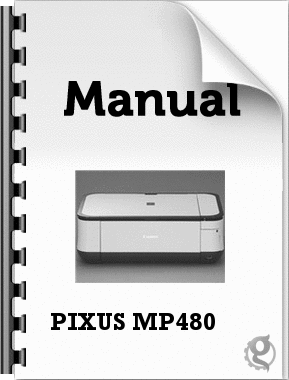
1831 view
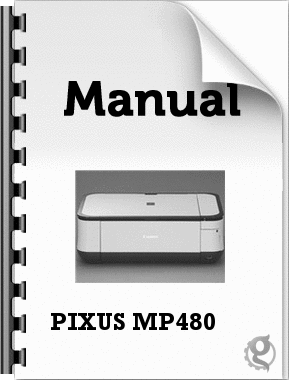
3097 view

16901 view








 91人が参考になったと評価しています。
91人が参考になったと評価しています。



