PIXUS MP480の取扱説明書・マニュアル [全132ページ 15.69MB]
mp480-bg-jp-v2.pdf
http://cweb.canon.jp/.../mp480-bg-jp-v2.pdf - 15.69MB
- キャッシュ
60491view
132page / 15.69MB
�目次本製品について知っておこう 7各部の名称と役割・・・・・・・・・・・・・・・・・・・・・・・・・・・ 8前面・・・・・・・・・・・・・・・・・・・・・・・・・・・・・・・・・・・・・ 8背面・・・・・・・・・・・・・・・・・・・・・・・・・・・・・・・・・・・・・ 9内部・・・・・・・・・・・・・・・・・・・・・・・・・・・・・・・・・・・ �0操作パネル・・・・・・・・・・・・・・・・・・・・・・・・・・・・・・ ��液晶モニターの表示・・・・・・・・・・・・・・・・・・・・・・・ ��トップメニュー画面を表示してメニューを選ぶ・・ �4メモリーカードから印刷してみよう �5メモリーカードの写真を印刷する・・・・・・・・・・・ �6設定項目について・・・・・・・・・・・・・・・・・・・・・・・・・ �8そのほかの機能を使ってみよう・・・・・・・・・・・・・ �0メモリーカードをセットする・・・・・・・・・・・・・・・ ��メモリーカードをセットする前に・・・・・・・・・・・・ ��メモリーカードをセットする・・・・・・・・・・・・・・・・ ��メモリーカードを取り出す・・・・・・・・・・・・・・・・・・ �4コピーしてみよう �5コピーする・・・・・・・・・・・・・・・・・・・・・・・・・・・・・・・ �6設定項目について・・・・・・・・・・・・・・・・・・・・・・・・・ �8いろいろなコピー機能を使ってみよう・・・・・・・ �9レポート用紙や方眼紙などの定型フォームを 印刷してみよう ��レポート用紙を印刷する・・・・・・・・・・・・・・・・・・・ ��いろいろなレイアウトで印刷してみよう・・・・・・・ ��スキャンしてみよう �5スキャンしたデータを保存する・・・・・・・・・・・・・ �6USBフラッシュメモリーに保存する・・・・・・・・・・ �6USBフラッシュメモリーをセットする・・・・・・・・ �7USBフラッシュメモリーを取り外す・・・・・・・・・・ �7パソコンから印刷してみよう �9写真を印刷する (Easy-PhotoPrint EXを使う)・・・・・・・・・・・・ 40Easy-PhotoPrint EXのいろいろな機能を 使ってみよう・・・・・・・・・・・・・・・・・・・・・・・・・・・・ 4�文書を印刷する(Windows)・・・・・・・・・・・・・・・ 44文書を印刷する(Macintosh)・・・・・・・・・・・・・ 46Mac OS X v.10.5.xの場合・・・・・・・・・・・・・・・・ 46Mac OS X v.10.4.xまたは Mac OS X v.10.3.9の場合・・・・・・・・・・・・・・・・ 48そのほかの使いかた 5�デジタルカメラや携帯電話などから 直接印刷する・・・・・・・・・・・・・・・・・・・・・・・・・・・・・ 5�PictBridge対応機器を接続して印刷する・・・・・・ 5�ワイヤレスで印刷する・・・・・・・・・・・・・・・・・・・・・ 5�本製品の設定について・・・・・・・・・・・・・・・・・・・・・ 5�『もっと活用ガイド』(電子マニュアル) について・・・・・・・・・・・・・・・・・・・・・・・・・・・・・・・・・ 54Solution Menuとマイ プリンタについて・・・ 55用紙/原稿をセットする 57用紙をセットする・・・・・・・・・・・・・・・・・・・・・・・・・ 58用紙をセットする・・・・・・・・・・・・・・・・・・・・・・・・・ 58封筒をセットする・・・・・・・・・・・・・・・・・・・・・・・・・ 60使用できる用紙について・・・・・・・・・・・・・・・・・・・ 6�使用できない用紙について・・・・・・・・・・・・・・・・・・ 65コピーやスキャンする原稿をセットする・・・・・ 66セットできる原稿について・・・・・・・・・・・・・・・・・・ 66原稿をセットする・・・・・・・・・・・・・・・・・・・・・・・・・ 66お手入れ 67印刷にかすれやむらがあるときには・・・・・・・・・ 68ノズルチェックパターンを印刷する・・・・・・・・・・ 69ノズルチェックパターンを確認する・・・・・・・・・・ 70プリントヘッドをクリーニングする・・・・・・・・・・ 7�プリントヘッドを強力クリーニングする・・・・・・・ 7�プリントヘッド位置を調整する・・・・・・・・・・・・・・ 7�FINEカートリッジを交換する・・・・・・・・・・・・・・ 75インクの状態を確認する・・・・・・・・・・・・・・・・・・・ 75交換の操作・・・・・・・・・・・・・・・・・・・・・・・・・・・・・・ 76給紙ローラをクリーニングする・・・・・・・・・・・・・ 80困ったときには 8�エラーが発生したときは・・・・・・・・・・・・・・・・・・・ 8�電源が入らない・・・・・・・・・・・・・・・・・・・・・・・・・・ 8�液晶モニターにエラーメッセージが 表示されている・・・・・・・・・・・・・・・・・・・・・・・・・・ 8�液晶モニターの表示が消えている・・・・・・・・・・・・ 86日本語以外の言語が表示されている・・・・・・・・・・ 86MPドライバがインストールできない・・・・・・・・・ 87印刷・スキャン速度が遅い/ Hi-Speed USBと して動作しない/ 「さらに高速で実行で きるデバイス」などの警告文が画面に表示される ・・・・・・・・・・・・・・・・・・・・・・・・・・・・・・・・・・・・・・・ 89コピー/印刷結果に満足できない・・・・・・・・・・・・ 89印刷が始まらない・・・・・・・・・・・・・・・・・・・・・・・・ �00
参考になったと評価
 91人が参考になったと評価しています。
91人が参考になったと評価しています。
その他の取扱説明書
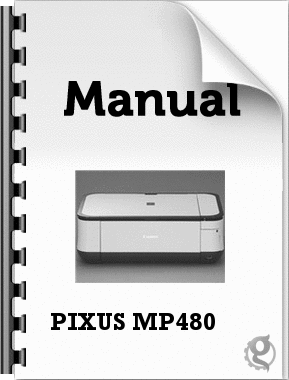
1831 view
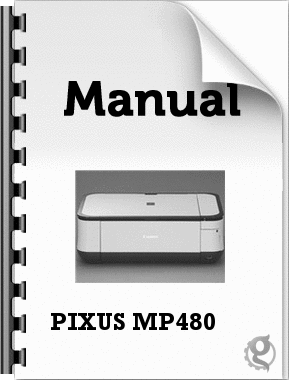
3097 view

16901 view








 91人が参考になったと評価しています。
91人が参考になったと評価しています。



