PIXUS MP480の取扱説明書・マニュアル [全132ページ 15.69MB]
mp480-bg-jp-v2.pdf
http://cweb.canon.jp/.../mp480-bg-jp-v2.pdf - 15.69MB
- キャッシュ
60518view
132page / 15.69MB
4動作はするがインクが出ない・・・・・・・・・・・・・・・ �0�FINEカートリッジホルダが交換位置に 移動しない・・・・・・・・・・・・・・・・・・・・・・・・・・・・・ �0�用紙がうまく送られない・・・・・・・・・・・・・・・・・・ �0�用紙がつまった・・・・・・・・・・・・・・・・・・・・・・・・・ �04パソコンの画面にメッセージが 表示されている・・・・・・・・・・・・・・・・・・・・・・・・・ �06PictBridge対応機器にエラーメッセージが 表示されている・・・・・・・・・・・・・・・・・・・・・・・・・ �09携帯電話からうまく印刷できない・・・・・・・・・・・ �09フォトナビシートからうまく印刷できない・・・・ ��0メモリーカードが取り出せない・・・・・・・・・・・・・ ��0付録 ���仕様・・・・・・・・・・・・・・・・・・・・・・・・・・・・・・・・・・・・ ���安全にお使いいただくために・・・・・・・・・・・・・・ ��4原稿をスキャンするときの注意事項・・・・・・・・ ��7お問い合わせの前に・・・・・・・・・・・・・・・・・・・・・・ �8付属のソフトウェアに関する お問い合わせ窓口・・・・・・・・・・・・・・・・・・・・・・・・ �9使用済みインクカートリッジ回収のお願い・・ ��0知って得するヒント集・・・・・・・・・・・・・・・・・・・・ ���
参考になったと評価
 91人が参考になったと評価しています。
91人が参考になったと評価しています。
その他の取扱説明書
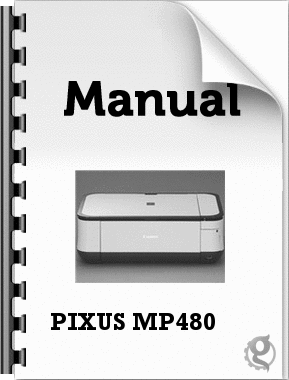
1832 view
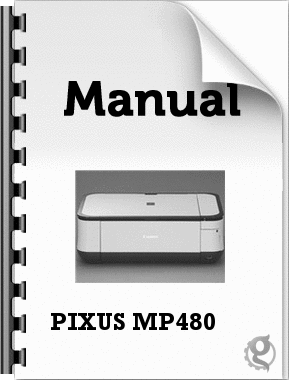
3098 view

16913 view








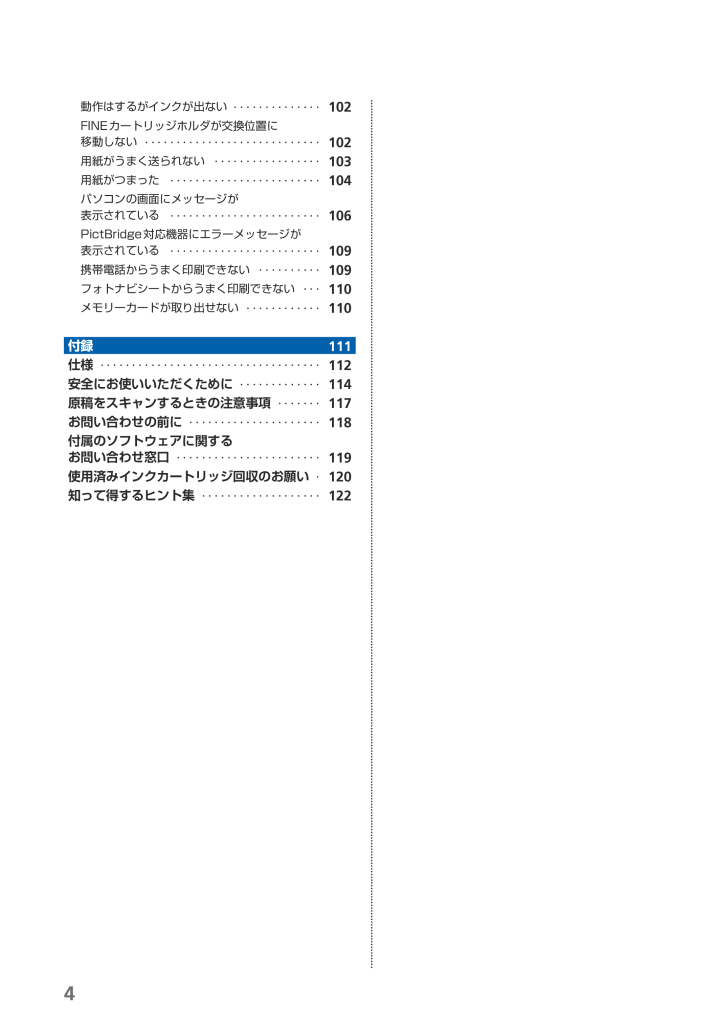
 91人が参考になったと評価しています。
91人が参考になったと評価しています。



