PIXUS MP480の取扱説明書・マニュアル [全132ページ 15.69MB]
mp480-bg-jp-v2.pdf
http://cweb.canon.jp/.../mp480-bg-jp-v2.pdf - 15.69MB
- キャッシュ
60534view
132page / 15.69MB
�5スキャンしてみようスキャンしてみよう スキャンしたデータは、パソコンに転送して付属のアプリケーションソフトを使って編集/加工したり、本製品に取り付けたUSBフラッシュメモリーやメモリーカードに保存することができます。トップメニュー画面からスタートスキャンすればUSBフラッシュメモリーをセットして原稿をセットして保存先を選び スキャンの完成!スキャンしたデータを保存する … ………………………… P.36USBフラッシュメモリーに保存する ……………………………… P.36USBフラッシュメモリーをセットする …………………………… P.37USBフラッシュメモリーを取り外す ……………………………… P.37
参考になったと評価
 91人が参考になったと評価しています。
91人が参考になったと評価しています。
その他の取扱説明書
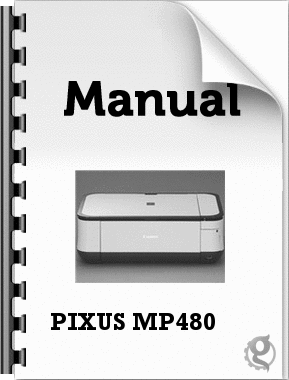
1832 view
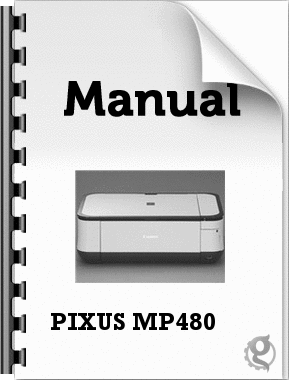
3098 view

16916 view








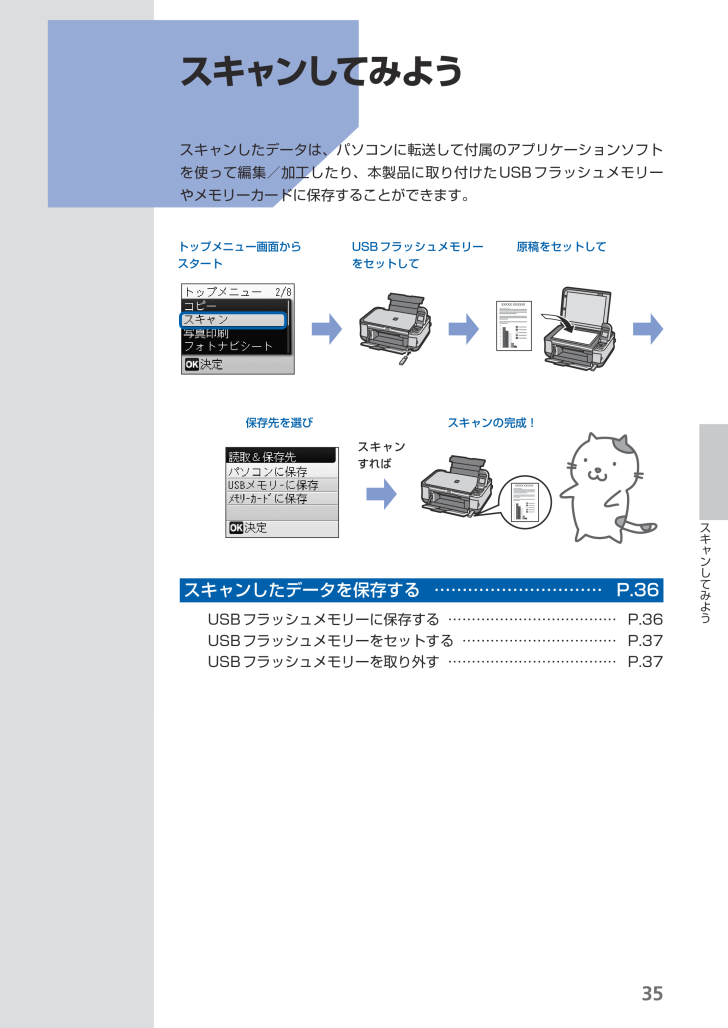
 91人が参考になったと評価しています。
91人が参考になったと評価しています。



