PIXUS MP493の取扱説明書・マニュアル [全132ページ 13.19MB]
mp493-bg-jp-v1.pdf
http://cweb.canon.jp/.../mp493-bg-jp-v1.pdf - 13.19MB
- キャッシュ
72608view
132page / 13.19MB
�9メモリーカードから印刷してみようメモリーカードの写真を印刷する設定を変更する{}[]ボタンで、印刷するときの用紙サイズや用紙の種類、印刷の品質など、印刷設定を変更することができます。❶❷❸❹設定タブ1:❶・用紙サイズ・:・[L判]や[A4]など、印刷したい用紙のサイズを選びます。❷・用紙の種類・:・[光沢ゴールド]や[普通紙]など、印刷したい用紙の種類を選びます。参 考用紙の種類を正しく設定しないと、 正しい印刷品質で印刷されない場合があります。❸・印刷品質・:・[印刷品質★★★](きれい)または[印刷品質★★](標準)から、印刷品質を設定できます。❹・レイアウト・:・[1面フチなし]や[半面フチなし]、[2面フチあり]など印刷する写真のレイアウトを設定できます。⇒「いろいろな機能を使ってみよう」(P.20)参 考用紙の種類を[普通紙]に設定したときには、[1面フチなし]や[半面フチなし]のレイアウトを設定することはできません。・[1面フチなし]や[半面フチなし]を選んだ場合、使用している用紙サイズによっては、画像データと縦横の比率が異なるため、 画像の一部が用紙に収まらないことがあります。設定タブ2を選ぶと、日付印刷や写真の補正を自動または手動で行うことができます。詳しくは、『もっと活用ガイド』(電子マニュアル)を参照してください。参 考用紙のサイズや種類、印刷品質、レイアウト、画像補正などすべての設定が保存され、電源を入れ直しても次回カードモードで写真を選んだときにその設定が表示されます。機能によっては、組み合わせて設定できない項目があります。フォトナビシートを使って印刷するメモリーカードの写真をA4サイズの用紙に一覧形式で印刷し(印刷されたこの用紙を「フォトナビシート」と呼びます)、そのシート上で写真、印刷枚数、用紙サイズなどを選んで印刷することもできます。トップメニュー画面から[フォトナビシート]→[フォトナビシート印刷]を選んで実行します。操作方法については、『もっと活用ガイド』(電子マニュアル)を参照してください。◦◦◦◦◦◦
参考になったと評価
 115人が参考になったと評価しています。
115人が参考になったと評価しています。
その他の取扱説明書

25814 view
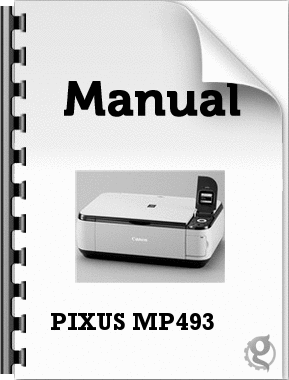
2190 view
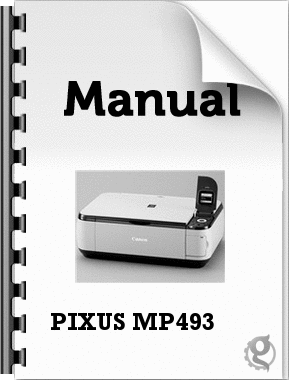
3752 view








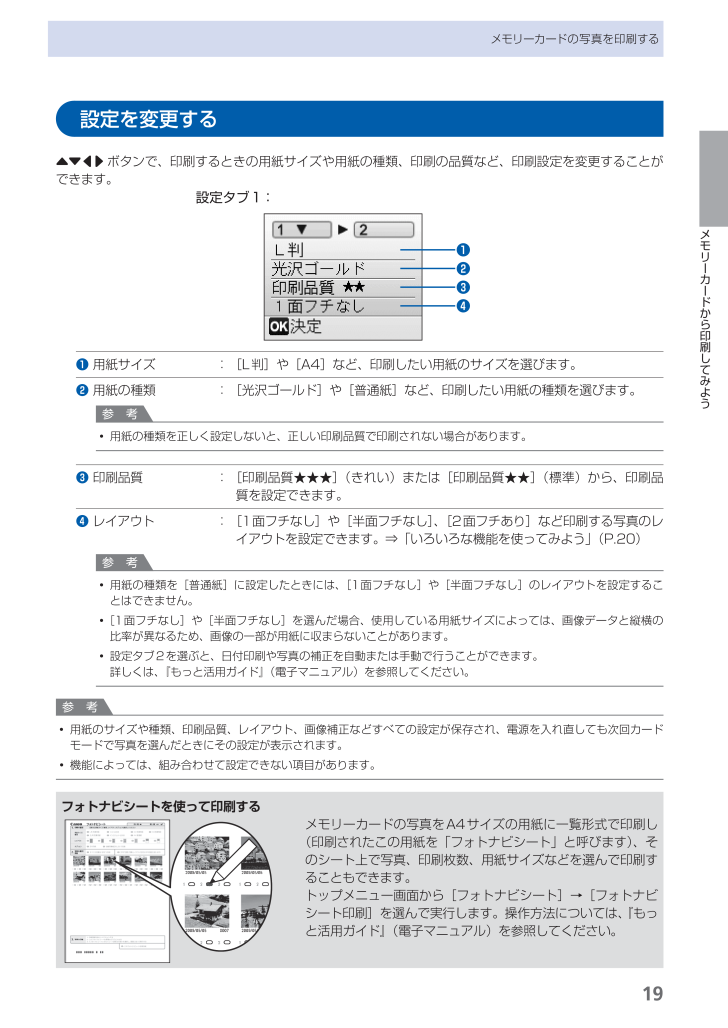
 115人が参考になったと評価しています。
115人が参考になったと評価しています。



