PIXUS MP493の取扱説明書・マニュアル [全132ページ 13.19MB]
mp493-bg-jp-v1.pdf
http://cweb.canon.jp/.../mp493-bg-jp-v1.pdf - 13.19MB
- キャッシュ
72608view
132page / 13.19MB
6�用紙/原稿をセットする用紙をセットする2…用紙をセットする1…用紙サポートを開き、上に持ち上げてから奥に傾ける2…排紙トレイをゆっくり手前に開いてから、補助トレイを開く213…用紙ガイド (A) を広げ、 用紙の印刷する面を表に して、後トレイの中央にセットする重 要用紙(往復はがきを除く)は縦方向 (B) にセットしてください。横方向 (C) にセットすると紙づまりの原因となります。B C◦4…用紙ガイド (A) を動かし、用紙の両端に合わせる用紙ガイドを強く突き当てすぎないようにしてください。うまく給紙されない場合があります。3A4参 考用紙は(D)の線を超えないようにセットしてください。D◦
参考になったと評価
 115人が参考になったと評価しています。
115人が参考になったと評価しています。
その他の取扱説明書

25814 view
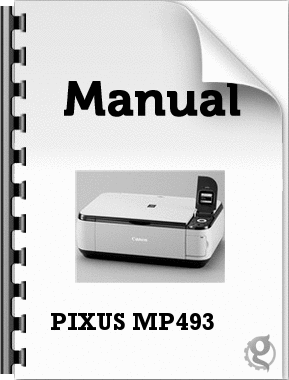
2190 view
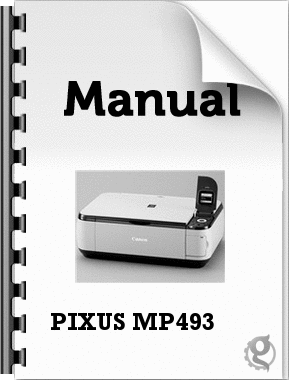
3752 view








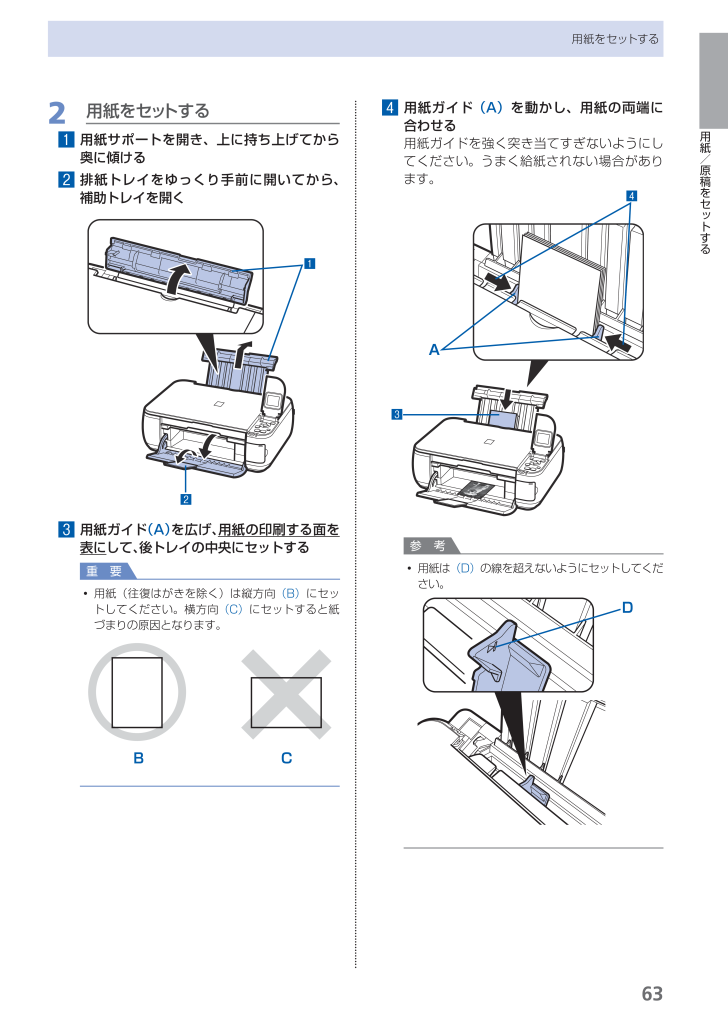
 115人が参考になったと評価しています。
115人が参考になったと評価しています。



