PIXUS MP493の取扱説明書・マニュアル [全132ページ 13.19MB]
mp493-bg-jp-v1.pdf
http://cweb.canon.jp/.../mp493-bg-jp-v1.pdf - 13.19MB
- キャッシュ
72666view
132page / 13.19MB
5Exif Printについて本製品は、「Exif Print」に対応しています。Exif Printは、デジタルカメラとプリンターの連携を強化した規格です。Exif Print対応デジタルカメラと連携することで、撮影時のカメラ情報を活かし、それを最適化して、よりきれいなプリント出力結果を得ることができます。記載について本書で使用しているマークについて説明します。本書では製品を安全にお使いいただくために、大切な記載事項には下記のようなマークを使用しています。これらの記載事項は必ずお守りください。警告取扱いを誤った場合に、死亡または重傷を負うおそれのある警告事項が書かれています。安全に使用していただくために、必ずこの警告事項をお守りください。注意取扱いを誤った場合に、傷害を負うおそれや物的損害が発生するおそれのある注意事項が書かれています。安全に使用していただくために、必ずこの注意事項をお守りください。重 要守っていただきたい重要事項が書かれています。製品の故障・損傷や誤った操作を防ぐために、必ずお読みください。参 考操作の参考になることや補足説明が書かれています。Windows独自の操作について記載しています。Macintosh独自の操作について記載しています。本書ではWindows 7 operating system Home Premium またはMac OS X v.10.6.x をご使用の場合に表示される画面で説明しています。ご使用のアプリケーションソフトによっては、操作が異なる場合があります。詳しい操作方法については、ご使用のアプリケーションソフトの取扱説明書を参照し てください。商標についてMicrosoft は、Microsoft Corporationの登録商標です。Windowsは、米国Microsoft Corporationの米国およびその他の国における登録商標または商標です。Windows Vistaは、米国Microsoft Corporationの米国およびその他の国における登録商標または商 標です。Internet Explorerは、米国Microsoft Corporationの米国およびその他の国における登録商標または商標です。MacintoshおよびMacは米国およびその他の国で登録されたApple Inc.の商標です。Safari は米国およびその他の国で登録されたApple Inc.の商標です。DCFは、(社)電子情報技術産業協会の団体商標で、日本国内における登録商標です。お客様へのお願い本書の内容の一部または全部を無断で転載することは、禁止されています。本書の内容に関しては、将来予告なく変更することがあります。本書の内容については万全を期していますが、万一誤りや記載漏れなどにお気づきの点がございましたら、キヤノン お客様相談センターまでご連絡ください。連絡先は、別紙の『サポートガイド』に記載しています。本書はリサイクルに配慮して製本されています。本書が不要になったときは、回収・リサイクルに出してください。本製品を運用した結果については、上記にかかわらず責任を負いかねますので、ご了承ください。◦◦◦◦◦◦◦◦◦◦◦◦◦
参考になったと評価
 115人が参考になったと評価しています。
115人が参考になったと評価しています。
その他の取扱説明書

25831 view
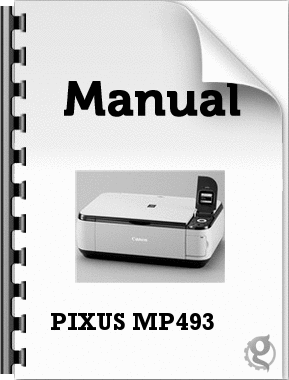
2192 view
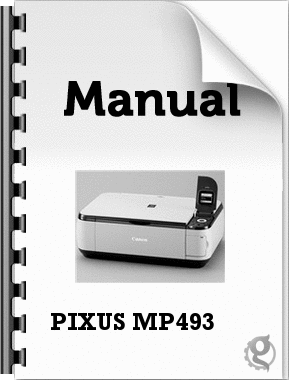
3754 view








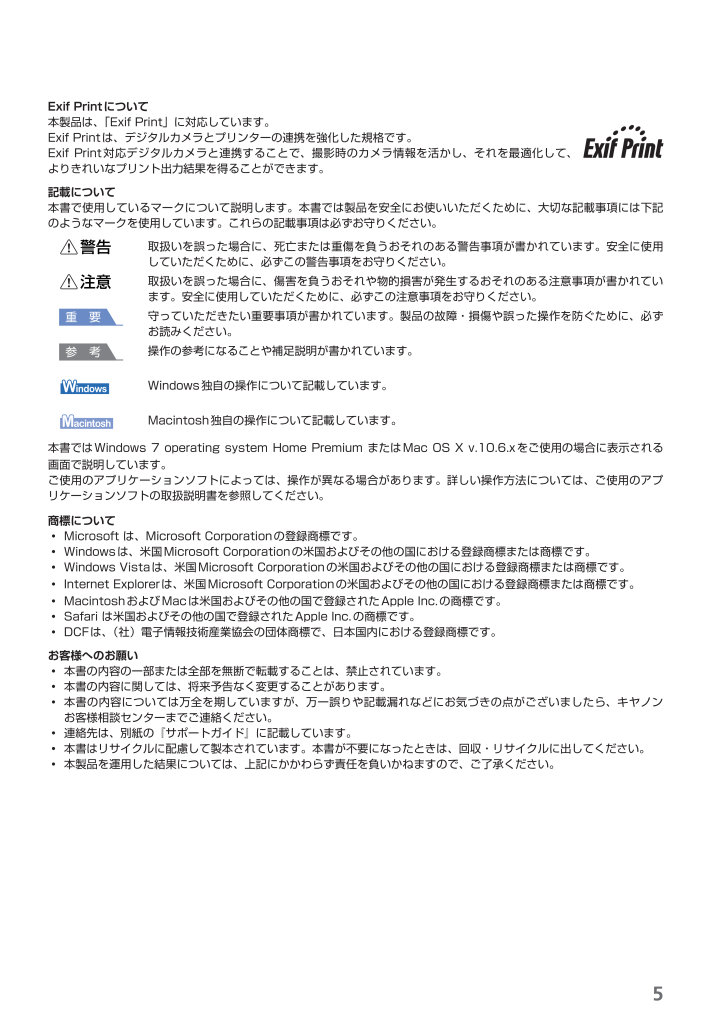
 115人が参考になったと評価しています。
115人が参考になったと評価しています。



