PIXUS MP493の取扱説明書・マニュアル [全132ページ 13.19MB]
mp493-bg-jp-v1.pdf
http://cweb.canon.jp/.../mp493-bg-jp-v1.pdf - 13.19MB
- キャッシュ
72608view
132page / 13.19MB
�0�困ったときには困ったときには用紙の裏面が汚れるチェック 1 用紙や印刷品質を確認しましたか⇒「コピー/印刷結果に満足できない」(P.96)チェック 2 インクふき取りクリーニングを行って、本製品の内部を清掃してください⇒『もっと活用ガイド』(電子マニュアル)の「インクふき取りクリーニングを行う」参 考フチなし全面印刷や両面印刷、多量に印刷を行うと、本製品の内部が汚れることがあります。色むらや色すじがあるチェック 1 用紙や印刷品質を確認しましたか⇒「コピー/印刷結果に満足できない」(P.96)チェック 2 ノズルチェックパターンを印刷し、必要に応じてプリントヘッドのクリーニングなどを行ってくださいノズルチェックパターンを印刷して、インクが正常に出ているか確認してください。ノズルチェックパターンの印刷、プリントヘッドのクリーニング、強力クリーニングについては「印刷にかすれやむらがあるときには」(P.74)を参照してください。チェック 3 プリントヘッドの位置調整を行ってください⇒「プリントヘッド位置を調整する」(P.78)参 考プリントヘッド位置調整を行ってもなお、印刷結果が思わしくない場合は、『もっと活用ガイド』(電子マニュアル)の「プリントヘッドの位置を調整する」を参照して、手動でプリントヘッド位置調整を行ってください。◦◦
参考になったと評価
 115人が参考になったと評価しています。
115人が参考になったと評価しています。
その他の取扱説明書

25814 view
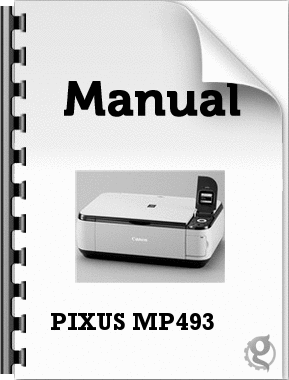
2190 view
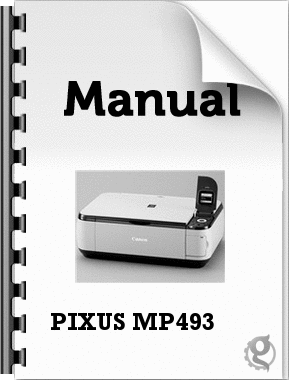
3752 view








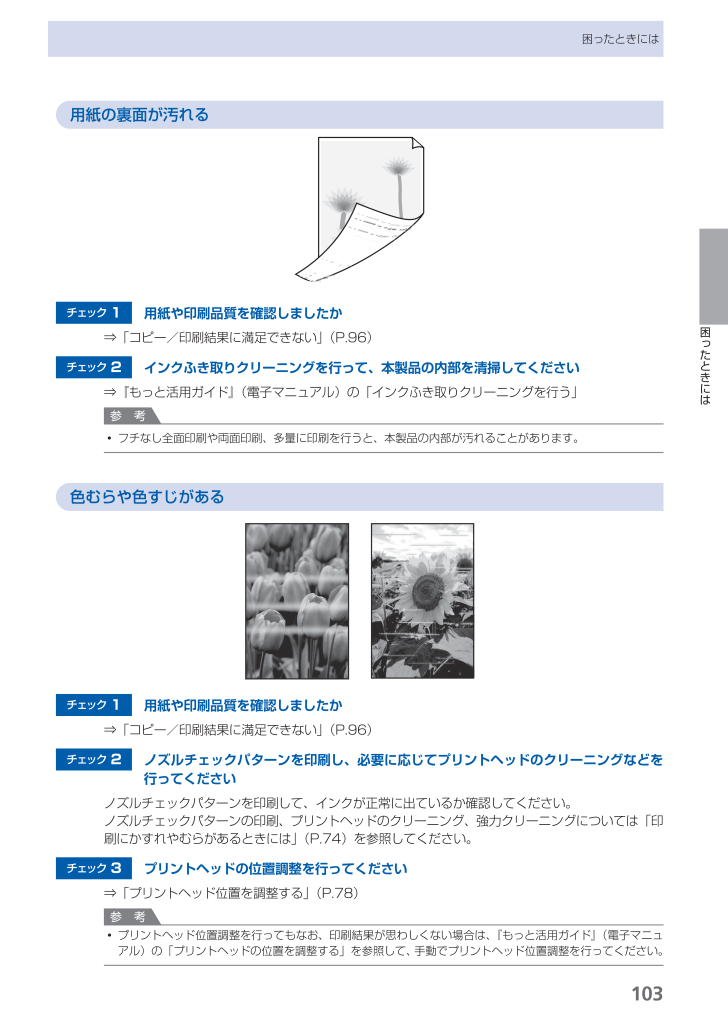
 115人が参考になったと評価しています。
115人が参考になったと評価しています。



